Cara Menyiapkan Alamat IP Statik di Manjaro Linux

- 4177
- 1217
- Clarence Powlowski
Sekiranya anda menjalankan Manjaro Linux dan perlu menyediakan alamat IP statik, ini adalah panduan untuk anda. Dalam tutorial ini, kami akan menunjukkan kepada anda cara mengkonfigurasi alamat IP statik pada sistem anda, baik dari antara muka GUI dan Command Line.
Dalam tutorial ini anda akan belajar:
- Cara Menyiapkan IP Statik melalui GUI (XFCE)
- Cara Menyiapkan IP Statik melalui baris arahan
 Menetapkan IP Statik di Manjaro Linux
Menetapkan IP Statik di Manjaro Linux | Kategori | Keperluan, konvensyen atau versi perisian yang digunakan |
|---|---|
| Sistem | Manjaro Linux |
| Perisian | N/a |
| Yang lain | Akses istimewa ke sistem linux anda sebagai akar atau melalui sudo perintah. |
| Konvensyen | # - Memerlukan arahan Linux yang diberikan untuk dilaksanakan dengan keistimewaan akar sama ada secara langsung sebagai pengguna root atau dengan menggunakan sudo perintah$ - Memerlukan arahan Linux yang diberikan sebagai pengguna yang tidak layak |
IP statik menggunakan alat GUI
Halaman Muat turun Manjaro menyenaraikan beberapa pilihan GUI, dan distro menyokong banyak lagi. Bergantung pada GUI yang anda gunakan (xfce, kde, gnome, dll), arahan untuk menetapkan IP statik melalui GUI akan berubah sedikit. Oleh kerana cadangan pertama Manjaro adalah XFCE, kami akan merangkumi arahan untuk menubuhkan IP statik di XFCE di Manjaro. Arahan untuk persekitaran desktop lain mestilah serupa.
- Pertama, klik kanan pada ikon rangkaian di sebelah kanan bar tugas.
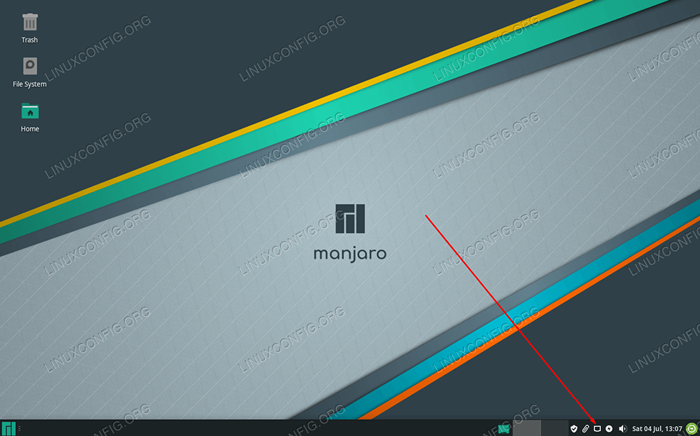 Klik kanan ikon rangkaian di bar tugas untuk mengakses menu konfigurasi
Klik kanan ikon rangkaian di bar tugas untuk mengakses menu konfigurasi - Kemudian, klik pada 'Edit Sambungan'.
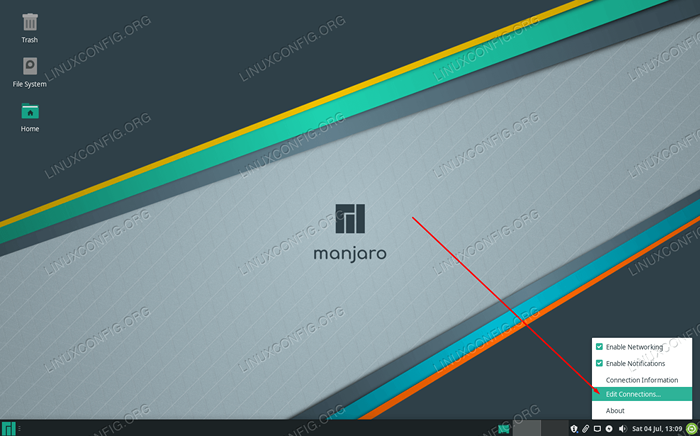 Klik pada Sambungan Edit
Klik pada Sambungan Edit - Dalam menu yang dibuka, anda mungkin melihat hanya satu sambungan atau berbilang jika sistem anda mempunyai lebih daripada satu antara muka rangkaian. Di antara muka yang anda ingin mengkonfigurasi alamat IP statik untuk, klik kiri untuk menyerlahkannya dan kemudian klik cogwheel untuk mengedit.
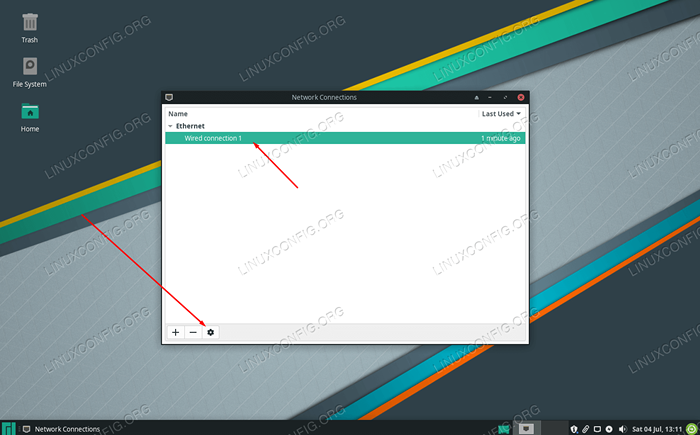 Sorot sambungan anda dan klik Cogwheel
Sorot sambungan anda dan klik Cogwheel - Menu baru akan dibuka dengan beberapa tab yang berbeza untuk dipilih. Klik sama ada tab 'Tetapan IPv4' atau tab 'IPv6 Tetapan', bergantung pada jenis alamat IP statik yang anda ingin konfigurasikan.
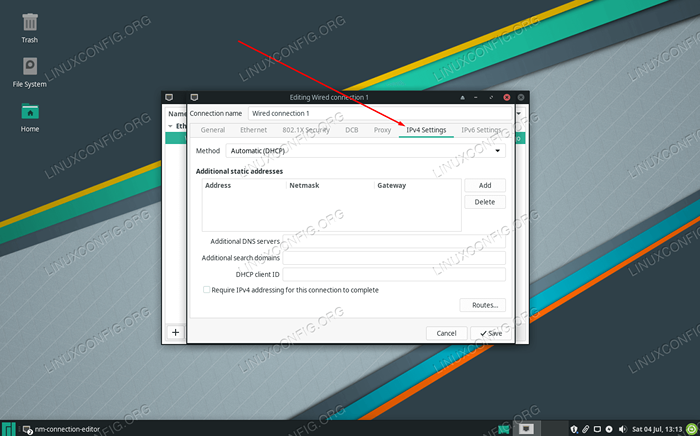 Klik pada tetapan IPv4 atau tetapan IPv6
Klik pada tetapan IPv4 atau tetapan IPv6 - Secara lalai, Manjaro akan dikonfigurasikan untuk mendapatkan alamat IP melalui DHCP. Kita perlu menukar pilihan ini dengan memilih 'manual' di bawah konfigurasi 'kaedah'.
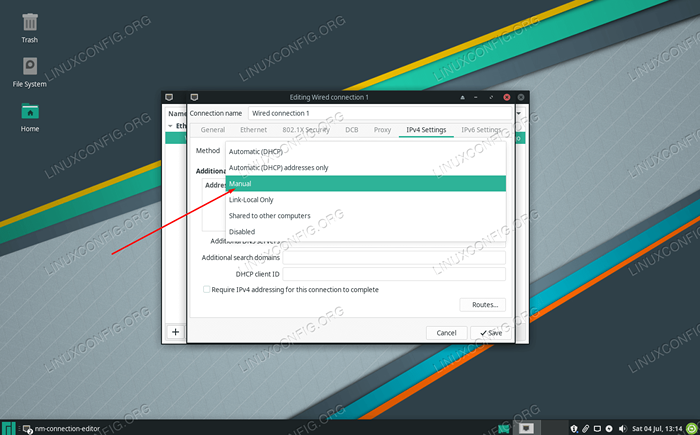 Pilih kaedah manual untuk mengkonfigurasi IP statik
Pilih kaedah manual untuk mengkonfigurasi IP statik - Sekarang klik pada 'Tambah' untuk menambah alamat IP statik baru ke antara muka. Ini akan membolehkan anda menaip IP statik, topeng subnet, dan gerbang lalai.
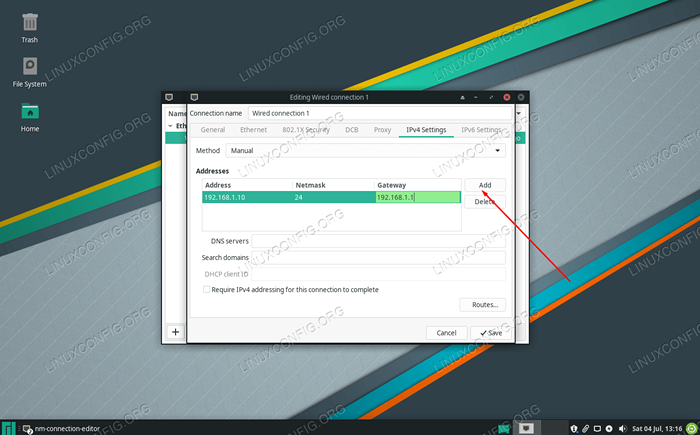 Klik Tambah dan kemudian isi maklumat alamat IP anda
Klik Tambah dan kemudian isi maklumat alamat IP anda - Sebaik sahaja anda gembira dengan perubahan, klik 'Simpan' dan tutup menu Antara muka rangkaian. Untuk perubahan yang berlaku, anda mungkin perlu memutuskan sambungan dari rangkaian semasa anda dan menyambung semula. Klik kiri pada ikon rangkaian di bar tugas dan klik putus sambungan.
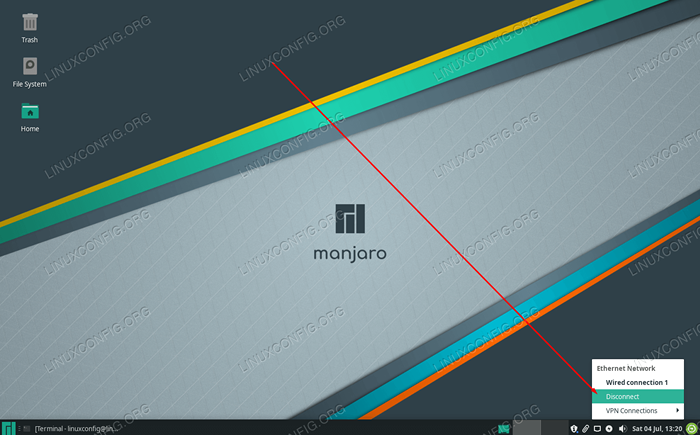 Putuskan sambungan dari rangkaian yang anda hanya dikonfigurasikan
Putuskan sambungan dari rangkaian yang anda hanya dikonfigurasikan - Akhirnya, untuk menggunakan alamat IP statik yang baru dikonfigurasikan, sambung semula ke rangkaian dengan membolehkan antara muka rangkaian anda sekali lagi. Kiri klik ikon rangkaian dan pilih nama antara muka rangkaian anda.
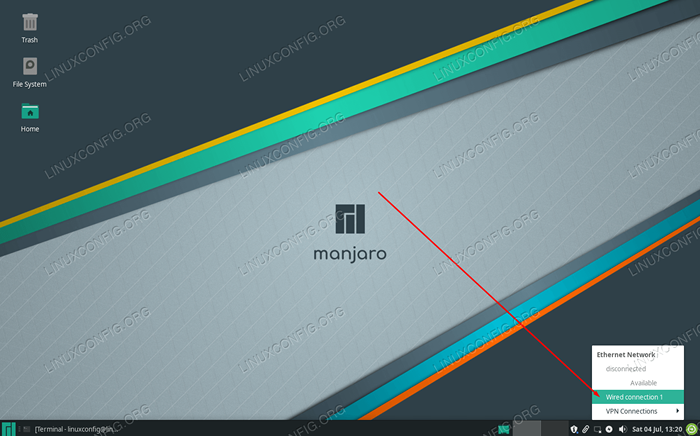 Sambung semula ke rangkaian untuk perubahan baru berkuat kuasa
Sambung semula ke rangkaian untuk perubahan baru berkuat kuasa
Itu sahaja yang ada padanya. Sekiranya anda ingin mengesahkan perubahan yang anda buat, anda boleh mengklik kanan ikon rangkaian dalam bar tugas anda dan pilih 'Maklumat Sambungan'.
 Skrin Maklumat Sambungan menunjukkan alamat IP statik yang baru dikonfigurasikan
Skrin Maklumat Sambungan menunjukkan alamat IP statik yang baru dikonfigurasikan IP statik menggunakan baris arahan
Sekiranya anda tidak menghindar dari retak membuka terminal, menubuhkan IP statik dari baris arahan adalah lebih mudah dan boleh dilakukan dengan hanya beberapa langkah.
- Pertama, buka terminal dan taipkan arahan berikut untuk melihat bagaimana antara muka rangkaian anda dikonfigurasikan sekarang. Seperti yang anda lihat dalam tangkapan skrin di bawah, nama antara muka rangkaian kami adalah
ENP0S3. Kami perlu tahu bahawa untuk langkah seterusnya, dan anda mungkin berbeza, jadi pastikan untuk mendapatkan nama yang tepat untuk anda.$ ip a
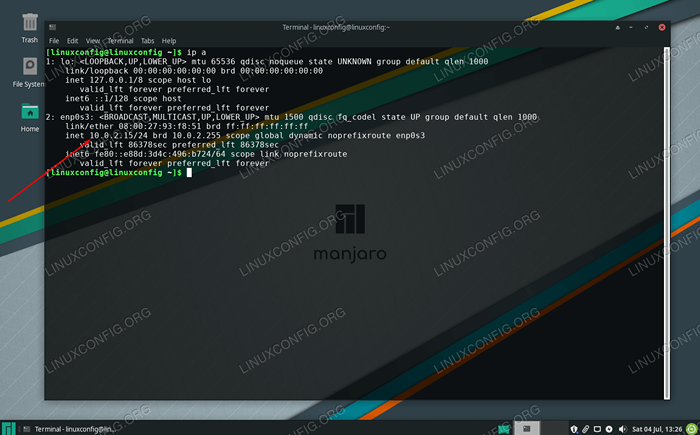 Semak alamat IP semasa anda dan nama antara muka rangkaian
Semak alamat IP semasa anda dan nama antara muka rangkaian - Oleh kerana kita mengkonfigurasi IP statik, kita perlu melumpuhkan sementara Manjaro
NetworkManagerperkhidmatan dalam sistemD sehingga perubahan akan berkuat kuasa apabila kita selesai. Taipkan arahan ini:
$ sudo systemctl disable -nowmanager network.perkhidmatan
- Sekarang, kita perlu membuat fail baru (sebagai akar) yang mengandungi konfigurasi rangkaian kami untuk
ENP0S3antara muka. Sekali lagi, nama antara muka rangkaian anda mungkin berbeza, jadi pastikan untuk memeriksa. Anda boleh menggunakanNanoatau mana -mana editor teks yang anda lebih suka membuat fail berikut (pastikan anda meletakkan nama antara muka yang betul dalam nama fail anda):$ sudo nano/etc/systemd/network/enp0s3.rangkaian
- Tampal templat berikut ke dalam fail teks anda, membuat perubahan yang diperlukan. Contoh khusus ini akan mengkonfigurasi antara muka untuk menggunakan alamat IP
192.168.1.10dengan topeng subnet255.255.255.0(atau/24dalam notasi slash), dan gerbang lalai192.168.1.1. Kami juga mengkonfigurasinya untuk menggunakan pelayan DNS Google. Anda hanya boleh mengeluarkan nilai -nilai ini dan meletakkan sendiri.
Salinan[Match] Nama = ENP0S3 [Network] Alamat = 192.168.1.10/24 Gateway = 192.168.1.1 dns = 8.8.8.8 dns = 8.8.4.4 - Keluar dari fail dan pastikan anda menyimpan perubahan anda semasa melakukannya. Agar perubahan baru ini berkuat kuasa, mulakan
NetworkManagerPerkhidmatan disandarkan dengan arahan ini:$ sudo systemctl enable-now systemd-networkd.perkhidmatan
Sekiranya anda menerima ralat semasa memulakan semula perkhidmatan rangkaian, pastikan anda menyemak fail konfigurasi anda untuk kesilapan. Jika tidak, alamat IP statik kini harus dikonfigurasikan. Anda boleh menyemak dengan menaip arahan berikut:
$ ip a
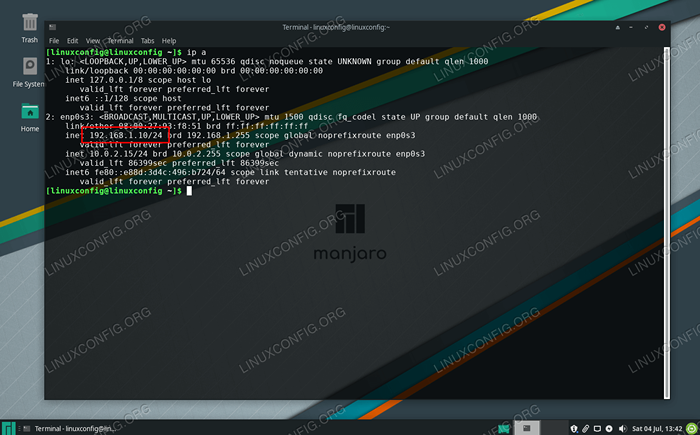 Alamat IP statik telah berjaya dikonfigurasikan
Alamat IP statik telah berjaya dikonfigurasikan Kesimpulan
Dalam panduan ini, kami melihat cara menyediakan alamat IP statik di Manjaro Linux. Prosesnya tidak menyakitkan sama ada anda memilih untuk melakukannya dari GUI atau antara muka baris arahan. Kami menggunakan persekitaran desktop XFCE di tangkapan skrin kami, tetapi anda harus mencari proses yang sangat serupa walaupun anda menggunakan GNOME, KDE, atau beberapa antara muka desktop lain pada pemasangan Manjaro anda.
Tutorial Linux Berkaitan:
- Perkara yang hendak dipasang di Ubuntu 20.04
- Perkara yang perlu dilakukan setelah memasang ubuntu 20.04 Focal Fossa Linux
- Pengenalan kepada Automasi, Alat dan Teknik Linux
- Perkara yang perlu dilakukan setelah memasang Ubuntu 22.04 Jur -ubur Jammy ..
- Pemasangan Manjaro Linux
- Muat turun linux
- Perintah Linux: Top 20 Perintah Paling Penting yang Anda Perlu ..
- Pasang Arch Linux di Workstation VMware
- Manjaro Linux Windows 10 Dual Boot
- Panduan Pemula Manjaro Linux
- « Cara menguji kamera web di Ubuntu 20.04 Focal Fossa
- Cara Menambah/Buang Pengguna di Manjaro Linux »

