Cara menetapkan PC Windows 10 anda untuk bangun dari tidur secara automatik
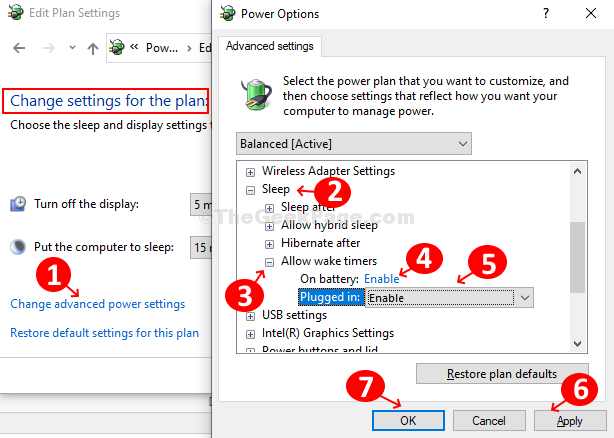
- 2312
- 386
- Don Will
Adalah wajar bagi kita untuk menutup PC kita sepenuhnya sebelum kita tidur. Apabila anda mahu menghidupkannya pada waktu pagi, anda perlu menekan butang kuasa. Tetapi, bagaimana jika anda mahu komputer anda dihidupkan secara automatik, katakan untuk menyelesaikan imbasan virus penuh atau kemas kini windows?
Nah, Windows membolehkan anda melakukannya dengan fungsi menggunakan mana anda boleh menetapkan Windows 10 PC anda untuk bangun dari tidur secara automatik. Ini seperti menetapkan penggera untuk membangunkan komputer anda pada waktu yang dijadualkan melalui penjadual tugas. Mari kita lihat bagaimana.
Cara menjadualkan PC Windows 10 anda untuk bangun secara automatik menggunakan Penjadual Tugas
Langkah 1: Tekan Tingkap kunci dan jenis Penjadual tugasan di kotak carian. Klik pada hasilnya untuk membuka Penjadual tugasan tetingkap.
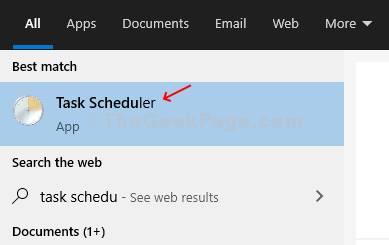
Langkah 2: Di dalam Penjadual tugasan tetingkap pergi ke bahagian kanan anak panah yang melampau, dan klik Buat tugas Terletak di bawah Tindakan.
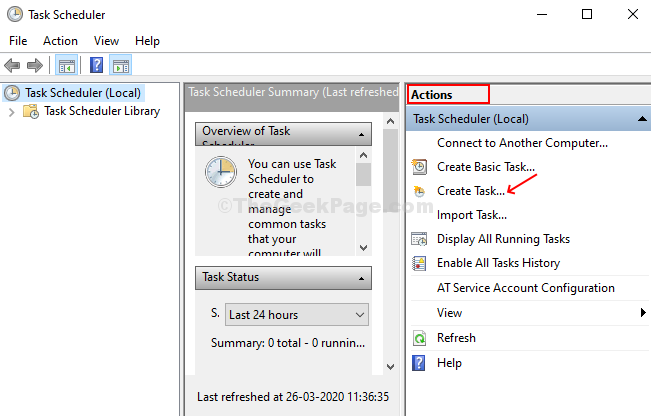
Langkah 3: Di dalam Buat tugas tetingkap, di bawah Umum tab, namakan tugas sebagai sesuatu seperti Bangun atau apa sahaja yang mudah dikenali. Sekarang, pilih butang radio untuk Jalankan sama ada pengguna log atau tidak > periksa kotak di sebelah Jangan simpan kata laluan > periksa kotak di sebelah Berlari dengan keistimewaan tertinggi > dan, pilih Konfigurasikan pilihan sebagai Windows 10.
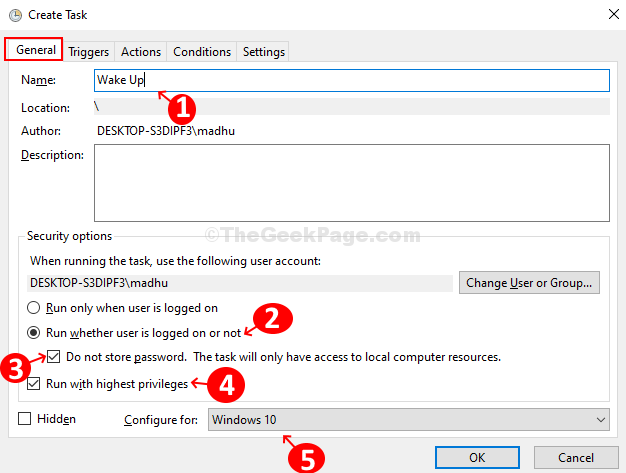
Langkah 4: Pergi ke Pencetus tab, klik Baru butang untuk membuat pencetus baru. Klik butang radio untuk Setiap hari di bawah Tetapan dan tetapkan Berulang setiap bidang hingga bilangan hari yang anda sukai.
Di bawah Tetapan lanjutan pilihan, tandakan kotak untuk Berhenti tugas jika berjalan lebih lama daripada dan menetapkannya ke 30 minit. Tandakan kotak untuk Didayakan dan memukul okey.
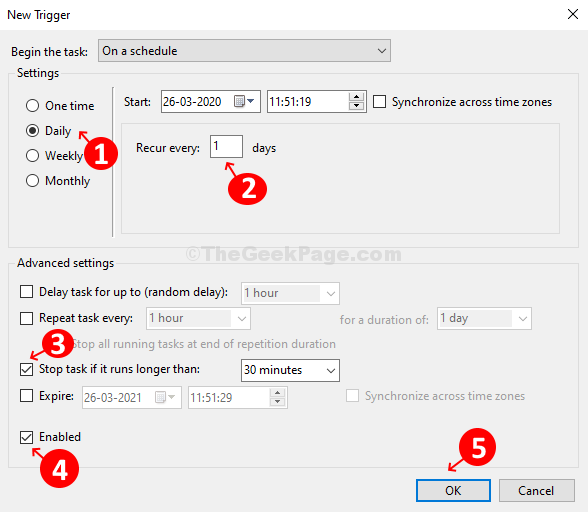
Langkah 5: Pergi ke Tindakan tab, tetapkan Tindakan medan ke Mulakan program, Jenis cmd.exe di dalam Program/skrip medan bawah Tetapan, dan masukkan /c "Keluar" di dalam Tambahkan Argumen (Pilihan) medan. Hit okey untuk membuka Arahan prompt yang seterusnya akan memintanya menjalankan arahan keluar serta -merta. Ini akan menutup arahan dengan segera semasa meninggalkan komputer.
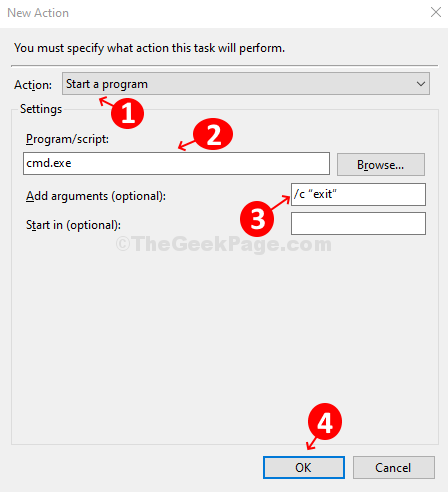
Langkah 6: Pergi ke Keadaan tab dan tandakan pilihan Bangunkan komputer untuk menjalankan tugas ini dan nyahdayakan semua pilihan lain.
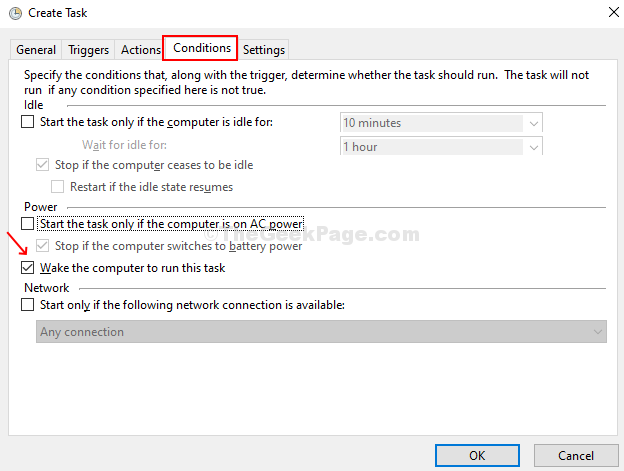
Langkah 7: Pergi ke Tetapan Tab> Tandakan kotak untuk Benarkan tugas dijalankan atas permintaan (Ini akan memastikan bahawa tugas itu tidak akan dimulakan semula jika tugas gagal atau jadualnya terlepas)> Tandakan kotak untuk Hentikan tugas jika berjalan lebih lama daripada > Tetapkan ke 30 minit. Sekarang tinggalkan selebihnya dan tekan okey Untuk menyelamatkan perubahan.
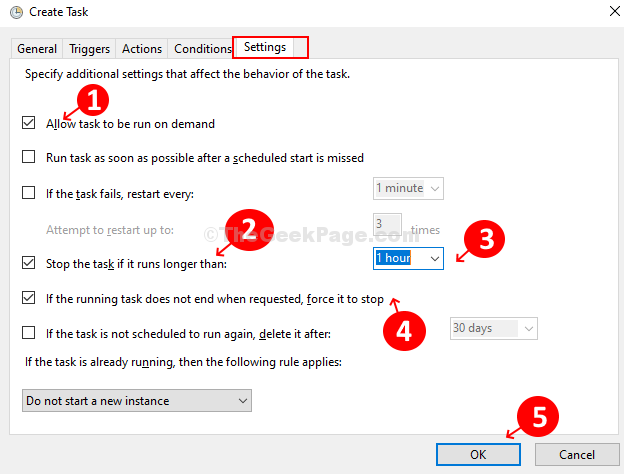
Langkah 8: Seterusnya, konfigurasikan pelan kuasa untuk menyelesaikan persediaan untuk membangunkan komputer anda secara automatik. Klik pada Tingkap ikon> jenis Panel kawalan untuk membuka Panel kawalan Tetingkap> Tetapkannya untuk dilihat oleh Ikon besar > Klik pada Pilihan Kuasa > di bawah Pelan yang dipilih pilihan di sebelah kanan, klik pada Tukar tetapan pelan > Sekarang klik pada Tukar Tetapan Kuasa Lanjutan > Dalam Tetapan lanjutan kotak dialog, tatal ke bawah ke Tidur > Kembangkannya dan sekarang mengembangkan pilihan Benarkan pemasa bangun > Dayakan kedua -dua Pada bateri dan Dipasang pilihan di bawahnya. Klik Memohon dan okey Untuk menyelamatkan perubahan.
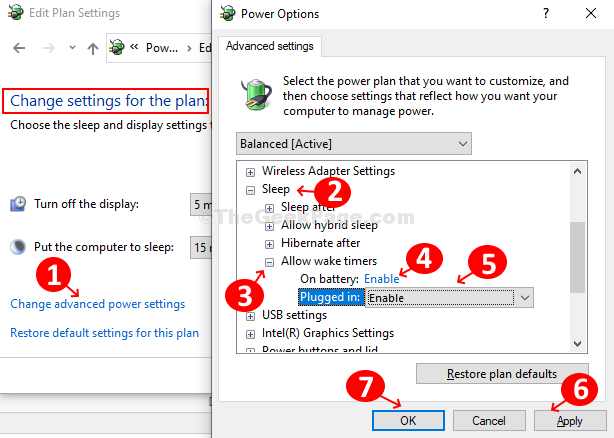
Langkah 9: Sekarang, kami akan memastikan bahawa pemasa bangun diaktifkan, kerana kaedah ini tidak akan berfungsi, sehingga pemasa bangun diaktifkan di PC anda.
Untuk membolehkan, bangun pemasa:-
Tekan kekunci windows + s Untuk membuka kotak carian Windows.
Langkah 10 - Sekarang, cari Edit pelan kuasa dan klik pada hasil carian yang diperoleh.
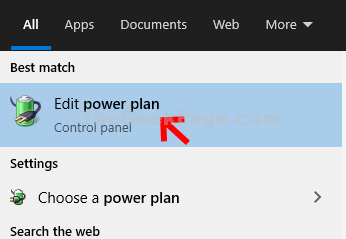
Langkah 11 - Klik pada Tukar Tetapan Kuasa Lanjutan
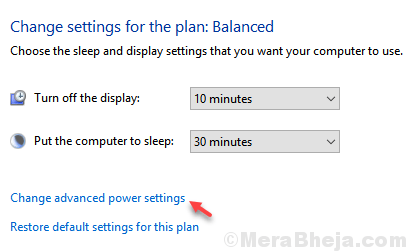
Langkah 12 - Berkembang tidur.
Langkah 13 - Berkembang Benarkan pemasa bangun
Langkah 14 - Sekarang, pilih membolehkan untuk semua yang ada dalam senarai.
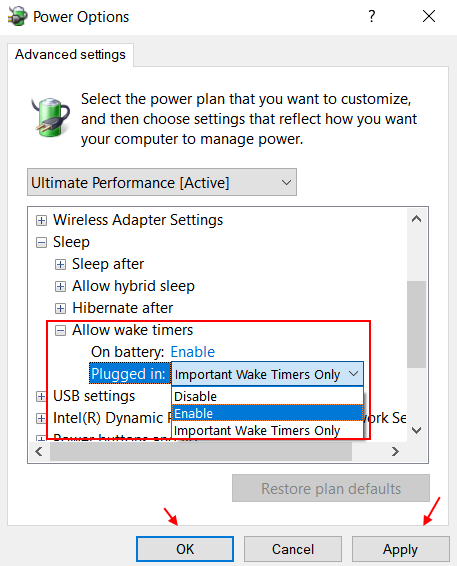
Komputer anda sekarang semua bersedia untuk bangun mengikut jadual set anda secara automatik.
- « Pakej pemasangan ini tidak dapat dibuka ralat di Windows 10 Fix
- Cara Mengembalikan Rancangan Kuasa Missing di Windows 10/11 »

