Cara Menyiapkan Windows Sonic untuk Fon kepala pada Windows 10
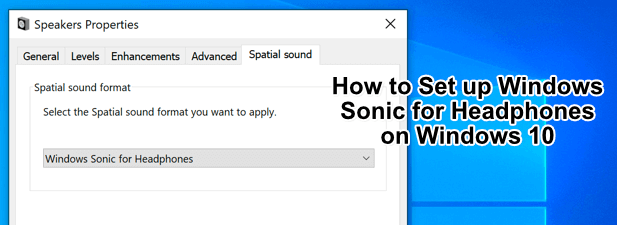
- 2038
- 75
- Don Will
Audio berkualiti rendah boleh mengeluarkan buzz dari filem yang anda tonton atau permainan yang anda mainkan. Daripada menyelesaikan kualiti bunyi mono dan ketinggalan zaman, anda boleh memikirkan menaik taraf fon kepala anda ke sesuatu yang lebih baik. Masalahnya adalah, jika tetapan anda tidak betul, maka anda masih tidak akan mendapat kualiti yang anda miliki.
Untuk membantu menyelesaikan masalah ini, anda boleh memanfaatkan ciri Windows yang lebih baru yang dipanggil Windows Sonic untuk fon kepala, yang dengan serta -merta meningkatkan kualiti output bunyi anda. Tidak kira sama ada fon kepala anda baru atau lama, kerana Windows Sonic untuk fon kepala di Windows 10 dapat menyelesaikan masalahnya.
Isi kandungan
Contohnya, jika anda bermain permainan dan letupan berlaku di atas watak anda, maka audio akan bercampur untuk membuat bunyi dan merasa realistik seperti anda mendengarnya dari atas. Windows Sonic Simulates 7.1 saluran audio bunyi di seluruh fon kepala anda.
Daripada kehilangan beberapa saluran audio (dan bunyi dan bunyi tertentu akibatnya), mereka bercampur dengan dua saluran (kiri dan kanan) yang akan anda terima di fon kepala anda.
Windows Sonic untuk fon kepala boleh didapati di Windows 10, tetapi ia dilumpuhkan secara lalai, jadi anda perlu membolehkannya terlebih dahulu. Ia juga boleh diaktifkan untuk pengguna Xbox dalam menu Tetapan Xbox anda.
Windows Sonic vs Dolby Atmos: Pembekal Bunyi Spatial yang terbaik?
Walaupun Windows Sonic adalah alat yang berguna untuk bunyi umum, ia juga mempunyai pesaing: Dolby Atmos. Sekiranya anda mempunyai penerima audio yang disokong oleh Atmos, maka anda boleh menggunakannya. Pertempuran antara Windows Sonic vs. Dolby Atmos bukan sekadar pertempuran dengan kualiti suara. Memilih di antara mereka bergantung pada perkakasan anda yang tersedia.
Semua fon kepala (tidak kira kualiti) menyokong Windows Sonic, sama ada mereka berharga $ 10 atau $ 1000. Sebaliknya, Dolby Atmos adalah sistem proprietari yang memerlukan peralatan yang dibolehkan oleh Dolby Atmos.
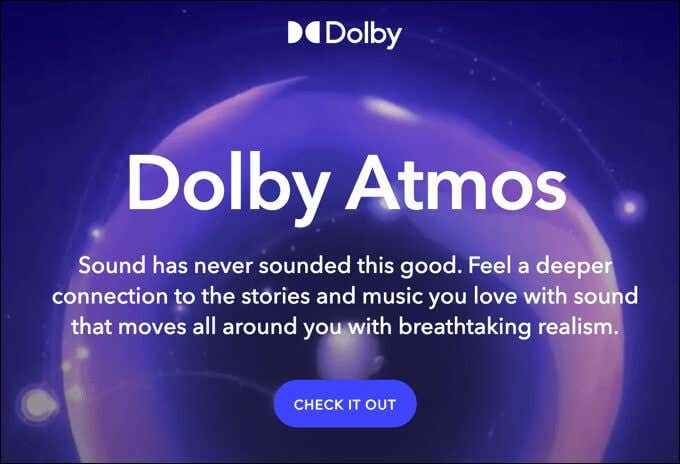
Tidak ada perbezaan yang besar antara kedua -duanya. Tetapi memandangkan Dolby adalah syarikat audio yang terkenal di dunia, anda mungkin lebih suka tahap penambahbaikan dan kekayaan bunyi yang tersedia dengan Dolby Atmos over Windows Sonic.
Beberapa perisian (termasuk permainan) menyokong Dolby Atmos secara langsung. Ini bermakna jika anda bermain permainan seperti Call of Duty, anda mungkin mendapati bahawa menubuhkan Dolby Atmos meningkatkan kualiti audio lebih nyata daripada anda akan melihat jika anda beralih ke Windows Sonic.
Kebanyakan pengguna mungkin lebih suka melekat dengan Windows Sonic, yang benar -benar percuma dan disokong oleh lebih banyak peranti. Sekiranya anda mempunyai peranti yang berkebolehan atmos, maka masuk akal untuk memberikan kedua-dua sistem cuba untuk melihat yang menawarkan audio berkualiti terbaik untuk keperluan anda.
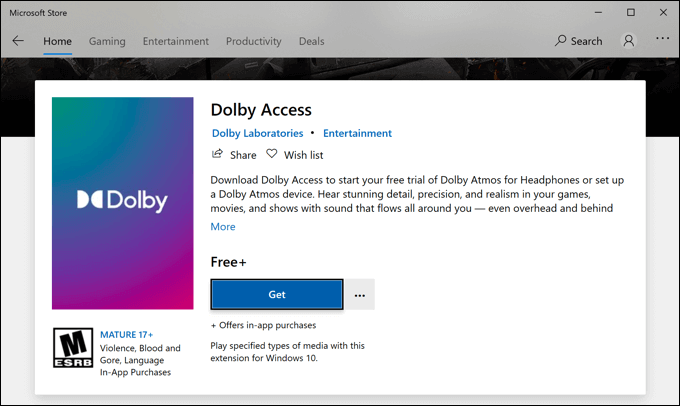
Sekiranya anda ingin mencuba Dolby Atmos, maka anda juga perlu membeli $ 14.99 Lesen untuknya (Dinamakan Akses Dolby) dari kedai Microsoft. Percubaan percuma tersedia untuk menguji perkhidmatan di PC atau Xbox anda.
Walaupun Dolby Atmos dan Windows Sonic adalah dua pilihan yang kuat, terdapat penyedia bunyi spasial alternatif yang boleh anda cuba sebaliknya. Satu pilihan yang dikeluarkan baru-baru ini adalah DTS bunyi tidak terkawal yang, seperti Windows Sonic, berjanji untuk meningkatkan kualiti audio anda dengan penambahbaikan yang sama, berharga $ 19.99 untuk lesen (dengan percubaan percuma tersedia).
Cara Menyiapkan Windows Sonic di Windows 10
Sekiranya anda ingin menyediakan Windows Sonic di Windows 10, maka anda perlu terlebih dahulu mengaktifkannya, kerana sistem dilumpuhkan secara lalai.
- Untuk membolehkan Windows Sonic, anda perlu membuka Tetapan Windows menu. Untuk melakukan ini, klik kanan menu Mula dan pilih Tetapan pilihan.
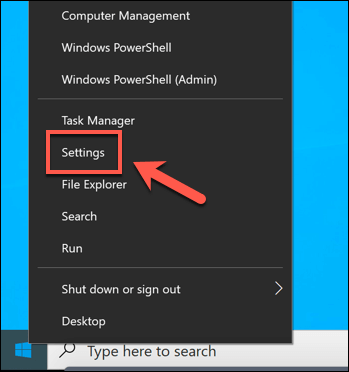
- Di dalam Tetapan Windows menu, pilih Sistem> bunyi. Di dalam Bunyi menu, pilih peranti output anda dari menu drop-down, kemudian pilih Sifat peranti pilihan di bawahnya.
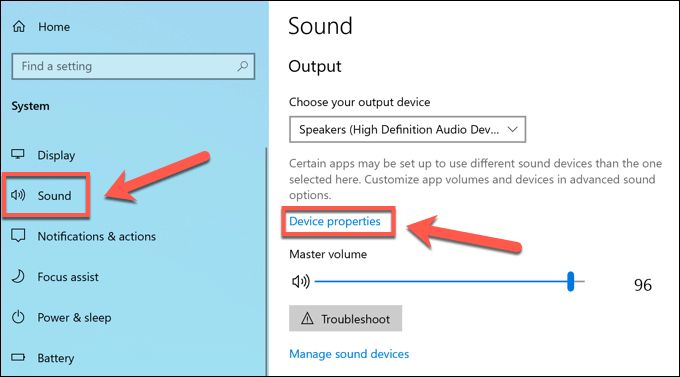
- Di dalam Sifat peranti menu, anda akan melihat a Bunyi spatial kategori. Dari menu drop-down, pilih Windows Sonic untuk fon kepala pilihan.
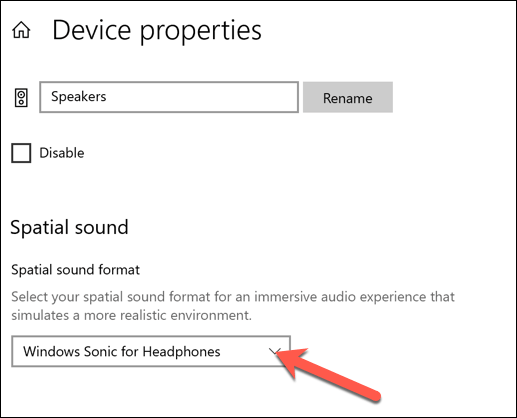
- Ini secara automatik akan menggunakan pembekal bunyi spatial ke peranti bunyi output anda. Setelah tetapan diaktifkan, anda dapat dengan cepat menghidupkan dan mematikannya dengan menggunakannya Bunyi ikon dulang sistem di sudut kanan bawah. Untuk melakukan ini, klik kanan ikon untuk bermula.
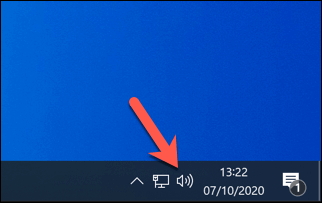
- Dari menu, berlegar di atas Suara Spatial (Windows Sonic untuk Fon Kepala) pilihan. Ini akan menunjukkan pelbagai pilihan untuk bunyi ruang. Sekiranya anda ingin melumpuhkan Windows Sonic, pilih Mati pilihan.
Sekiranya anda ingin bertukar antara Windows Sonic dan Dolby Atmos, pilih Akses Dolby, Tetapi anda memerlukan lesen untuk melakukan ini. Anda juga boleh memilih DTS bunyi tidak terkawal, yang merupakan pembekal bunyi spasial alternatif lain yang dibayar dengan percubaan percuma yang ada.
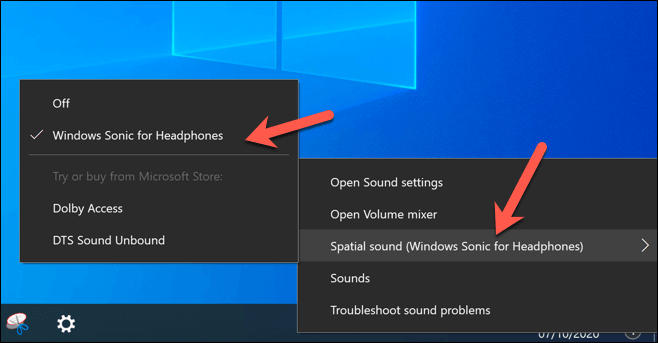
Perubahan pada tetapan bunyi spatial anda akan digunakan dengan segera. Beralih antara Windows Sonic, Dolby Atmos, atau DTS Sound Unbound akan membolehkan anda menentukan pilihan mana yang memberikan peningkatan terbaik untuk kualiti bunyi untuk disediakan audio anda.
Kualiti bunyi yang lebih baik di Windows 10
Dengan Windows Sonic untuk fon kepala yang didayakan di Windows 10, anda akan dapat memanfaatkan teknologi sekeliling ruang untuk meningkatkan kualiti audio anda, sama ada semasa permainan PC intensif atau menonton Netflix dengan rakan anda.
Sekiranya anda tidak mempunyai anggaran untuk menggantikan fon kepala anda, Windows Sonic dapat membantu anda memanfaatkan sepenuhnya yang anda miliki. Anda mungkin dapat memperbaiki perkara lebih jauh dengan perisian audio Windows 10, dari penyamaan untuk mengimbangi audio anda, untuk perisian perisian surround dan berbayar yang dapat memberi anda pengalaman audio bertaraf dunia.
- « Cara Memperbaiki Kesalahan Perkhidmatan Integriti Perisian Adobe
- Pelan Percuma Zapier menampilkan apa yang anda dapat dan apa yang anda tidak »

