Cara menyediakan mesin maya Windows XP secara percuma

- 917
- 110
- Noah Torp
Sama ada untuk nostalgia atau menjalankan perisian lama, ada manfaat untuk menjalankan mesin Windows XP-atas alasan yang tepat. Jelas sekali, tidak disyorkan untuk menjalankan Windows XP sebagai satu -satunya sistem pengendalian anda, kerana ia sudah lapuk, tidak disokong, dan penuh dengan risiko keselamatan.
Syukurlah, ini mungkin untuk menyediakan mesin maya Windows XP secara percuma. Walaupun kaedah rasmi memerlukan Windows 7 PC, anda boleh menggunakan Windows 10 dan sistem operasi lain, walaupun kaedah ini memerlukan sedikit penyelesaian. Untuk mendapatkan Windows XP berjalan sebagai mesin maya, anda perlu mengikuti arahan ini dengan teliti.
Isi kandungan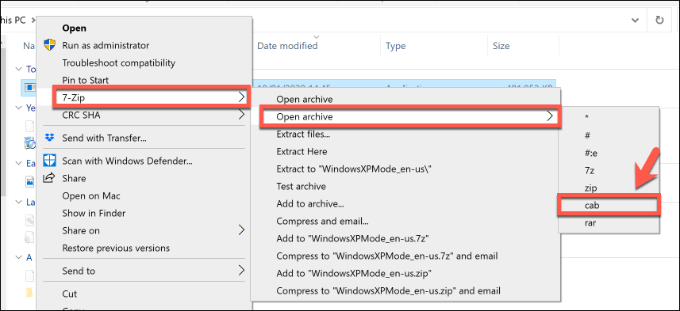
- Dalam pengurus fail 7-zip, klik dua kali Sumber folder, kemudian klik dua kali xpm fail. Ini akan membuka tetingkap Pengurus Fail 7-Zip kedua yang mengandungi fail mesin maya Windows XP anda.
- Pilih kandungan sebelum mengklik Ekstrak butang.
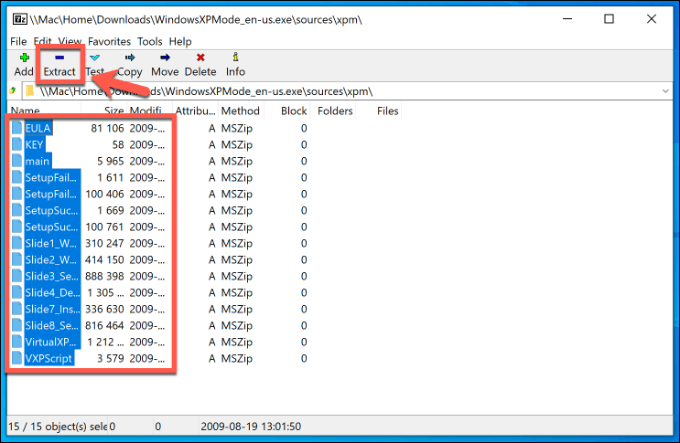
- Pilih lokasi yang sesuai untuk fail anda. Anda mungkin perlu membuat folder baru sebelum anda melakukan ini. Sebaik sahaja anda sudah bersedia, klik okey Untuk mengekstrak fail ke PC anda.
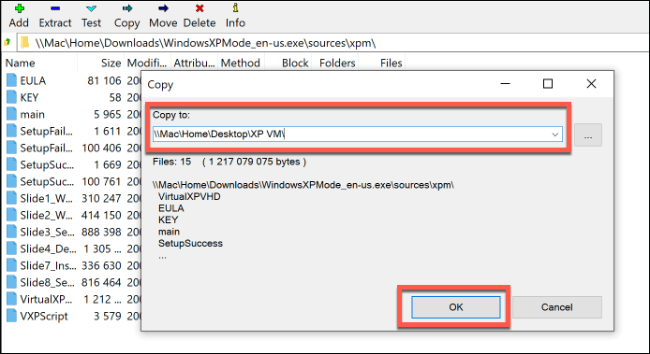
- Buka folder yang mengandungi fail Windows XP anda di Windows File Explorer. Cari VirtualXpvhd fail, Klik kanan > Namakan semula, Kemudian tukar nama dari VirtualXpvhd ke VirtualXP.VHD, Menambah tempoh antara XP dan VHD.
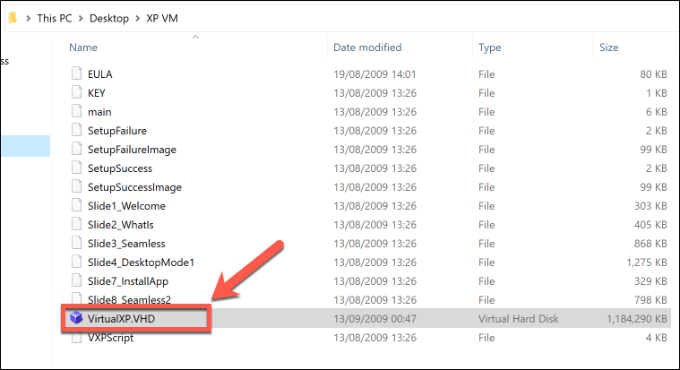
Menambah sambungan fail VHD mengubah fail ini ke fail cakera keras maya, disokong oleh VirtualBox, membolehkan anda menjalankan Windows XP sebagai mesin maya.
Menyediakan Mesin Maya Windows XP Menggunakan VirtualBox
Setelah anda mengekstrak fail muat turun Windows XP anda, anda sudah bersedia untuk menetapkannya sebagai mesin maya.
- Pertama, anda perlu memuat turun dan memasang VirtualBox. Setelah dipasang, buka VirtualBox dan klik Baru butang untuk mula membuat mesin maya baru.
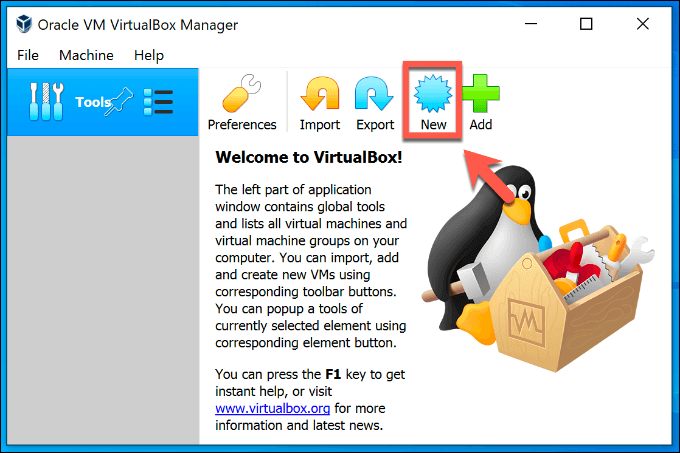
- Di dalam Buat mesin maya tetingkap, klik Mod pakar butang di bahagian bawah.
- Jenis Windows XP di dalam Nama kotak untuk mengkonfigurasi tetapan secara automatik untuk disesuaikan dengan XP. Dua kali semak yang Versi ditetapkan ke Windows XP (32-bit), Kemudian tetapkan Saiz memori ke sekitar 512MB atau lebih tinggi. Anda boleh pergi lebih tinggi, walaupun XP akan baik dengan kurang.
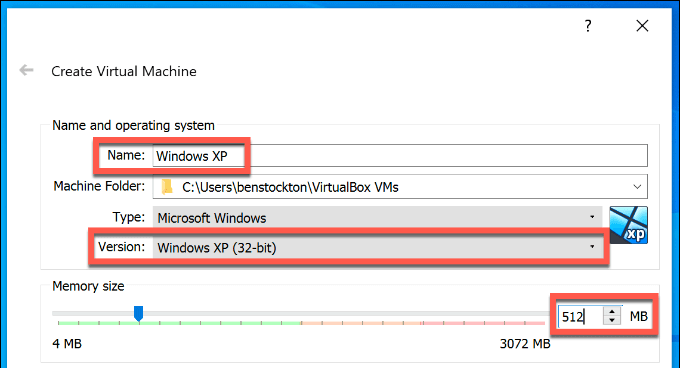
- Di dalam Cakera keras seksyen Buat mesin maya tetingkap, pilih Gunakan fail cakera keras yang ada. Tekan Ikon folder di sebelahnya, kemudian klik Tambah di dalam Pemilih cakera keras tetingkap.
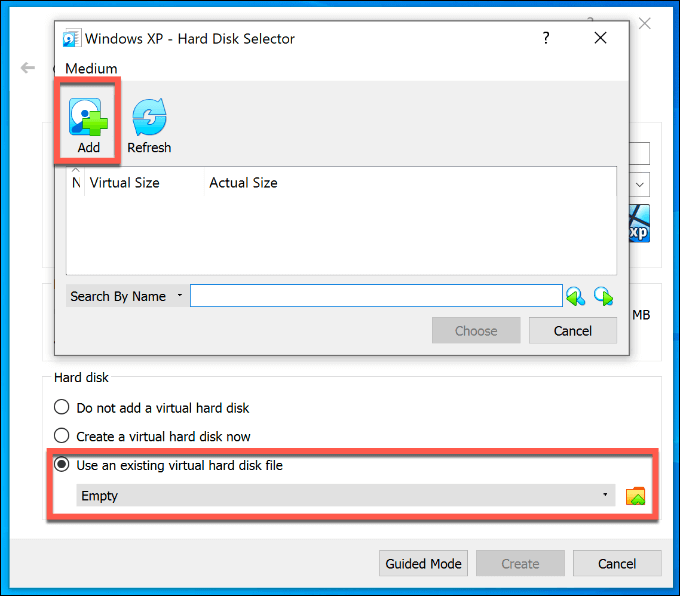
- Cari VirtualXP.VHD fail, kemudian klik Buka untuk menambahnya. Sekali VirtualXP.VHD muncul di Pemilih cakera keras tetingkap, pilih, kemudian tekan Pilih butang.
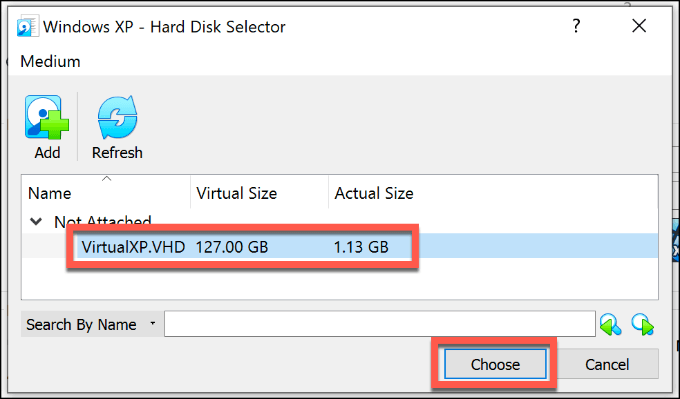
- Sebaik sahaja anda kembali ke Buat mesin maya tetingkap, semak semula tetapan anda betul sebelum menekan Buat butang.
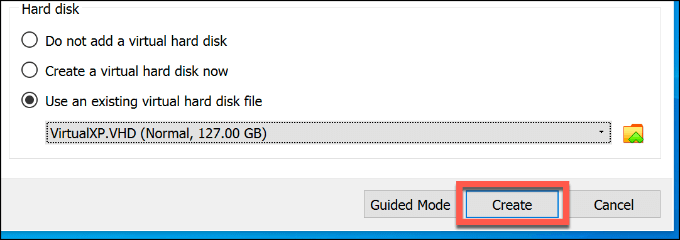
Konfigurasi Virtualbox Akhir dan Ujian Windows XP
Simulator XP maya yang baru dibuat akan muncul sebagai mesin maya di Pengurus VirtualBox. Anda perlu membuat beberapa perubahan sebelum anda mula menjalankannya.
- Dalam Pengurus VirtualBox, Pilih mesin maya XP anda dan klik Tetapan butang untuk memulakan konfigurasi.
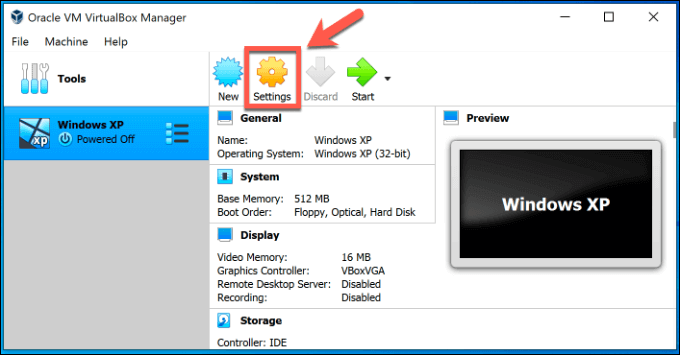
- Klik Sistem Tab Pertama. Di bawah Pesanan boot, Nyahtanda Floppy, Kemudian menyusun semula item ke dalam urutan berikut menggunakan anak panah sampingan: Cakera keras, optik, floppy, rangkaian.
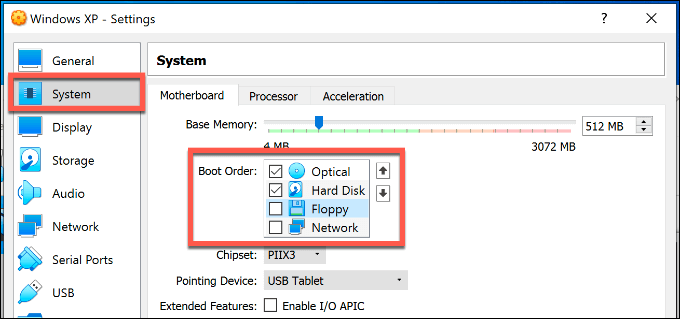
- Klik Paparan tab. Meningkatkan Memori video dari 16MB ke 128MB menggunakan gelangsar di Skrin seksyen.
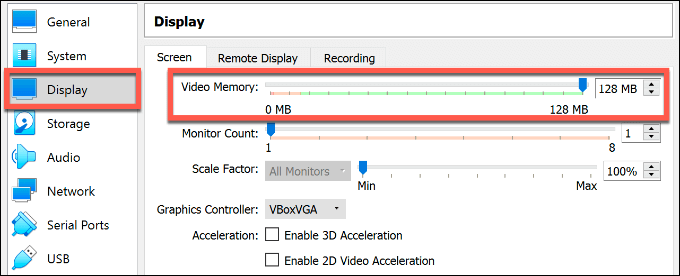
- Sebaik sahaja tetapan anda betul, klik okey Untuk menyimpan tetapan mesin maya Windows XP anda. Anda kini boleh menjalankan mesin XP anda untuk kali pertama dengan mengklik Mula butang.
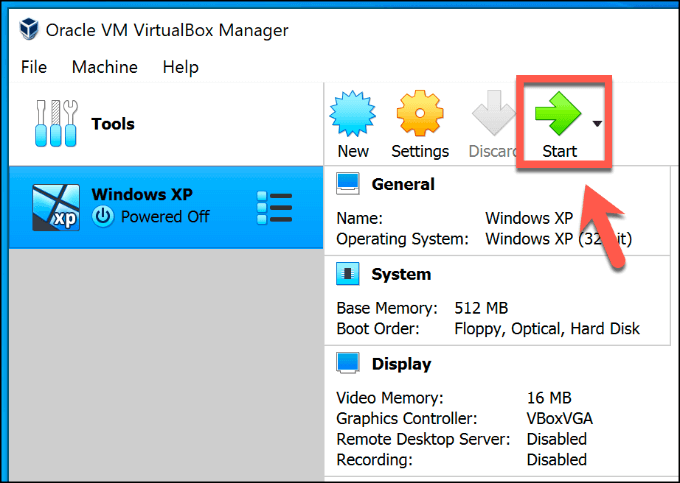
- Anda perlu mengesahkan beberapa tetapan XP awal apabila anda menjalankan XP untuk kali pertama sebagai mesin maya, seperti susun atur papan kekunci anda dan zon waktu. Sahkan tetapan ini pada setiap peringkat dengan menekan Seterusnya butang.
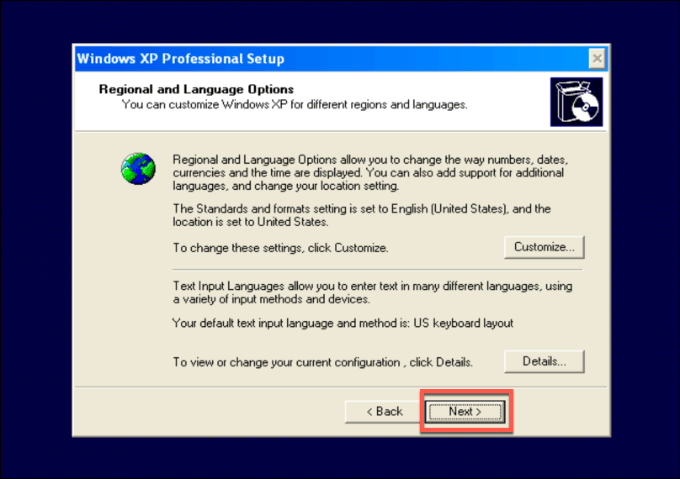
- Beri nama mesin maya XP anda, serta memberikan kata laluan pentadbir. Anda boleh meninggalkan kata laluan kosong jika anda lebih suka. Klik Seterusnya untuk meneruskan.
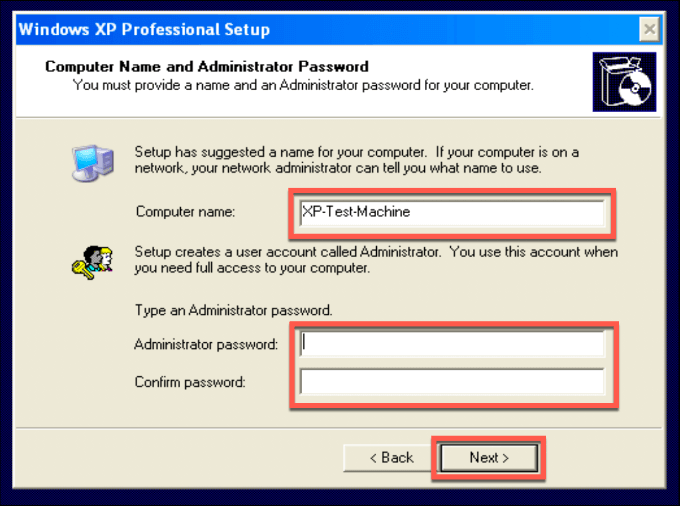
- Setelah mengesahkan tetapan masa dan tarikh anda, XP akan menyelesaikan proses persediaan dan reboot. Setelah ini selesai, klik Peranti> Masukkan Gambar CD Penambahan Tetamu di tetingkap VirtualBox anda. Ini akan memasang pemacu dan tetapan tambahan untuk menjadikan pengalaman XP anda berfungsi lebih baik di VirtualBox.
- Ikuti proses persediaan, menekan Teruskan pula kepada mana -mana amaran pemandu yang muncul.
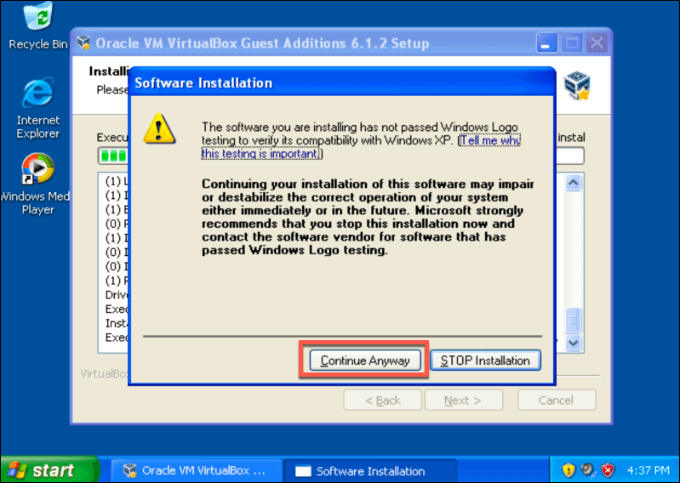
- Dengan penambahan tetamu VirtualBox dipasang, klik Selesai untuk reboot mesin maya XP anda.
Mesin maya Windows XP yang dimuatkan pada ketika ini hanya boleh digunakan selama 30 hari kerana tidak mempunyai lesen yang sah. Sekiranya anda dapat mencari kunci lesen Windows anda untuk Windows XP (dari PC yang lebih lama, misalnya), anda mungkin dapat menambahkannya ke mesin maya anda secara langsung, walaupun masih tidak dapat diaktifkan.
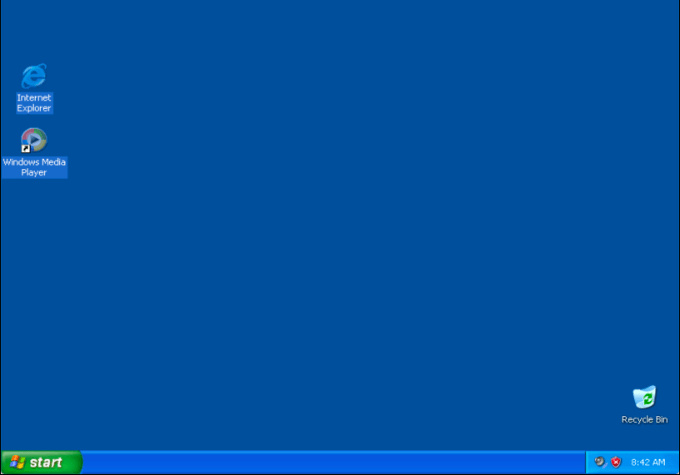
Untuk memintas ini, buat gambaran mesin maya anda dengan segera setelah menciptanya.
- Dengan mesin maya XP anda berjalan, klik Mesin> Ambil gambar. Beri nama Windows XP awal anda sebelum menekan okey butang.
- Sekiranya anda ingin memulihkan mesin maya anda ke snapshot ini kemudian, tekan menu ikon bersebelahan mesin maya XP anda di Pengurus VirtualBox dan pilih Gambar. Dari sini, pilih gambar anda sebelum menekan Pulihkan butang.
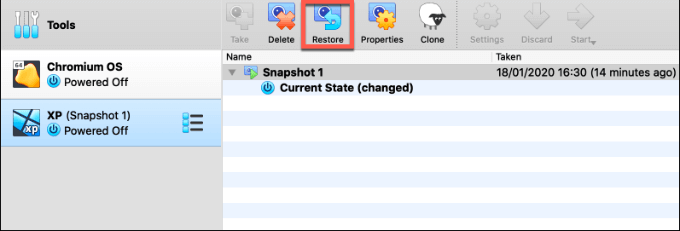
Memulihkan Mesin Maya Windows XP anda menggunakan gambar akan menetapkan semula jam, membolehkan anda menggunakan XP selama -lamanya, walaupun anda akan kehilangan sebarang fail atau perisian yang telah anda pasangkan selepas ini.
Menjalankan sistem operasi yang lebih baru di VirtualBox
Sebaik sahaja tiga puluh hari anda selesai, jangan lupa untuk kembali ke gambar VirtualBox awal anda untuk menetapkan semula jam pada pelesenan XP anda jika anda ingin terus mengujinya.
Anda hanya boleh berbuat begitu banyak dengan simulator Windows XP seperti ini, tetapi jika anda ingin terus menguji, anda boleh mencuba sistem operasi lain sebagai mesin maya maya. Contohnya, jika anda ingin memberikan Linux cuba, pasang Ubuntu di VirtualBox sebaliknya.

