Cara menetapkan pencetak lalai di Windows 11
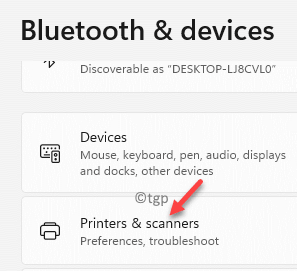
- 5001
- 1361
- Clarence Powlowski
Antara banyak ciri dan perubahan dalam tetapan di Windows 11, tetapan pencetak lalai juga mendapat sedikit perubahan. Ciri ini secara automatik menetapkan pencetak lalai sebagai yang anda gunakan baru -baru ini pada Windows 11 PC anda. Ini berguna apabila anda menggunakan pencetak tunggal, tetapi apabila terdapat banyak pencetak, ia dapat menetapkan pencetak yang salah sebagai lalai yang dapat menambah kerja anda.
Boleh mencabar untuk mengendalikan ciri ini jika anda baru ke Windows 11. Ini terutamanya masalah kerana anda telah menggunakan Windows 10 sepanjang hari ini dan tiba -tiba perubahan mungkin menggembirakan. Walau bagaimanapun, terdapat beberapa cara yang boleh membantu anda untuk menetapkan pencetak lalai di Windows 11 dan menghalangnya daripada mengambil pencetak secara automatik. Jadi, jika anda tidak mahu Windows 11 untuk menetapkan pencetak lalai anda secara automatik, inilah cara anda boleh menetapkan pencetak lalai.
Cara memilih pencetak lalai anda di Windows 11
Seperti yang disebutkan di atas, Windows 11 secara automatik mengambil pencetak terakhir yang anda gunakan dan menetapkannya sebagai pencetak lalai. Tetapi, jika anda mempunyai lebih daripada satu pencetak, ciri ini boleh mengecewakan kerana anda mungkin akan menghantar permintaan cetak ke pencetak yang salah. Walau bagaimanapun, anda boleh menetapkan pencetak lalai anda sendiri untuk mengelakkan masalah ini, mari kita lihat bagaimana:
Kaedah 1: Melalui aplikasi Tetapan (disyorkan)
Langkah 1: Tekan Menang + i kekunci secara serentak di papan kekunci anda untuk membuka Tetapan aplikasi.
Langkah 2: Di dalam Tetapan tetingkap, klik pada Bluetooth & peranti pilihan di sebelah kiri anak tetingkap.
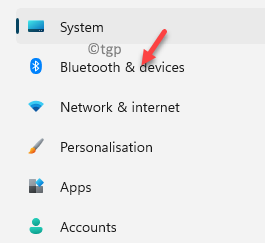
Langkah 3: Di sebelah kanan, tatal ke bawah dan klik Pencetak & Pengimbas.
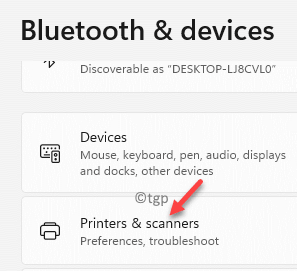
Langkah 4: Sekarang, navigasi ke sebelah kanan tingkap, tatal ke bawah dan di bawah Keutamaan pencetak seksyen, matikan Benarkan Windows menguruskan pencetak lalai saya pilihan.
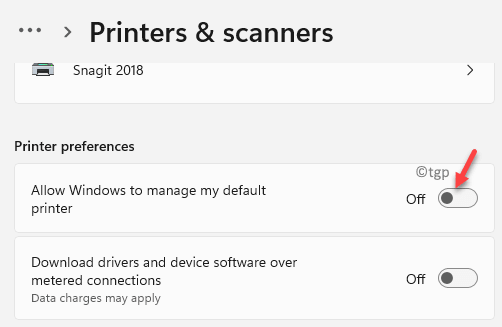
Langkah 5: Seterusnya, tatal ke atas dan pilih pencetak yang anda inginkan yang ingin anda tetapkan sebagai lalai.
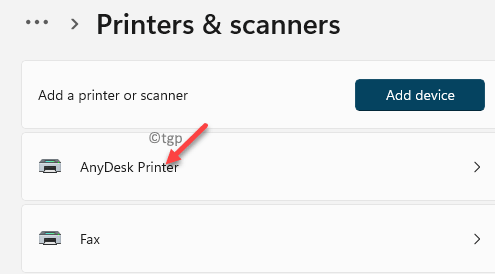
Langkah 6: Sekarang, klik pada Tetapkan sebagai lalai butang.
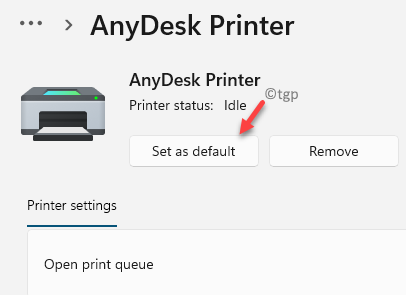
Menutup Tetapan tetingkap.
Anda telah berjaya menetapkan pencetak lalai di Windows 11.
Kaedah 2: Melalui Panel Kawalan
Langkah 1: Tekan Menang + r kekunci pintasan di papan kekunci anda untuk membuka Jalankan arahan tetingkap.
Langkah 2: Di bar carian, taipkan kawalan.exe dan memukul Masukkan untuk membuka Panel kawalan tetingkap.
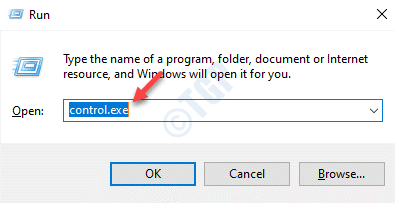
Langkah 3: Di dalam Panel kawalan tingkap, pergi ke bahagian atas kanan dan di sebelah Lihat oleh seksyen, pilih Kategori dari drop-down.
Klik pada Perkakasan dan bunyi dalam senarai.
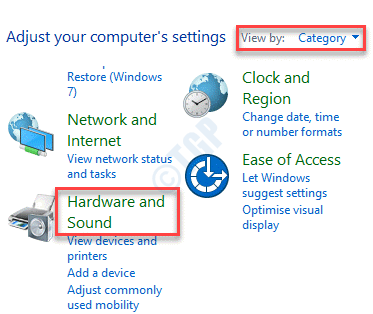
Langkah 4: Di tetingkap seterusnya, pergi ke sebelah kanan dan klik Peranti dan pencetak.
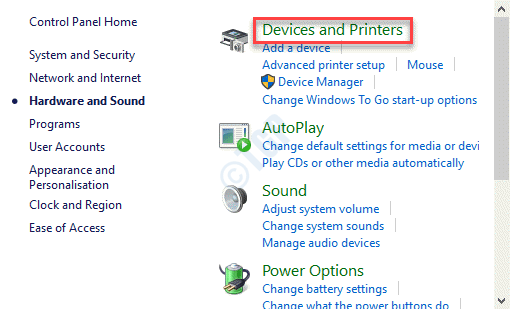
Langkah 5: Anda sekarang akan mencapai Peranti dan pencetak tetingkap.
Di sini, di bawah Pencetak bahagian, klik kanan pada pencetak yang anda mahu tetapkan sebagai lalai dan pilih Tetapkan sebagai pencetak lalai dari menu klik kanan.
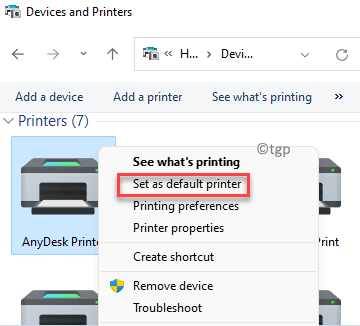
Itu sahaja. Anda telah menetapkan pencetak lalai pilihan anda dan tidak ada kekeliruan lagi.
Kaedah 3: Melalui Prompt Command
Langkah 1: Klik kanan Mula (Ikon Windows) dan pilih Jalankan dari senarai.
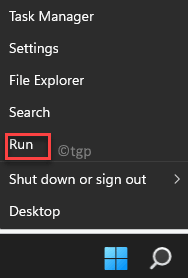
Langkah 2: Ini akan membuka Jalankan arahan kotak.
Sekarang, taipkan cmd di bar carian dan tekan okey Untuk membuka yang tinggi Arahan prompt.
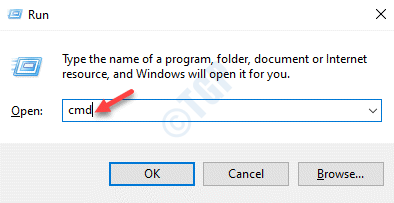
Langkah 3: Di dalam Arahan prompt (admin), jalankan arahan di bawah dan tekan Masukkan:
rundll32 printui.DLL, PrintUientry /Y /Q /N "Nama Pencetak"
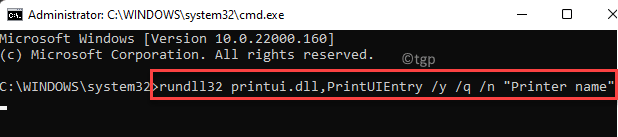
*Catatan - Ganti nama pencetak dengan nama pencetak yang ingin anda tetapkan sebagai lalai.
Pencetak yang anda inginkan kini ditetapkan sebagai pencetak lalai.
Kaedah 4: Melalui folder pencetak sebenar
Langkah 1: Tekan Menang + r hotkeys untuk membuka Jalankan arahan tetingkap.
Langkah 2: Di dalam Jalankan arahan kotak carian, taipkan arahan di bawah untuk membuka lokasi pencetak sebenar di Semua item panel kawalan> pencetak.
Shell: Printersfolder
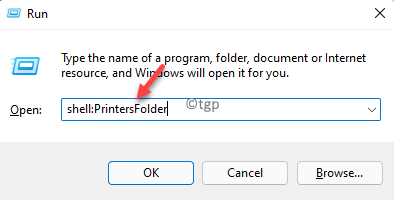
Langkah 3: Pergi ke pencetak yang dikehendaki, klik kanan di atasnya dan pilih Tetapkan sebagai pencetak lalai.
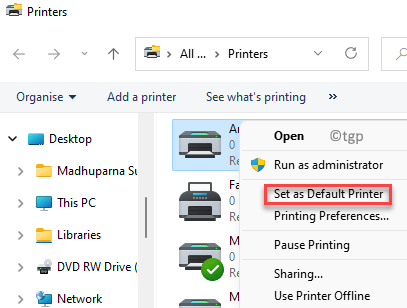
Keluar dari tetingkap pencetak dan kini anda telah menetapkan pencetak yang anda inginkan sebagai lalai.
Kaedah 5: Dengan membuat pintasan desktop peranti dan pencetak
Terdapat dua cara anda boleh membuat pintasan untuk tetapan peranti dan pencetak panel kawalan di desktop anda. Mari lihat bagaimana;
Kaedah 1: Drag dan drop peranti dan pencetak
Langkah 1: Tekan Menang + r kunci bersama di papan kekunci anda dan Jalankan arahan tetingkap dibuka.
Langkah 2: Jenis kawalan.exe dalam medan carian dan tekan okey Untuk melancarkan Panel kawalan tetingkap.
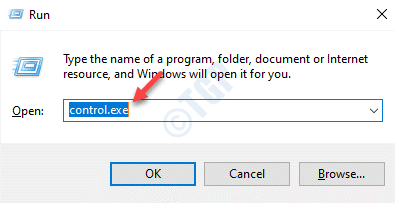
Langkah 3: Sekarang, pergi ke sebelah kanan atas panel kawalan dan tetapkan Lihat oleh medan ke Kategori.
Pilih Perkakasan dan bunyi dari senarai.
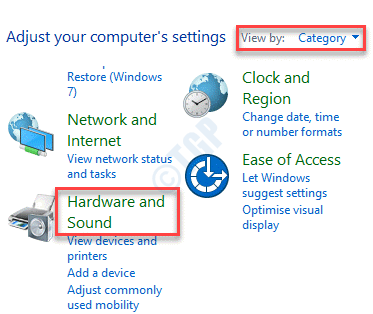
Langkah 4: Di dalam Perkakasan dan bunyi tingkap, pergi ke sebelah kanan dan seret dan jatuhkan Peranti dan pencetak Tetapan ke desktop anda.
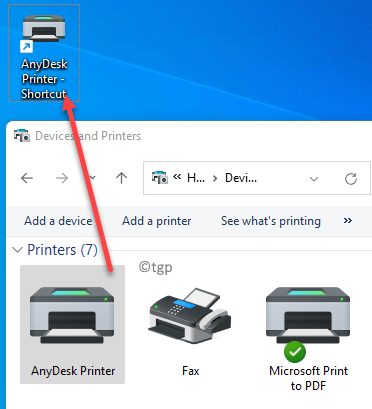
Anda kini boleh mengklik dua kali untuk membuka tetingkap peranti dan pencetak dari desktop.
Kaedah 2: Dengan mengklik kanan pada peranti dan pencetak
Sebagai alternatif, anda boleh mengikuti Langkah 1 melalui 3 seperti yang ditunjukkan di atas untuk mencapai Perkakasan dan bunyi tetingkap. Sekarang, ikuti arahan di bawah untuk membuat pintasan Peranti dan pencetak Tetapan di desktop:
Langkah 1: Klik kanan Peranti dan pencetak dan pilih Membuat jalan pintas.
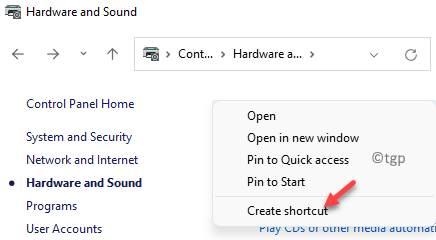
Langkah 2: Anda sekarang akan melihat arahan - Pintasan, bertanya - "Windows tidak dapat membuat jalan pintas di sini. Adakah anda mahu jalan pintas diletakkan di desktop sebaliknya?"
Pilih Ya Untuk mengesahkan tindakan.
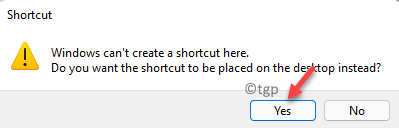
Sekarang, jalan pintas dibuat di desktop anda.
Keluar dari Panel kawalan tetingkap dan kini anda boleh mengklik dua kali pada pintasan untuk membuka Peranti dan pencetak terus dari desktop.
- « Cara Muat turun Windows 11 ISO dari laman web rasmi Microsoft
- Cara menghidupkan atau mematikan penapis safeSearch di tetingkap 11 »

