Cara Menetapkan Keutamaan Proses dalam Pengurus Tugas pada Windows 10

- 1060
- 211
- Clay Weber
Mengubah Keutamaan Proses Tugas Penting Anda adalah salah satu cara yang lebih maju untuk meningkatkan prestasi di Windows 10. Cukup mudah dilakukan, tetapi agak sukar untuk tidak merosakkan secara tidak sengaja.
Apa sebenarnya yang menjadi keutamaan proses? Sekiranya anda membuat perubahan kepadanya? Dan bagaimana anda sebenarnya menetapkan keutamaan proses di Windows 10? Panduan ini akan menjawab semua soalan ini.
Isi kandungan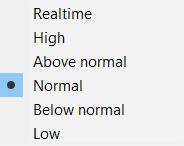
- Biasa adalah, tahap keutamaan 'normal'. Sebilangan besar aplikasi dijalankan di peringkat ini.
- Di bawah normal adalah tahap keutamaan di bawah normal. Proses di tahap ini diperuntukkan lebih sedikit sumber daripada aplikasi biasa. Paling sesuai untuk tugas yang tidak penting tanpa kekangan masa.
- Rendah adalah tahap keutamaan terendah di tingkap. Tugas yang beroperasi di peringkat ini diberi sumber hanya setelah semua proses lain telah menyelesaikan tugas mereka sekarang.
- Di atas normal adalah tahap keutamaan yang lebih tinggi selepas normal. Gunakan ini untuk proses yang memerlukan sedikit rangsangan tetapi tidak perlu proses sistem di atas pentas.
- Tinggi adalah tahap keutamaan yang digunakan oleh proses sistem penting yang diperlukan untuk berfungsi dengan lancar komputer. Tidak disyorkan untuk aplikasi pengguna.
- Masa sebenar adalah tahap keutamaan tertinggi di Windows. Pada asasnya, tugas di peringkat ini dijalankan secara real-time, dengan mengorbankan mana-mana dan setiap proses lain. Atas sebab ini, tahap ini hanya dikhaskan untuk proses interfacing perkakasan. Menjalankan aplikasi pada tahap keutamaan ini dengan mudah boleh merosakkan komputer anda.
Normal dan ke atas adalah benar -benar hanya dua tahap keutamaan yang harus anda gunakan untuk tugas seharian. Tahap keutamaan yang lebih tinggi daripada yang harus ditinggalkan ke proses sistem dan tahap yang lebih rendah untuk tugas latar belakang yang tidak penting.
Apakah kesan menetapkan keutamaan tugas?
Menetapkan keutamaan baru proses mengubah tempatnya dalam barisan pemprosesan. Tugas dengan keutamaan yang lebih tinggi diberi keutamaan dalam peruntukan sumber sistem seperti masa dan memori CPU, membolehkan mereka berjalan lebih cepat.
Di sisi lain, terlalu banyak tugas ditolak ke tahap keutamaan yang lebih tinggi mengalahkan tujuannya menjadi hierarki di tempat pertama. Sekiranya setiap proses berjalan tinggi, bagaimanakah sistem pengendalian untuk menentukan proses mana yang benar -benar penting?
Sekiranya terlalu banyak tugas yang tidak penting ditingkatkan ke tahap keutamaan yang lebih tinggi, komputer anda mungkin mula membeku atau bahkan kemalangan secara terang-terangan. Inilah sebabnya dalam kebanyakan kes idea terbaik adalah meninggalkan keutamaan proses seperti itu. Walaupun anda mengubah keutamaan proses, berpegang pada perubahan kecil dan memohonnya hanya satu atau dua proses.
Cara Menetapkan Keutamaan Proses dalam Pengurus Tugas di Windows 10
Walaupun terdapat pelbagai cara untuk menetapkan keutamaan proses di tingkap, kaedah yang paling mudah adalah menggunakan pengurus tugas.
- Buka Pengurus Tugas dengan menggunakan pintasan papan kekunci Ctrl+alt+del atau dengan mengklik kanan pada bar tugas dan memilih Pengurus Tugas dari menu yang muncul.
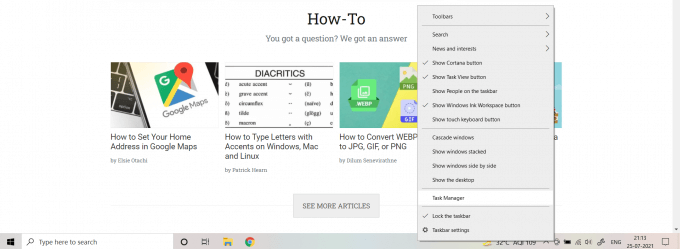
- Apabila membuka pengurus tugas untuk pertama kalinya, anda akan disambut dengan tingkap barebones yang menunjukkan hanya aplikasi yang berjalan. Pilih Maklumat lanjut untuk mendapatkan pandangan lengkap.
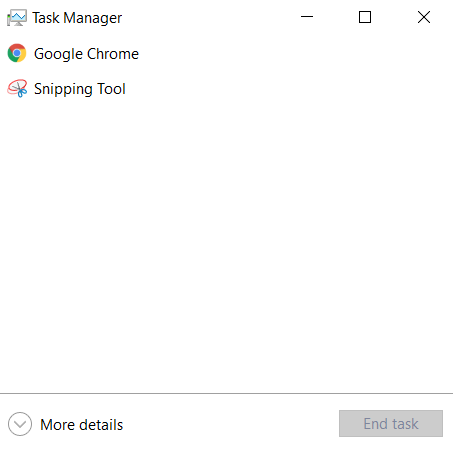
- Sekarang anda dapat melihat senarai lengkap semua proses berjalan di komputer anda, termasuk tugas latar belakang. Secara lalai mereka disusun dengan penggunaan memori; Anda boleh memilih kategori lain dari bahagian atas untuk menukar penyortiran.
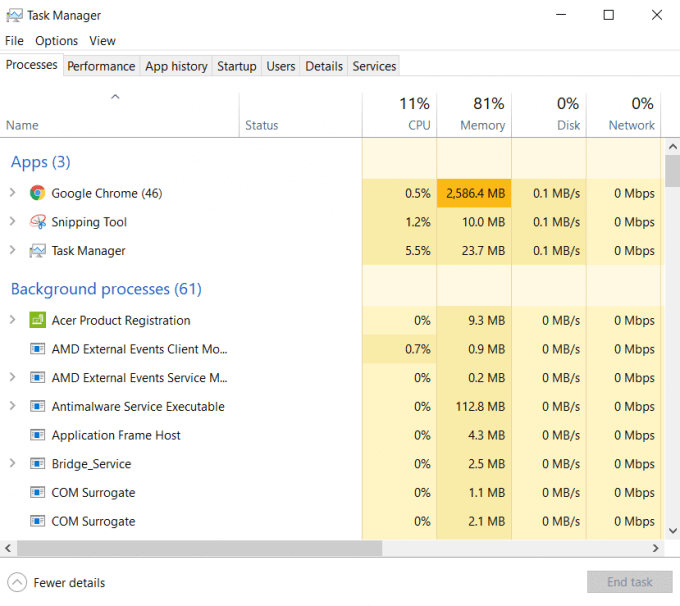
- Pilih proses yang anda ingin tukar keutamaan dan beralih ke Perincian tab.
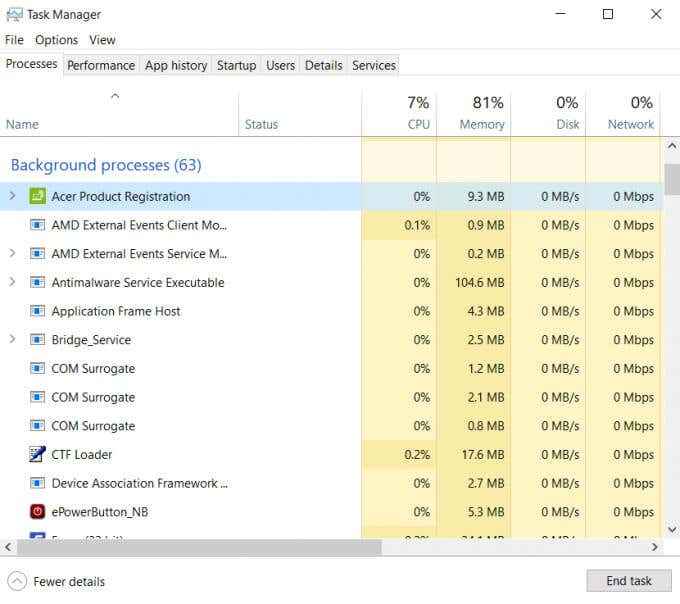
- Secara terperinci, anda boleh melihat status dan butiran teknikal lain mengenai proses yang sedang berjalan. Banyak sub-proses yang tersembunyi di skrin utama juga ditunjukkan di sini.
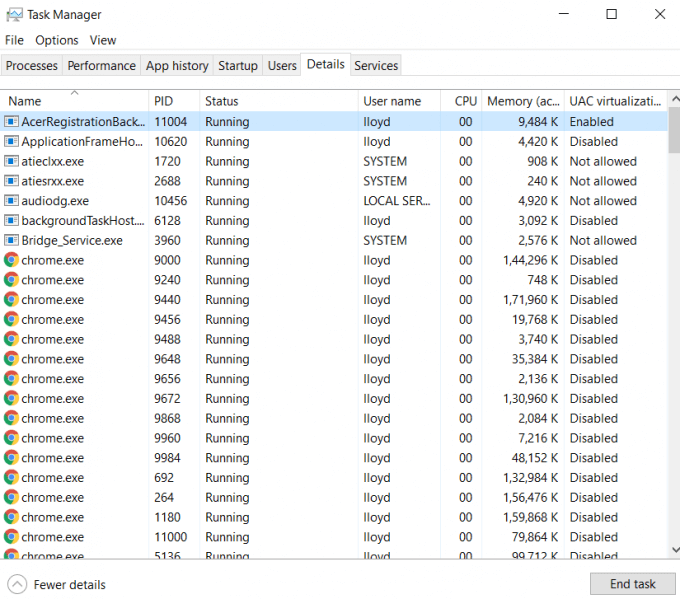
- Klik kanan pada proses yang anda pilih dan menavigasi ke Tetapkan keutamaan. Ini menurunkan sub-menu yang menyenaraikan semua tahap keutamaan. Pilih tahap yang dimaksudkan (Di bawah normal Dalam contoh kami).
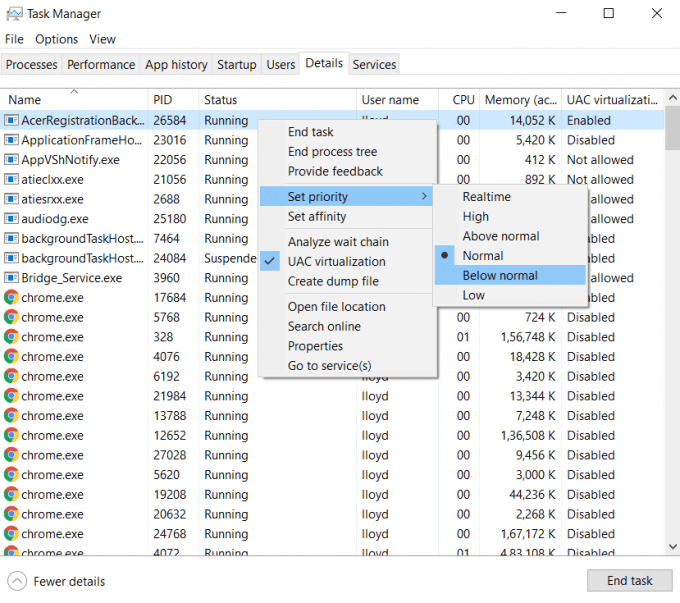
- Permintaan akan muncul, mengesahkan sama ada anda ingin mengubah keutamaan proses yang dipilih. Pilih Perubahan keutamaan Untuk menerapkan perubahan.
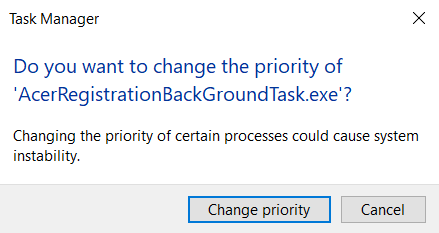
Ini akan menetapkan keutamaan baru proses itu dengan segera. Proses ini akan beroperasi pada tahap keutamaan ini untuk sepanjang sesi semasa. Sekiranya anda memulakan semula komputer anda (atau hanya proses) tahap keutamaan akan ditetapkan semula kepada lalai.
Sekiranya anda mengubah keutamaan proses?
Kami telah melihat betapa mudahnya untuk mengubah tahap keutamaan proses dari pengurus tugas di Windows 10. Ini mungkin membuat anda tertanya -tanya - mengapa tidak menaik taraf keutamaan setiap aplikasi berjalan? Pasti meningkatkan prestasi adalah perkara yang baik?
Tetapi anda tidak boleh berbuat demikian. Terdapat sebab terdapat pelbagai tahap keutamaan di tempat pertama, dan meletakkan setiap proses berjalan dalam kategori tinggi hanya akan mewujudkan konflik dan ketidakstabilan sistem.
Paling baik, anda harus menaik taraf hanya satu proses yang diberikan pada satu masa, dan tidak lagi daripada yang normal. Ini memberikan rangsangan cepat tanpa menjejaskan fungsi komputer. Sebaik-baiknya, anda tidak boleh mengacaukan dengan keutamaan proses sama sekali, menggunakan ciri-ciri terbina dalam seperti mod permainan untuk meningkatkan prestasi aplikasi sumber daya.

