Cara menetapkan gambar sebagai peluru di Word 2016
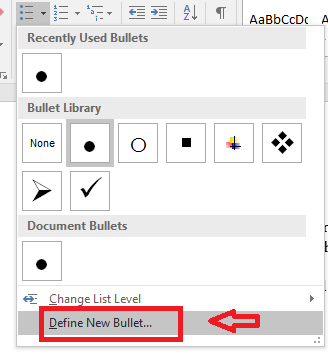
- 2771
- 200
- Mr. Ramon Runolfsson
Kita semua menggunakan peluru di Word ketika kita cuba menulis beberapa dokumen yang menonjolkan mata. Biasanya, bentuk peluru adalah bulatan. Daripada bulatan ini yang selalu kita gunakan, kita boleh menetapkan gambar yang kita suka sebagai peluru. Dengan bantuan ciri ini, kami dapat menetapkan peluru tertentu konteks. Sekiranya anda menulis dokumen di komputer, anda boleh memasukkan imej komputer sebagai peluru dan menjadikannya lebih menarik. Selain dari gambar, anda juga boleh menggunakan simbol yang tersedia dalam Word sebagai peluru. Baca langkah -langkah di bawah untuk mengetahui bagaimana:
Cara menetapkan gambar sebagai peluru di Word 2016
- Buka dokumen Word yang anda ingin buat perubahan.
- Di dalam Rumah tab, anda boleh melihat Perenggan pilihan. Klik pada ikon drop-down dalam ikon peluru.
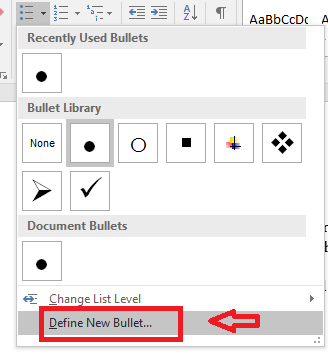
Di bahagian bawah, anda dapat melihat pilihan Tentukan peluru baru. Klik padanya.
- Tetingkap baru muncul. Klik pada Gambar.
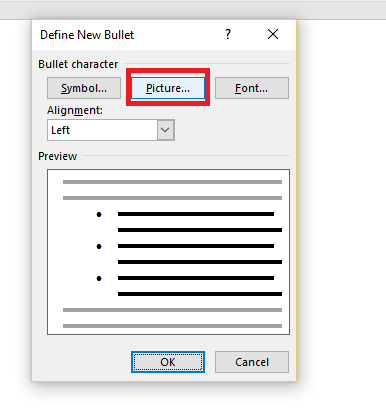
- Klik pada Semak imbas Berhampiran Dari fail.
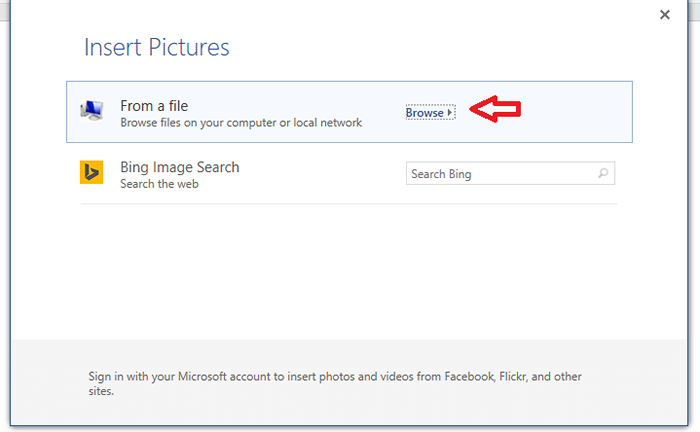
- Dari folder, pilih gambar yang anda suka dan sayansert ia ke dalam dokumen. Anda akan mendapati bahawa gambar yang anda pilih baru saja akan membentuk peluru.

- Sekarang jika anda ingin memilih gambar dari internet, anda boleh menggunakan carian bing. Daripada mengklik semak imbas dari folder, gunakan Carian Imej Bing.
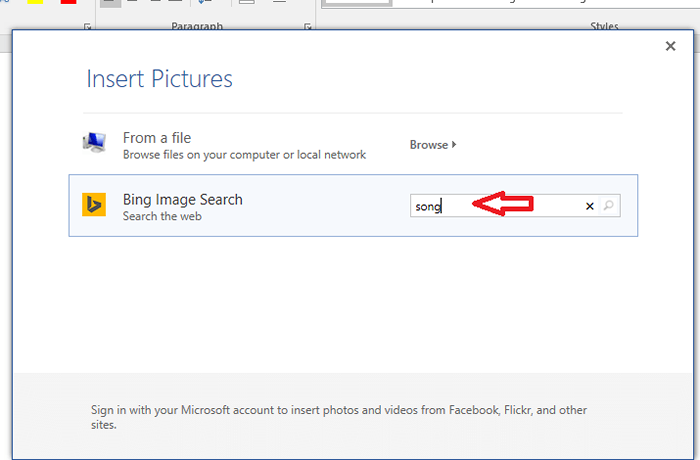
- Cari gambar di Internet. Pilih gambar yang anda suka. Klik pada Masukkan.
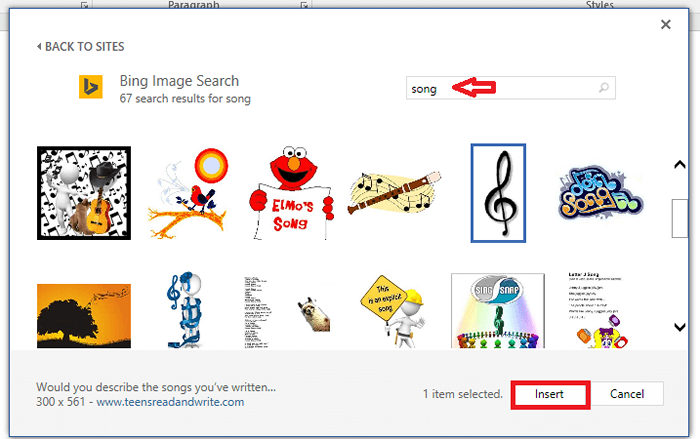
- Tunggu untuk dimuat turun dan anda sudah bersedia untuk pergi.
Inilah yang kelihatan seperti dokumen anda.
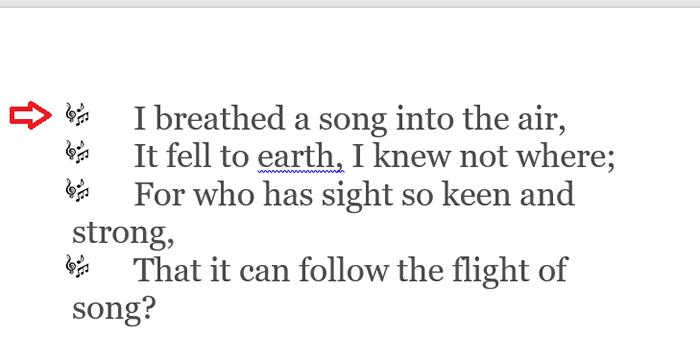
Sekiranya anda tidak mahu gambar digunakan sebagai peluru tetapi anda tidak mahu menggunakan peluru lalai, maka anda boleh memilih beberapa simbol tertentu.
- Untuk ini, klik pada Simbol.
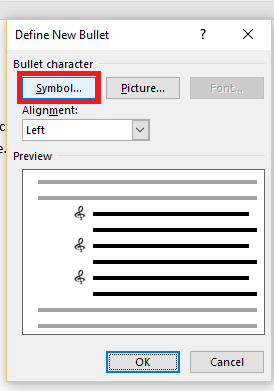
- Pilih simbol keutamaan anda. Anda boleh mengubah penampilan simbol menggunakan pilihan yang diberikan di bawah menu drop down di Font. Apabila selesai, klik okey.
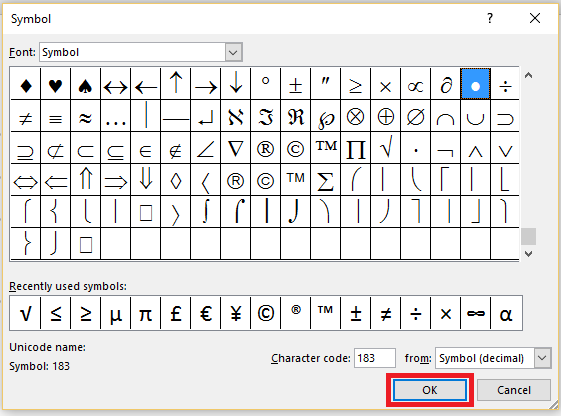
Sama seperti anda mempunyai pilihan untuk mengubah cara peluru muncul, anda mempunyai pilihan untuk menukar gaya penomboran juga!
- Di dalam Rumah tab, anda boleh melihat Perenggan pilihan. Klik pada ikon drop-down pilihan penomboran berhampiran.
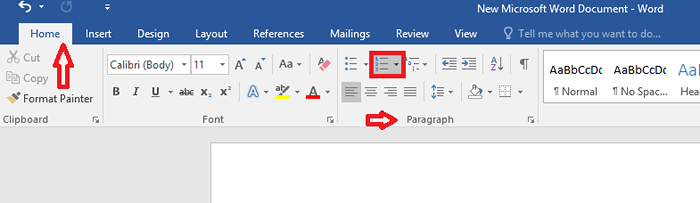
- Sekiranya anda mahu, anda boleh memilih mana -mana pilihan yang diberikan. Jika tidak, klik pada Tentukan format nombor baru.
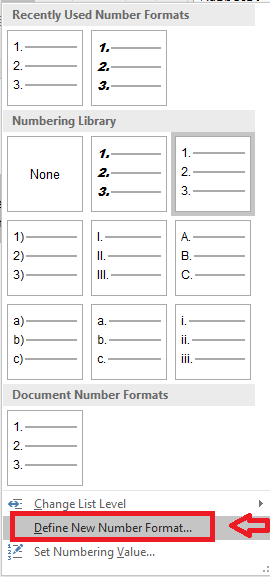
- Klik pada Font.
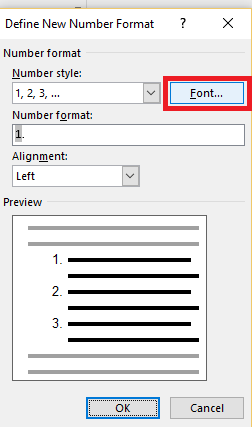
- Pilih fon, warna, format penomboran, saiz dan lain -lain nombor. Dengan cara ini, anda boleh menyesuaikan penomboran dengan cara yang anda mahukan.
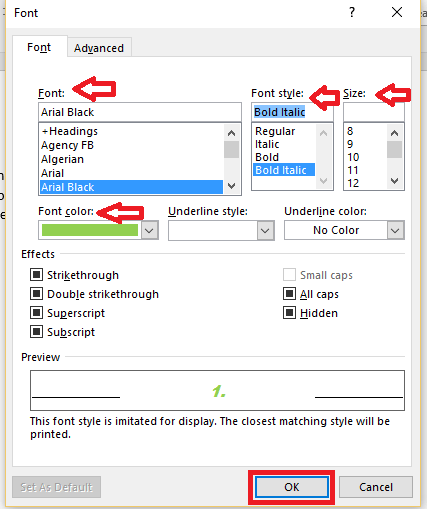
Akhirnya, dokumen anda akan kelihatan seperti ditunjukkan di bawah.
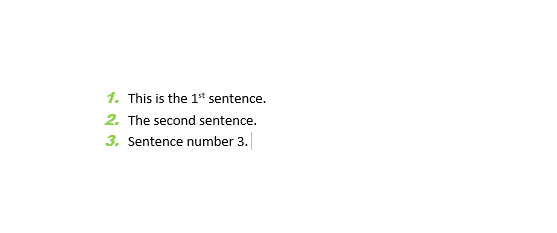
Menggunakan pilihan penomboran ini, anda boleh memilih mana -mana fon yang anda ingin memohon pada nombor. Ini boleh dipilih bebas daripada fon, saiz, warna atau spesifikasi lain ayat yang ditulis. Terdapat juga pilihan di bawah Lanjutan untuk skala, saiz atau meletakkan format penomboran dengan cara yang disesuaikan.
- « Cara Membunuh Proses Tab Menggunakan Pengurus Tugas Chrome
- Cara membuat profil pengguna terkunci di Google Chrome »

