Cara menetapkan imej sebagai latar belakang pada OneNote
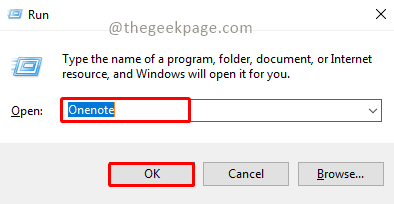
- 3167
- 292
- Don Will
OneNote adalah salah satu alat notetaking terbaik yang tersedia dari Microsoft. Digabungkan dengan pasukan Outlook dan MS, OneNote boleh menjadi gabungan yang kuat untuk meningkatkan produktiviti untuk kerja kreatif kerja dan peribadi. Kita harus mengambil nota dalam format yang berbeza, mungkin bukan hanya tentang menulis sesuatu. Kadang -kadang kita dikehendaki menyalin imej dari sumber yang berbeza dan membuat beberapa suntingan dalam kerja harian kita. Imej yang disisipkan pada OneNote boleh digunakan dengan baik jika seseorang tahu cara menerapkan perubahan. Adakah anda menghadapi masalah semasa menggunakan OneNote di mana imej yang disisipkan di OneNote tidak membenarkan anda bekerja dengan mudah? Artikel ini akan melihat menggunakan imej dengan berkesan pada OneNote. Kita boleh menggunakan imej sebagai latar belakang untuk memastikan kita dapat mengeditnya dengan mudah seperti halaman OneNote biasa.
Menetapkan imej sebagai latar belakang pada OneNote
Langkah 1: Tekan Menang+r, Jenis ONENOTE dan klik okey.
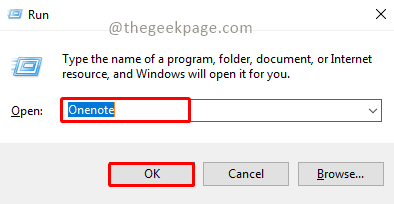
Langkah 2: Klik Tambah halaman Untuk membuat halaman baru.
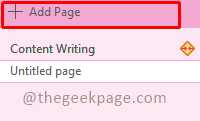
Langkah 3: Pergi ke Masukkan menu dan pilih Gambar.
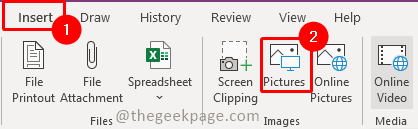
Langkah 4: Sekarang pilih gambar yang ingin anda masukkan, dan klik Masukkan.
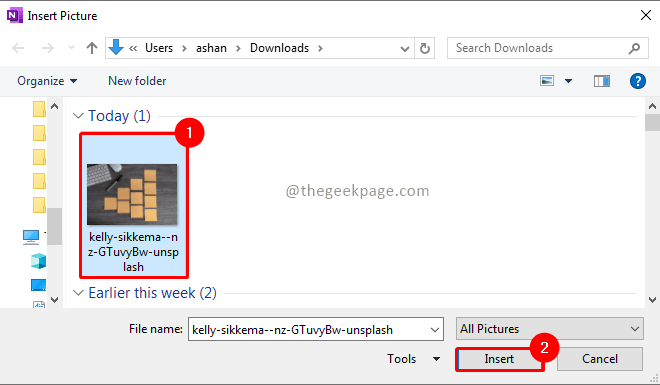
Langkah 5: Sekarang pilih gambar dan saiznya mengikut keperluan anda.
Langkah 6: Sekarang pilih gambar dan klik kanan di atasnya. Dalam menu konteks pilih Tetapkan gambar sebagai latar belakang.
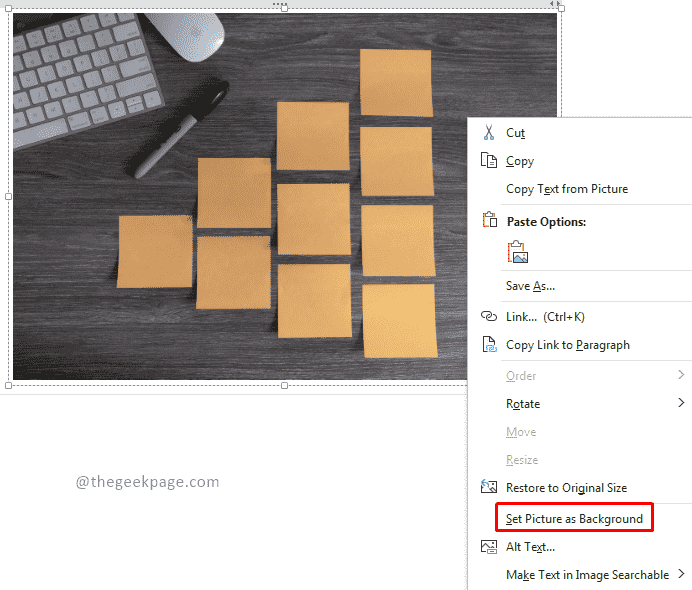
Catatan: Akan ada kotak teks menjengkelkan yang dibuat di sekitar imej apabila anda memasukkannya, anda boleh memilih dan memadamnya sebaik sahaja anda menetapkan imej sebagai latar belakang.
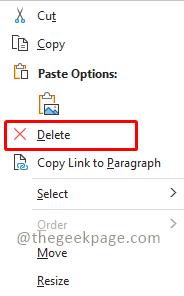
Langkah 7: Sekarang gambar ditetapkan sebagai latar belakang, anda boleh mengklik di mana sahaja dan membuat nota. Bila -bila masa anda mula menaip kotak teks secara automatik akan dibuat. Anda boleh menggerakkan kotak teks supaya ia sesuai dengan imej mengikut keperluan anda. Sebaik sahaja anda mengklik di luar kotak teks akan hilang dan kandungannya akan ditunjukkan.
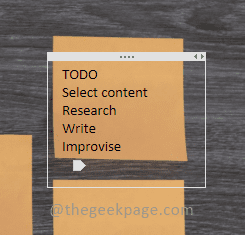
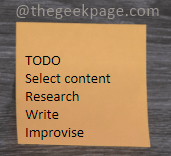
Catatan: Ini akan membantu menjadikan nota anda kelihatan cantik dan teratur. Anda juga boleh memasukkan fail pdf yang mempunyai imej. Untuk memasukkan dokumen PDF pergi ke Masukkan tab dan pilih Cetakan fail pilihan. Trik ini berguna bagi guru untuk membuat nota pelabelan bahagian, senarai todo yang indah dan teratur untuk pencipta, atau keperluan tersebut.
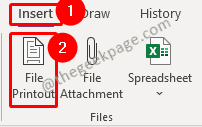
Semoga artikel itu bermaklumat dan berguna. Sekarang anda boleh menaikkan nota anda ke peringkat seterusnya dan memaparkan nota berkualiti tinggi. Terima kasih kerana membaca!! Komen dan beritahu kami mengapa anda menggunakan ciri ini dan bagaimana ia menjadikan kemahiran notetaking anda lebih baik?
- « Cara Membuka Prompt Perintah Sentiasa dalam Mod Pentadbiran
- Betulkan Ralat Perkhidmatan Steam semasa memasang Perkhidmatan Steam »

