Cara menetapkan kuota cakera untuk pengguna di Windows 11

- 1767
- 18
- Dave Kreiger V
Adakah anda berkongsi kerja atau komputer rumah anda dengan orang lain? Adakah aplikasi dan fail dari akaun tetamu menggunakan jumlah ruang cakera yang gila? Windows mempunyai sistem kuota yang memberi pentadbir lebih banyak mengawal pengurusan penyimpanan. Anda boleh menggunakan alat ini untuk menetapkan kuota penggunaan cakera untuk peranti storan dalaman dan luaran.
Kami akan membimbing anda melalui langkah -langkah untuk mengawal pengguna data boleh menyimpan di PC anda dengan menetapkan had kuota cakera. Sebelum melompat ke langkah -langkah, perhatikan bahawa alat pengurusan kuota Windows hanya berfungsi pada pemacu yang diformat menggunakan sistem fail NTFS.
Isi kandungan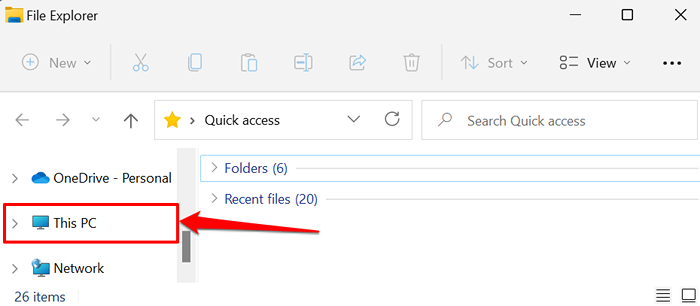
- Tatal ke bahagian "Peranti dan Pemacu", klik kanan cakera yang anda mahu hadkan, dan pilih Sifat.
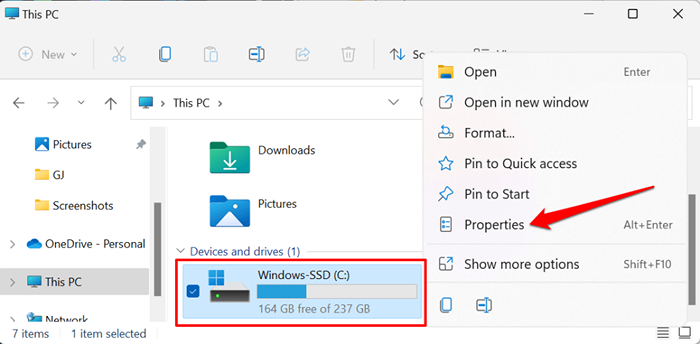
- Kepala ke tab Kuota dan pilih Tunjukkan tetapan kuota.
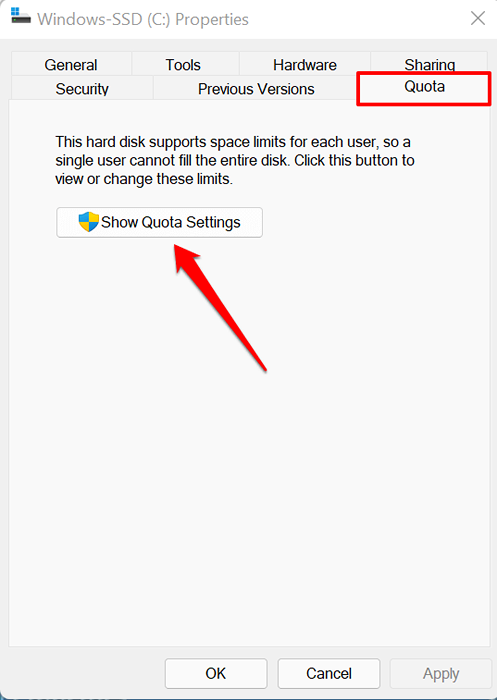
- Periksa Dayakan Pengurusan Kuota kotak.
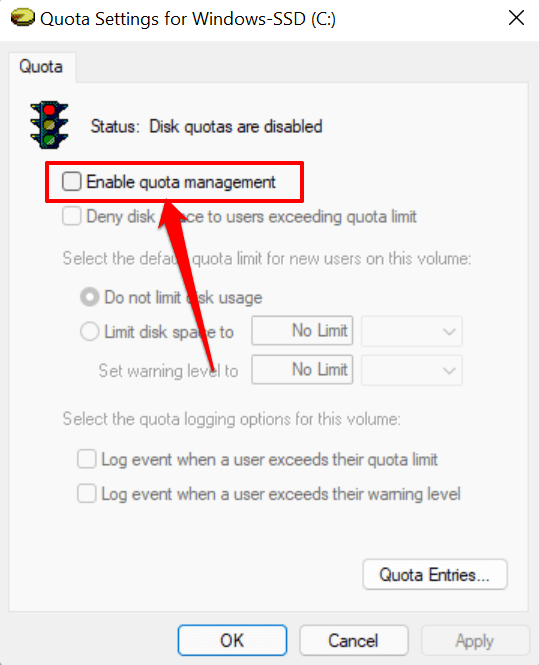
- Seterusnya, periksa Menolak ruang cakera kepada pengguna melebihi had kuota kotak. Yang akan menguatkuasakan batasan dan memastikan mana -mana pengguna yang mencapai had kuota tidak lagi boleh menulis data ke cakera.
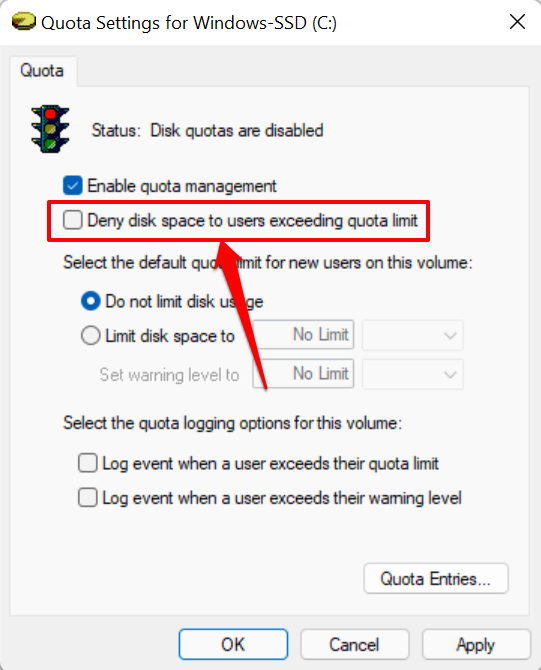
- Pilih Hadkan ruang cakera ke.
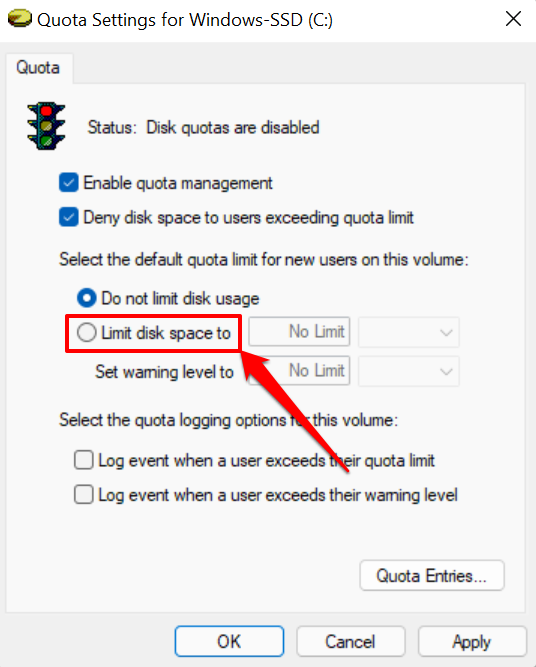
- Langkah seterusnya adalah untuk menetapkan had cakera. Katakan anda ingin menetapkan kuota cakera 30GB, masukkan angka (30) dalam kotak dialog pertama dan pilih unit penyimpanan (GB) di dalam kotak drop-down bersebelahan.
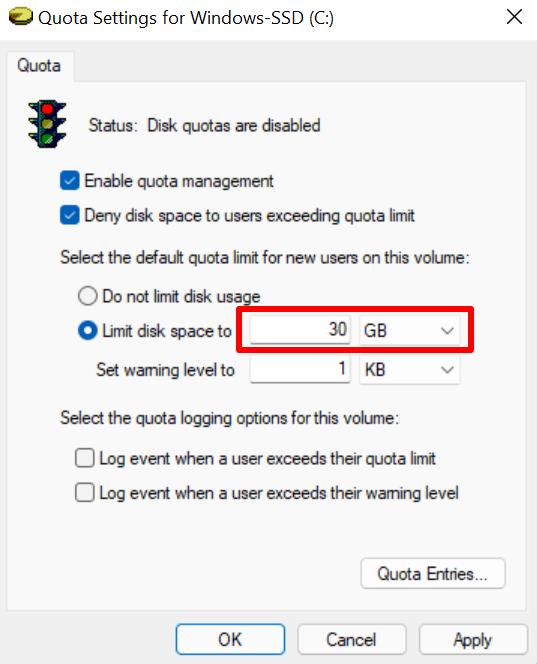
Anda juga harus menetapkan tahap amaran yang sedikit lebih rendah daripada had cakera. Untuk had cakera 30GB, menetapkan tahap amaran 25GB sangat sesuai. Apabila pengguna memukul atau melebihi had amaran, Windows menghantar peringatan bahawa mereka hampir meletihkan ruang cakera yang diperuntukkan kepada mereka.
- Sekiranya anda mahu Windows merakam log acara (dalam Penonton Acara Windows) apabila pengguna lebihan kuota cakera mereka atau had simpanan, periksa Acara log apabila pengguna melebihi had kuota mereka dan Acara log apabila pengguna melebihi tahap amaran mereka.
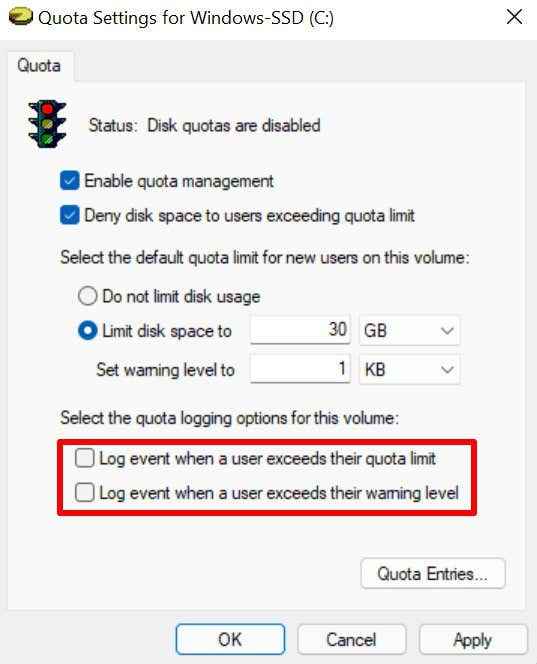
- Pilih Memohon untuk meneruskan.
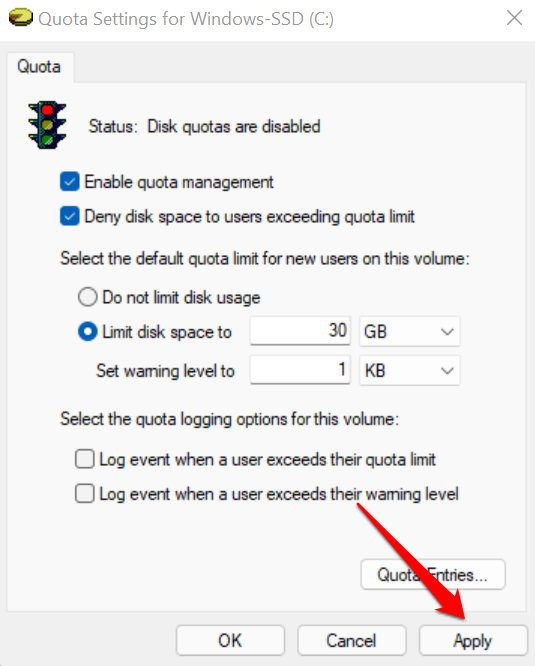
- Pilih okey pada arahan amaran untuk membolehkan sistem kuota yang anda konfigurasikan.
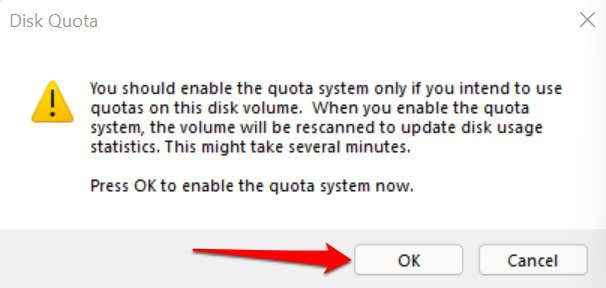
- Pilih okey Dalam tetingkap Tetapan Kuota.
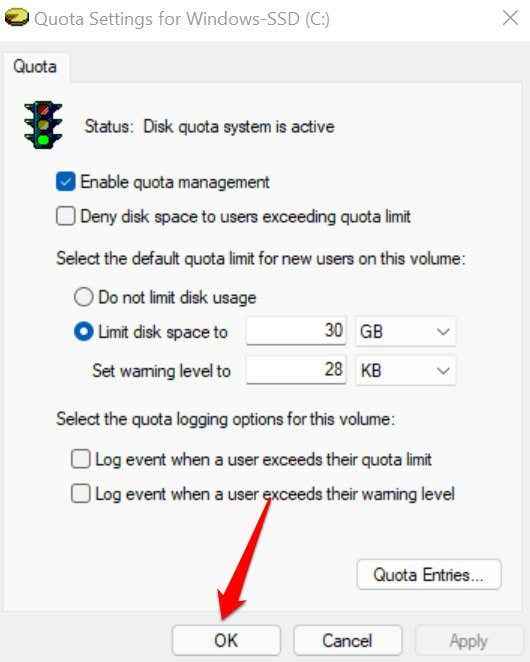
Perhatikan bahawa anda mungkin perlu memulakan semula komputer anda untuk perubahan ini. Kita juga harus menyebut bahawa konfigurasi kuota cakera adalah spesifik pemacu. Sekiranya PC anda mempunyai partisi cakera berganda (berasingan dari c: drive anda), had kuota pada cakera tempatan tidak terpakai kepada partisi lain.
Lihat dan Laraskan Had Kuota Cakera
Apabila anda menetapkan had kuota penyimpanan untuk cakera, Windows menggunakan had kepada semua pengguna di komputer anda. Terdapat alat "entri kuota" dalam tetingkap tetapan kuota yang membolehkan anda menyesuaikan atau melumpuhkan had kuota cakera untuk pengguna tertentu. Anda juga boleh menggunakan alat ini untuk memeriksa penggunaan ruang cakera semasa untuk semua akaun pengguna terhadap kuota set.
- Buka tetingkap Tetapan Kuota untuk pemacu dan ketik Penyertaan kuota butang.
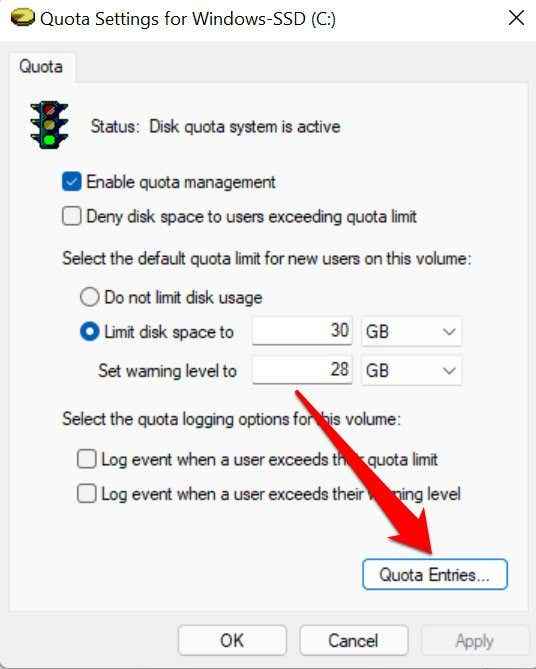
- Lajur "Jumlah yang Digunakan" dan "Kuota Had" menunjukkan berapa banyak ruang cakera yang digunakan pengguna terhadap had kuota mereka yang diperuntukkan.
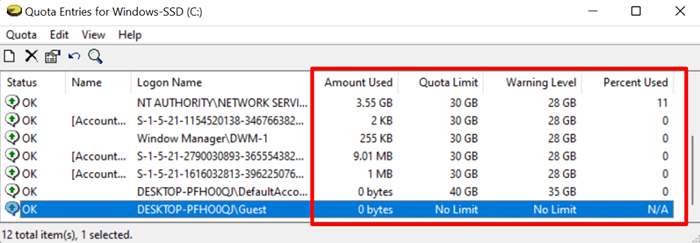
Sekiranya anda tidak menemui akaun dalam lajur "Nama" atau "Nama Logon", teruskan untuk menambah pengguna ke senarai secara manual. Ketik Kuota di bar menu dan pilih Kemasukan kuota baru.
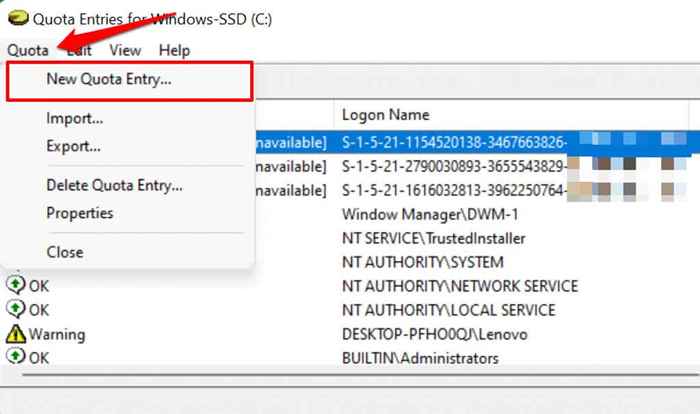
- Pilih Lanjutan Di sudut kiri bawah.
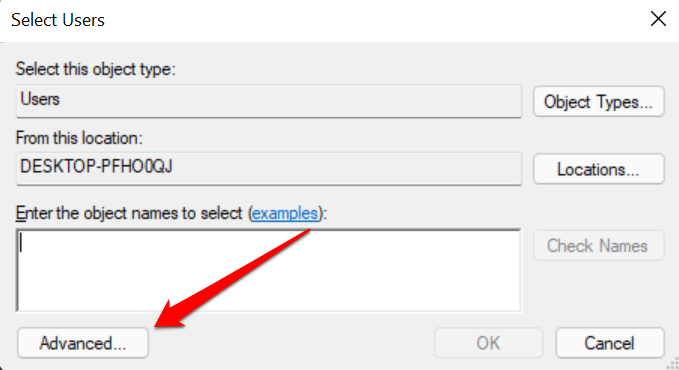
- Pilih Cari sekarang butang dan klik dua kali akaun yang ingin anda sertakan dalam had kuota penyimpanan.
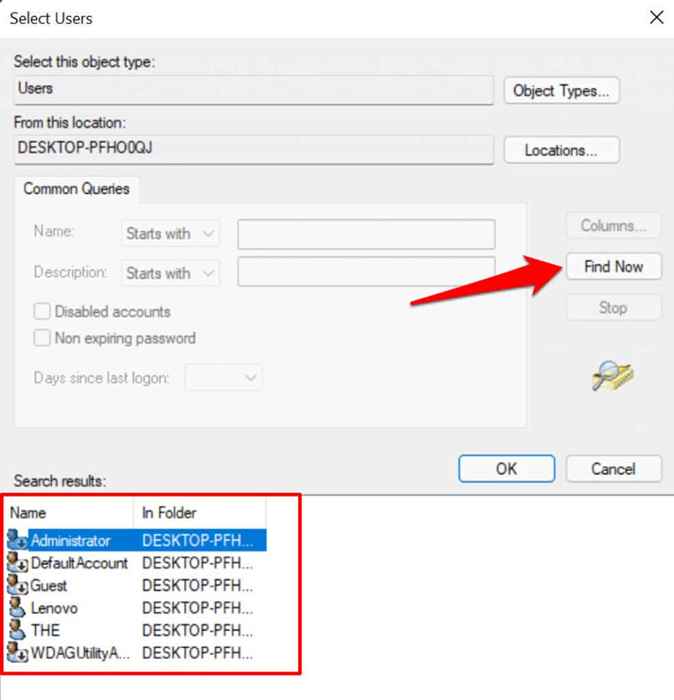
- Pilih okey untuk meneruskan.
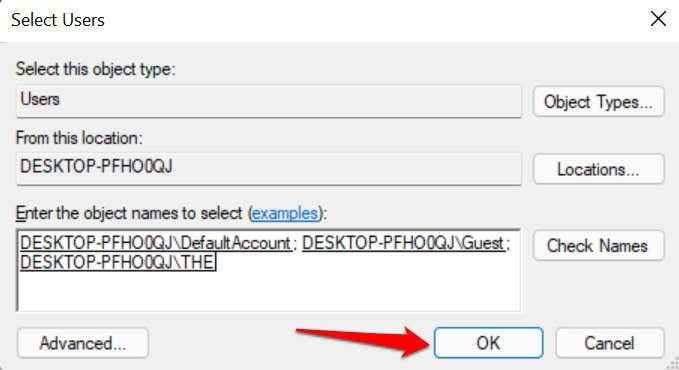
- Tetapkan had kuota dan tahap amaran untuk pengguna dan pilih okey.

- Untuk menyesuaikan atau melumpuhkan kuota cakera untuk pengguna, klik kanan akaun dan pilih Sifat.
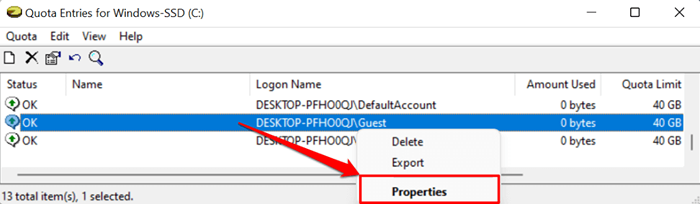
- Laraskan kuota cakera pengguna di Hadkan ruang cakera ke dan Tetapkan tahap amaran ke Kotak dialog. Pilih Memohon Dan kemudian okey.
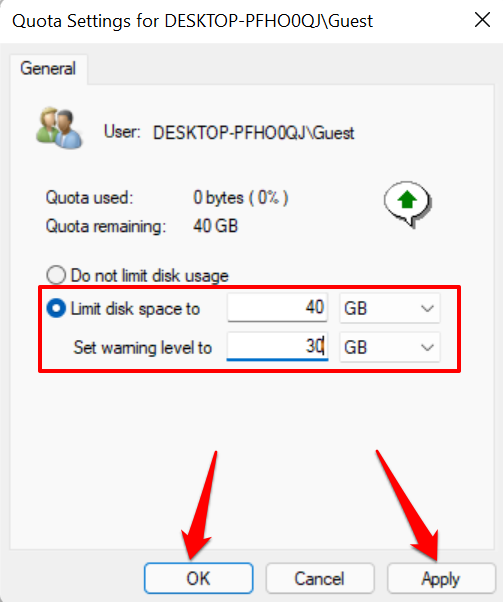
- Pilih Jangan hadkan penggunaan cakera butang radio jika anda mahu memadam atau mengeluarkan had kuota. Pilih Memohon dan okey untuk meneruskan.
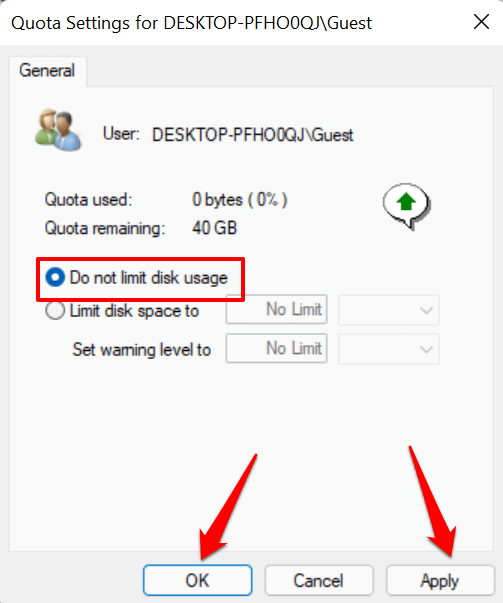
Cara lain untuk melumpuhkan had kuota adalah klik kanan nama akaun dalam tetingkap "entri kuota" dan pilih Padam.
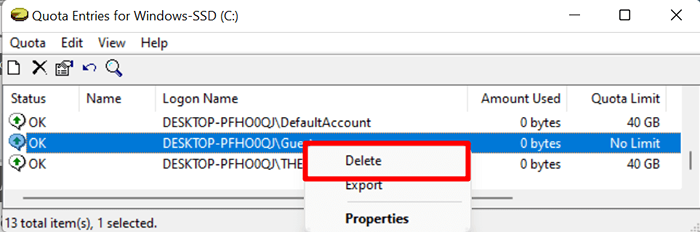
Pilih Mengambil pemilikan di halaman seterusnya untuk menyimpan fail di ruang cakera yang anda peruntukkan ke akaun pengguna. Pilih Padam Sekiranya anda tidak memerlukan fail.
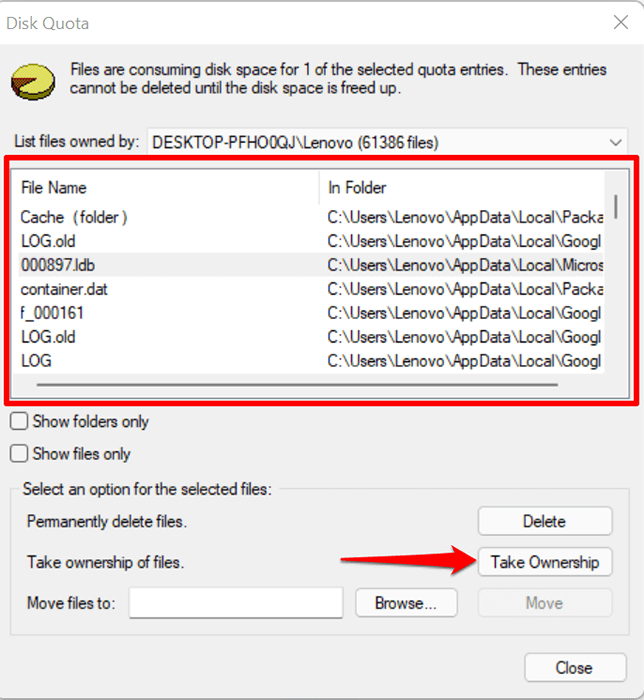
Tetapkan kuota cakera menggunakan editor dasar kumpulan
Terdapat contoh apabila Windows gagal menguatkuasakan had kuota penyimpanan yang dikonfigurasikan melalui File Explorer. Jika itu berlaku, ubah atau dapat dianugerahkan kuota cakera dalam editor dasar kumpulan.
Perhatikan bahawa Editor Dasar Kumpulan hanya tersedia di Windows 11 Pro, Pendidikan, dan Enterprise. Sekiranya anda menggunakan edisi rumah Windows 11, cuba upaya semula kuota penyimpanan di editor pendaftaran.
- Menggunakan Kekunci tetingkap + R Pintasan papan kekunci untuk membuka kotak run Windows. Jenis gpedit dalam kotak dialog dan tekan Masukkan.
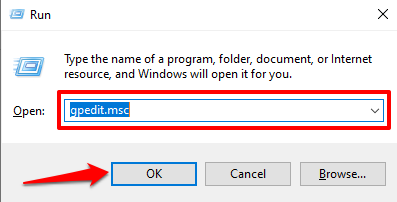
- Di bar sisi, pergi ke Konfigurasi komputer > Templat pentadbiran > Sistem dan pilih Kuota cakera folder.
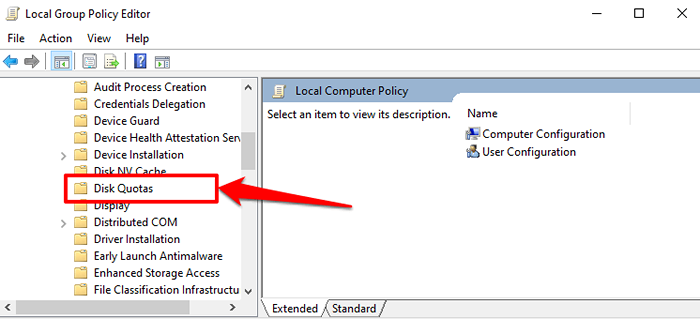
- Klik dua kali Dayakan kuota cakera.
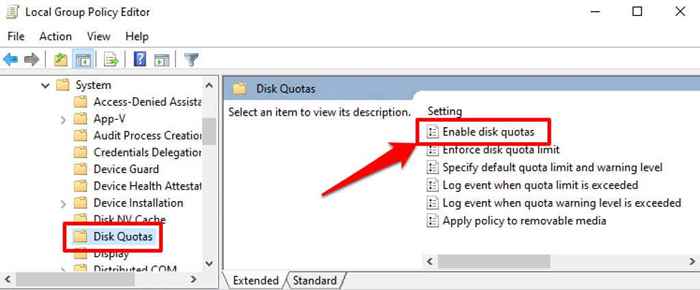
- Pilih Didayakan butang radio, pilih Memohon, dan pilih okey untuk meneruskan.
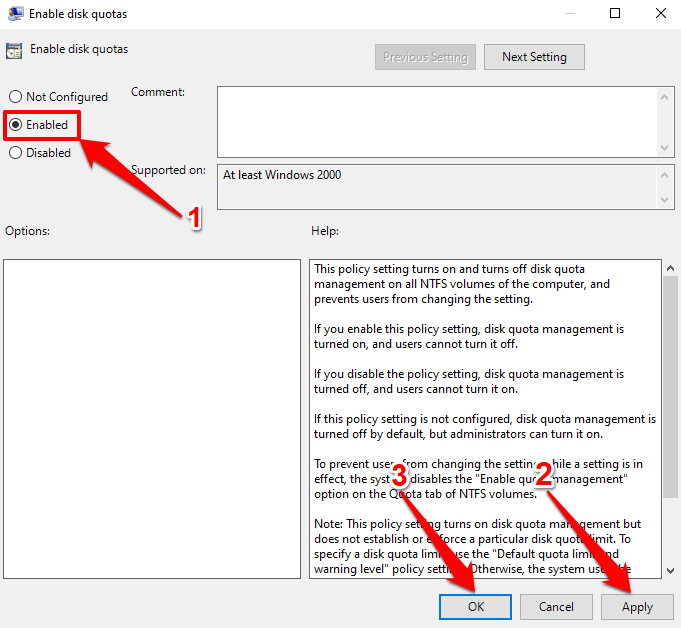
- Satu lagi perkara: Konfigurasikan Windows untuk menguatkuasakan tetapan kuota cakera. Klik dua kali Kuatkan had kuota cakera.
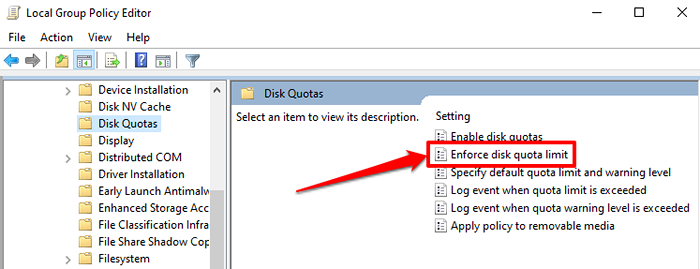
- Pilih Didayakan dan pilih Memohon Untuk menyelamatkan perubahan. Selepas itu, pilih okey Untuk menutup tingkap.
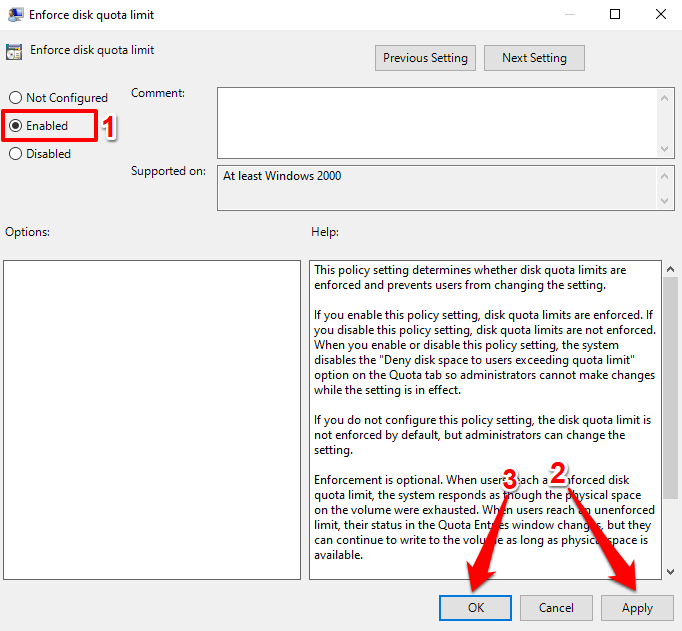
- Langkah seterusnya dan paling penting ialah menentukan had kuota anda. Klik dua kali Tentukan had kuota lalai dan tahap amaran.
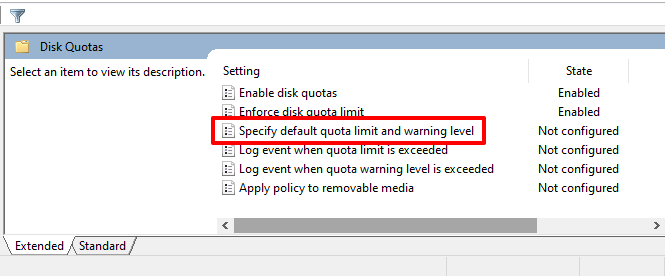
- Pilih Didayakan, Masukkan Had Kuota dan Nilai dan Unit Tahap Amaran, pilih Memohon, Dan kemudian okey.
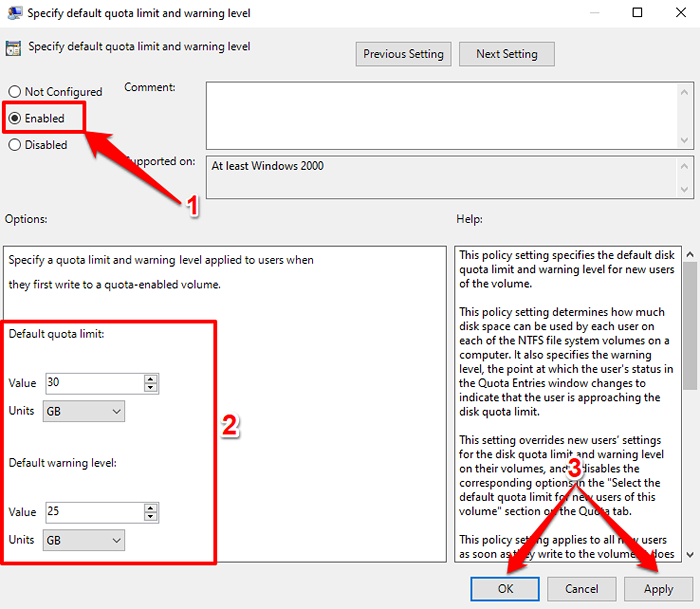
- Sekiranya anda mahukan konfigurasi kuota cakera yang digunakan untuk pemacu yang boleh ditanggalkan atau luaran, klik dua kali Memohon dasar ke media yang boleh ditanggalkan dan menetapkannya ke Didayakan.
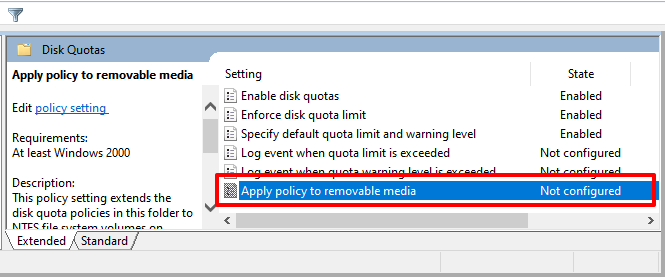
Tetapkan kuota cakera melalui editor pendaftaran
Anda juga boleh memaksa had kuota cakera pada peranti Windows 11 melalui editor pendaftaran. Pastikan anda membuat sandaran fail pendaftaran PC anda sebelum meneruskan, jadi anda tidak merosakkan sebarang fail kritikal yang boleh merosakkan tingkap atau memecahkan PC anda.
- Tekan Kekunci Windows + R Untuk membuka kotak Windows Run. Masukkan regedit dalam kotak dialog dan pilih okey.
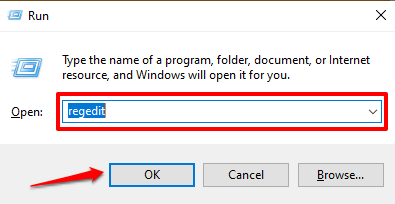
- Tampal HKEY_LOCAL_MACHINE \ Software \ Policies \ Microsoft \ Windows NT \ Diskquota di bar alamat dan tekan Masukkan.
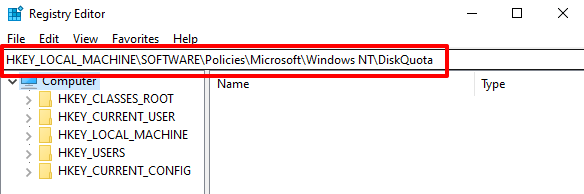
Pastikan Membolehkan dan Menguatkuasakan kunci pendaftaran dan nilai mereka ditetapkan kepada 1 (i.e., didayakan). Kedua -duanya mengaktifkan dan menguatkuasakan had kuota cakera di Windows.
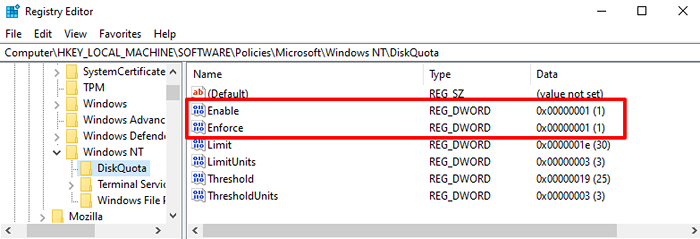
- Klik dua kali "Enable" atau "menguatkuasakan" kekunci pendaftaran, masukkan 1 dalam kotak dialog "Nilai Data" dan pilih okey.
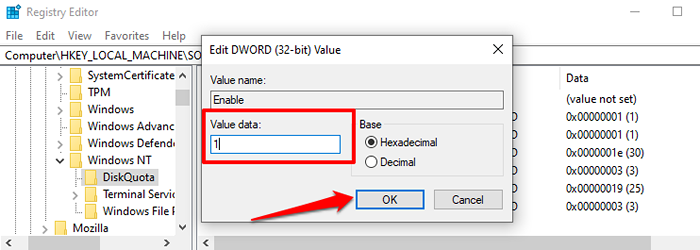
Automatik Pengurusan Storan
Dengan langkah -langkah dalam tutorial ini, anda boleh menyediakan sistem pengurusan kuota cakera di Windows 11. Kaedah ini bersesuaian dengan versi lama sistem operasi Windows. Iaitu, anda boleh mengguna pakai langkah -langkah ini untuk menetapkan kuota cakera di Windows 10, Windows 8, dan Windows 7.
- « Adakah anda benar -benar memerlukan VPN semasa melayari internet?
- Cara Memulakan Telefon Android Anda Dalam Mod Selamat »

