Cara Menetapkan Alamat IP Statik di Debian 10 Buster
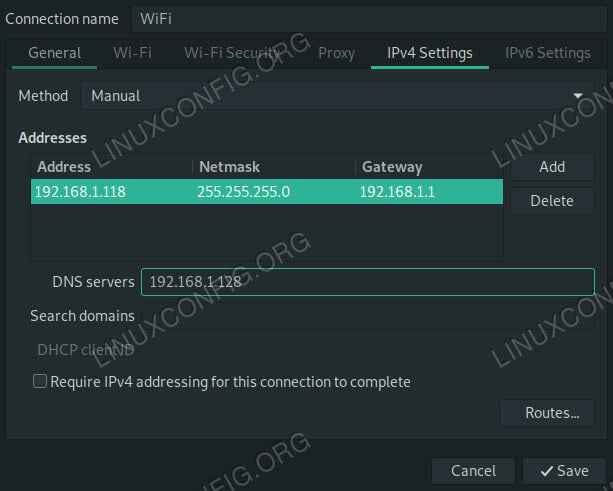
- 4175
- 1191
- Clay Weber
Terdapat dua cara asas untuk menyediakan alamat IP statik di Debian 10. Yang paling mudah untuk desktop adalah melalui antara muka grafik NetworkManager. Untuk pelayan atau sistem tanpa rangkaian, anda juga boleh menggunakan fail konfigurasi.
Dalam tutorial ini anda akan belajar:
- Cara mengkonfigurasi IP statik dengan NetworkManager
- Cara mengkonfigurasi IP statik dari CLI
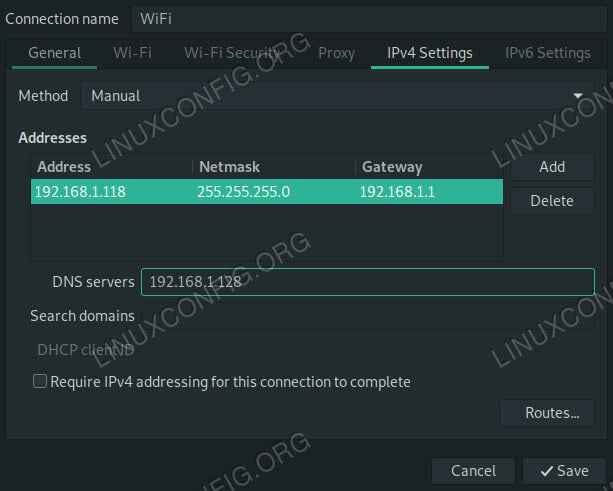 IP statik di Debian 10.
IP statik di Debian 10.
Keperluan perisian dan konvensyen yang digunakan
| Kategori | Keperluan, konvensyen atau versi perisian yang digunakan |
|---|---|
| Sistem | Debian 10 Buster |
| Perisian | NetworkManager |
| Yang lain | Akses istimewa ke sistem linux anda sebagai akar atau melalui sudo perintah. |
| Konvensyen | # - Memerlukan arahan Linux yang diberikan untuk dilaksanakan dengan keistimewaan akar sama ada secara langsung sebagai pengguna root atau dengan menggunakan sudo perintah$ - Memerlukan arahan Linux yang diberikan sebagai pengguna yang tidak layak |
Konfigurasikan IP statik dengan NetworkManager
Untuk memulakan, klik kanan pada Applet NetworkManager dalam dulang sistem anda. Ini akan berfungsi dengan applet tanpa mengira sama ada pada gnome, xfce, pasangan, atau sesuatu yang lain. Apabila menu muncul, pilih Edit Sambungan .. .
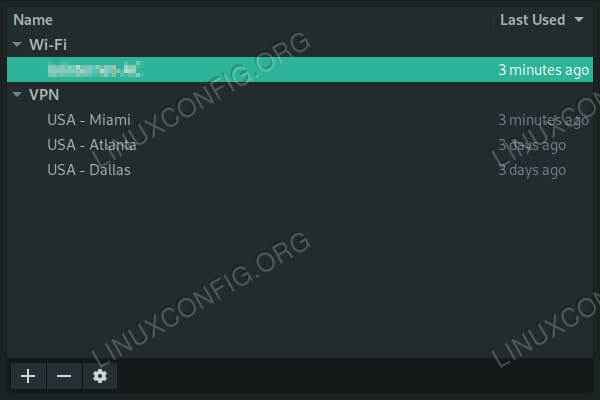 Sambungan Rangkaian di Debian 10.
Sambungan Rangkaian di Debian 10.
Tetingkap baru akan dibuka, menyenaraikan semua sambungan pada sistem anda. Pilih sambungan yang anda ingin beralih ke IP statik, dan tekan butang ikon gear di sebelah kiri bawah tetingkap.
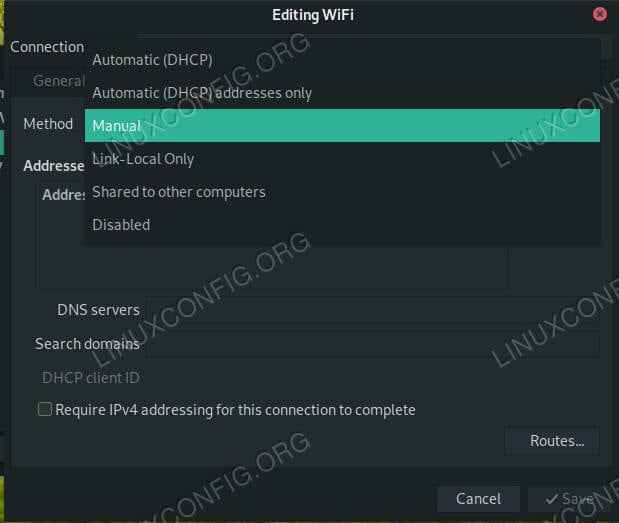 Tetapkan Rangkaian ke Manual pada Debian 10.
Tetapkan Rangkaian ke Manual pada Debian 10.
Namun tetingkap lain akan dibuka dengan tetapan untuk sambungan anda. Klik Tetapan IPv4 tab. Berhampiran bahagian atas tetapan IPv4, anda akan melihat menu drop down yang dilabelkan Kaedah, Dan ia akan ditetapkan DHCP. Gunakan menu untuk dipilih Manual sebaliknya.
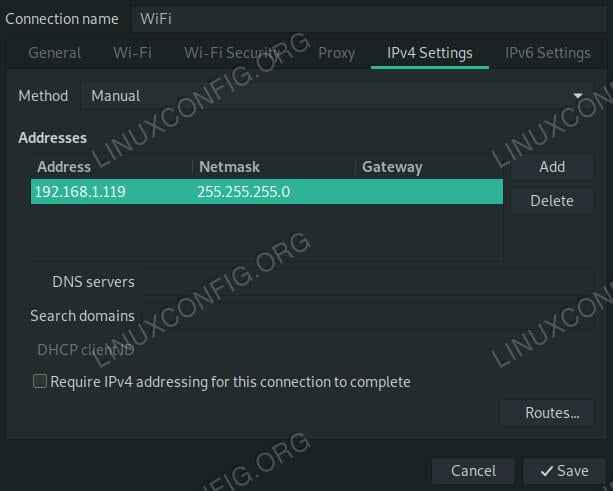 Masukkan IP di Debian 10.
Masukkan IP di Debian 10.
Di bawah itu, terdapat meja kosong alamat. Tekan Tambah butang di sebelahnya untuk menyediakan alamat statik baru. Baris baru akan dibuka di atas meja. Masukkan alamat IP yang anda inginkan di Alamat sel dan IP penghala anda di Gateway. Lalai Netmask adalah 255.255.255.0. Sekiranya anda tidak menetapkan apa -apa yang berbeza, gunakannya.
Pastikan anda menyediakan pelayan DNS. Masukkan alamat IPnya di Pelayan DNS seksyen juga. Sekiranya anda tidak mempunyai apa -apa yang spesifik, masukkan IP Router anda di sana juga. Apabila anda selesai, tekan Simpan.
Perubahan mungkin berlaku secara automatik, tetapi lebih mungkin, anda perlu memutuskan sambungan dari antara muka itu, dan menyambung semula terlebih dahulu.
Konfigurasikan IP statik dari CLI
Untuk baris arahan, anda perlu membuat beberapa perubahan. Pertama, Lumpuhkan dan Hentikan NetworkManager.
# Systemctl Stop NetworkManager # Systemctl Disable NetworkManager
Bahagian seterusnya ini tidak diperlukan, tetapi sangat membantu. Pasang resolvconf.
# apt Pasang resolvconf
Sekarang, gunakan editor teks kegemaran anda untuk dibuka /etc/rangkaian/antara muka. Secara lalai, fail ini benar -benar jarang. Itu kerana ia benar -benar tidak digunakan bersempena dengan NetworkManager.
Mulakan barisan baru dengan, iface et0 inet statik Untuk menetapkan antara muka anda ke statik. Menggantikan antara muka sebenar anda dan bukannya ETH0. Sekiranya anda tidak pasti apa itu, gunakan ip a untuk mengetahui.
Di bawah saya menghadapi garis, mulakan barisan baru yang diindikasikan oleh satu tab. Setiap baris berikutnya di blok ini juga akan dilabelkan. Tugaskan alamat ke komputer anda.
Alamat 192.168.1.110
Seterusnya, tetapkan alamat siaran dan netmask. Sekiranya anda belum menetapkan apa -apa adat, ia sepatutnya kelihatan seperti contoh di bawah.
Siaran 192.168.1.255 Netmask 255.255.255.0
Di bawah itu, tetapkan alamat IP penghala anda sebagai pintu masuk.
Gateway 192.168.1.1
Akhirnya, tetapkan Nama Nama DNS anda. Anda hanya perlu menentukan satu, dan jika anda tidak mempunyai pilihan tertentu, gunakan IP Router anda.
DNS-Nameservers 192.168.1.5
Secara keseluruhannya, ia sepatutnya kelihatan seperti ini:
sumber/etc/rangkaian/antara muka.d/* # Antara muka rangkaian loopback auto lo iface lo inet loopback iface eth0 inet alamat statik 192.168.1.110 siaran 192.168.1.255 Netmask 255.255.255.0 Gateway 192.168.1.1 DNS-Nameservers 192.168.1.5
Mulakan semula kedua -duanya rangkaian dan resolvconf untuk melihat perubahan itu berkuat kuasa. Sekiranya tidak, anda perlu memulakan semula mesin.
# Systemctl Restart Networking # Systemctl Restart ResolvConf
Kesimpulan
Mana -mana cara anda melakukannya, komputer anda kini harus menggunakan alamat IP statik yang anda berikan untuknya. Konfigurasi ini kedua.
Tutorial Linux Berkaitan:
- Perkara yang hendak dipasang di Ubuntu 20.04
- Perkara yang perlu dilakukan setelah memasang ubuntu 20.04 Focal Fossa Linux
- Pengenalan kepada Automasi, Alat dan Teknik Linux
- Perkara yang perlu dilakukan setelah memasang Ubuntu 22.04 Jur -ubur Jammy ..
- Cara menjalankan Raspberry Pi OS dalam mesin maya dengan…
- Fail Konfigurasi Linux: 30 teratas yang paling penting
- Mint 20: Lebih baik daripada Ubuntu dan Microsoft Windows?
- Perkara yang perlu dipasang di Ubuntu 22.04
- Muat turun linux
- Cara Mencegah Pemeriksaan Sambungan RangkaianManager
- « Cara Memasang Alat Debug Android di Debian 10 Buster
- Cara Menyiapkan Pelayan Samba di Debian 10 Buster »

