Cara menetapkan resolusi skrin tersuai di desktop ubuntu
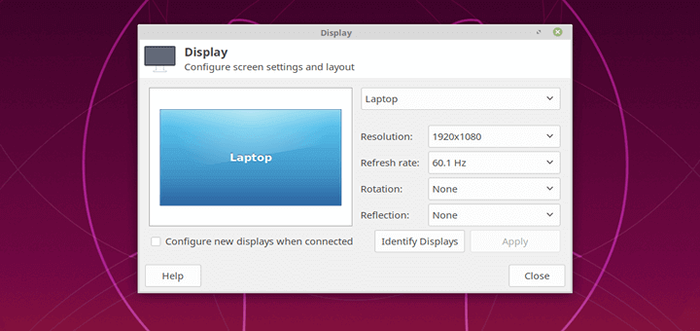
- 1446
- 216
- Clarence Powlowski
Adakah resolusi skrin (atau monitor luaran) anda rendah? dengan itu menjadikan item pada skrin anda kelihatan lebih besar dan kurang jelas? Atau adakah anda ingin meningkatkan resolusi maksimum semasa atau menambah resolusi tersuai?
Dalam artikel ini, kami akan menunjukkan cara menambah resolusi paparan tersuai yang hilang atau menetapkan di Ubuntu dan derivatifnya seperti Linux Mint. Menjelang akhir artikel ini, anda akan dapat menetapkan resolusi yang lebih tinggi, menjadikan kandungan pada skrin anda kelihatan lebih tajam dan lebih jelas.
Menukar resolusi atau orientasi skrin menggunakan paparan
Biasanya, untuk menukar resolusi atau orientasi skrin, anda boleh menggunakan Memaparkan alat antara muka pengguna grafik (buka Aktiviti Gambaran Keseluruhan dan Jenis Memaparkan, klik untuk membukanya atau Menu sistem kemudian ketik Memaparkan dan membukanya).
Catatan: Sekiranya anda mempunyai banyak paparan yang disambungkan ke komputer anda (seperti yang ditunjukkan dalam imej berikut), jika mereka tidak dicerminkan, anda boleh mempunyai tetapan yang berbeza pada setiap paparan. Untuk menukar tetapan untuk peranti paparan, pilih di kawasan pratonton.
Seterusnya, pilih resolusi atau skala anda mahu menggunakan, dan pilih orientasi kemudian klik Memohon. Kemudian pilih Simpan konfigurasi ini.
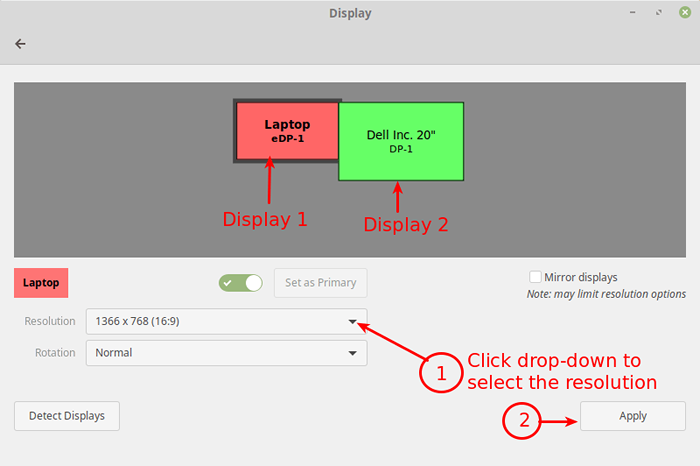 Tukar Resolusi Skrin di Ubuntu
Tukar Resolusi Skrin di Ubuntu Menukar resolusi atau orientasi skrin menggunakan xrandr
Sebagai alternatif, anda juga boleh menggunakan yang kuat Xrandr alat (antara muka baris perintah ke Randr (Saiz semula dan Berputar) Lanjutan sistem tetingkap x) yang digunakan untuk menetapkan saiz, orientasi dan/atau refleksi output untuk skrin.
Anda juga boleh menggunakannya untuk menetapkan saiz skrin atau menyenaraikan semua monitor aktif seperti yang ditunjukkan.
$ xrandr -listactivemonitors
 Senaraikan monitor aktif di Ubuntu
Senaraikan monitor aktif di Ubuntu Untuk menunjukkan nama output yang berbeza yang terdapat pada sistem dan resolusi anda yang tersedia pada setiap, dijalankan Xrandr tanpa sebarang hujah.
$ xrandr
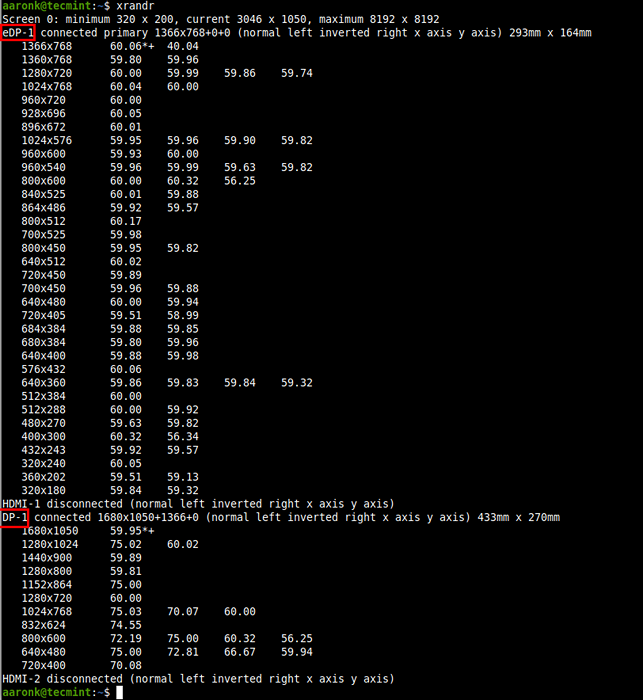 Senaraikan resolusi skrin yang tersedia di Ubuntu
Senaraikan resolusi skrin yang tersedia di Ubuntu Tetapkan Resolusi Skrin di Ubuntu
Untuk menetapkan resolusi untuk skrin untuk monitor luaran yang dinamakan DP-1 ke 1680 × 1050, menggunakan --mod bendera seperti yang ditunjukkan.
$ xrandr --Output dp-1--mode 1680x1050
Anda juga boleh menetapkan kadar refresh menggunakan --kadar bendera seperti yang ditunjukkan.
$ xrandr --Output dp-1--mode 1680x1050--rate 75
Anda juga boleh menggunakan --kiri-of, --betul-dari, --atas, --di bawah, dan --sama seperti Pilihan untuk mengatur skrin anda sama ada secara relatif antara satu sama lain.
Contohnya, saya mahukan monitor luaran saya (DP-1) untuk diletakkan di sebelah kiri skrin komputer riba (EDP-1) dalam surat -menyurat kepada kedudukan fizikal sebenar:
$ xrandr --Output DP-1 --Left-of EDP-1
Perlu diingat bahawa sebarang perubahan yang dibuat menggunakan Xrandr hanya akan bertahan sehingga anda keluar atau memulakan semula sistem. Untuk membuat Xrandr perubahan secara berterusan, gunakan Xorg.Conf Fail Konfigurasi untuk Xorg X Server (Run Man Xorg.Conf Untuk butiran mengenai cara membuat a Xorg.Conf fail) - ini adalah kaedah yang paling berkesan.
Anda juga boleh menggunakan ~/.xprofile fail (tambah Xrandr Perintah di dalamnya), bagaimanapun, terdapat beberapa kelemahan menggunakan kaedah ini, satu ialah skrip ini dibaca dengan agak lewat dalam proses permulaan, oleh itu ia tidak akan mengubah resolusi pengurus paparan (jika anda menggunakan satu e.g lightdm).
Cara Menambah Hilang atau Tetapkan Resolusi Paparan Custom Menggunakan Xrandr
Adalah mungkin untuk menambah resolusi paparan yang hilang atau tersuai e.g 1680 x 1000 Untuk memaparkan panel, untuk peranti paparan tertentu (DP-1), seperti yang dijelaskan di bawah.
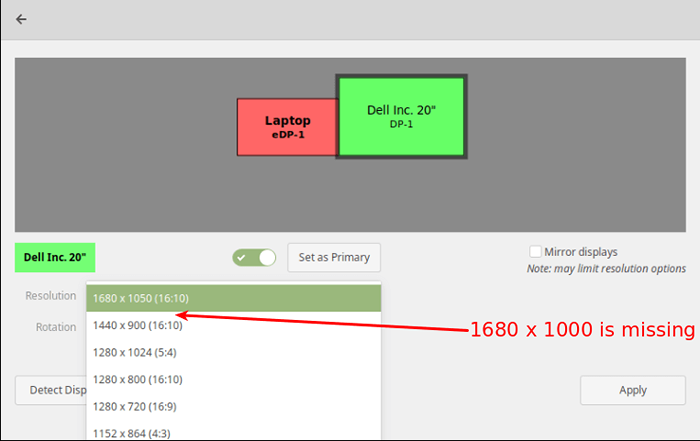 Tambahkan resolusi paparan yang hilang di Ubuntu
Tambahkan resolusi paparan yang hilang di Ubuntu Untuk menambah resolusi paparan yang hilang atau tersuai, anda perlu mengira Masa video yang diselaraskan oleh VESA (Cvt) mod untuknya. Anda boleh melakukan ini menggunakan cvt utiliti seperti berikut.
Contohnya, jika anda memerlukan resolusi mendatar dan menegak 1680 x 1000, Jalankan arahan berikut.
$ cvt 1680 1000
Seterusnya, salin Modelin ("1680x1000_60.00 "139.25 1680 1784 1960 2240 1000 1003 1013 1038 -HSYNC +VSYNC) dari output cvt perintah dan gunakannya untuk membuat mod baru menggunakan Xrandr seperti yang ditunjukkan.
$ xrandr -newmode "1680x1000_60.00 "139.25 1680 1784 1960 2240 1000 1003 1013 1038 -HSYNC +VSYNC
Kemudian tambahkan mod baru ke paparan.
$ xrandr --addmode dp-1 "1680x1000_60.00 "
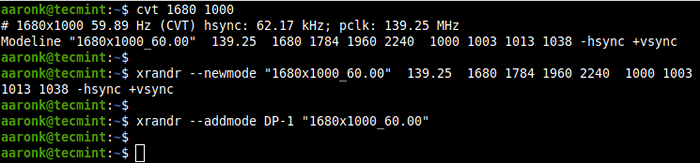 Tambah Resolusi Hilang di Ubuntu
Tambah Resolusi Hilang di Ubuntu Sekarang buka Memaparkan dan periksa sama ada resolusi baru telah ditambah.
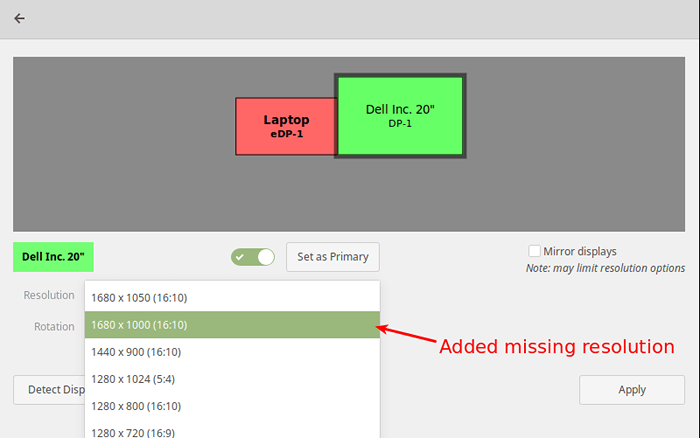 Sahkan resolusi
Sahkan resolusi Perubahan di atas hanya sementara dan berfungsi untuk sesi semasa (mereka bertahan sehingga anda keluar atau memulakan semula sistem).
Untuk menambah resolusi secara kekal, buat skrip yang dipanggil external_monitor_resolution.sh dalam direktori /etc/profil.d/.
$ sudo vim /etc /profil.d/external_monitor_resol.sh
Kemudian tambahkan baris berikut dalam fail:
xrandr -newmode "1680x1000_60.00 "139.25 1680 1784 1960 2240 1000 1003 1013 1038 -HSYNC +VSYNC XRANDR --AddMode DP -1 "1680x1000_60.00 "
Simpan perubahan dan keluar dari fail.
Untuk maklumat lanjut mengenai bagaimana Xrandr berfungsi dan cara menggunakannya, baca halaman lelaki:
$ man xrandr
Yang membawa kita ke akhir artikel ini. Sekiranya anda mempunyai sebarang pemikiran untuk berkongsi atau pertanyaan, hubungi kami melalui borang maklum balas di bawah.
- « Cara Bekerja Dengan Pembolehubah dan Fakta Ansible - Bahagian 8
- Cara Memasang Nginx pada CentOS 8 »

