Cara Memilih Pelbagai Fail di PC Windows
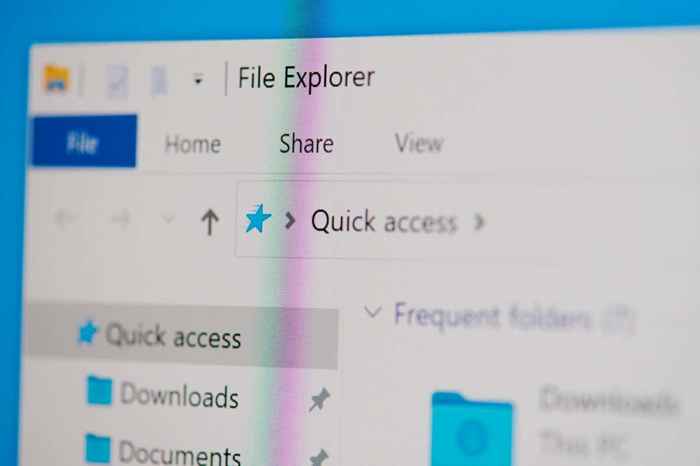
- 1501
- 3
- Ronnie Hermann
Sekiranya anda mempunyai folder yang penuh dengan fail video besar, memilih pelbagai fail besar yang anda tidak perlukan dan memadamnya boleh membebaskan ruang di PC anda. Memilih pelbagai fail juga membantu apabila anda ingin menukar nama fail atau sambungan fail dalam kelompok.
Terdapat beberapa cara anda boleh memilih beberapa fail di Windows, dan dalam panduan ini, kami bercakap tentang semua daripada mereka.
Isi kandungan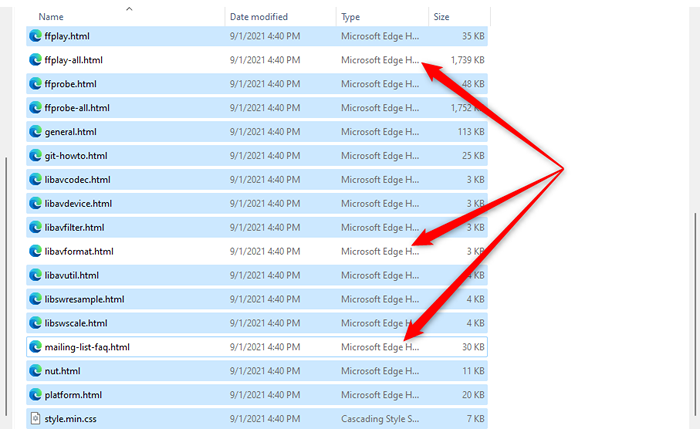
Sebaik sahaja fail yang dikehendaki dipilih, bawa penunjuk tetikus anda ke atas fail yang diserlahkan dan klik kanan untuk membuka menu konteks. Anda akan dapat melihat pilihan untuk menyalin atau memotong item (bersama -sama dengan banyak pilihan lain) yang akan membolehkan anda menyalin atau memindahkannya ke folder yang berbeza.
Pilih fail menggunakan Fail Explorer
Fail Explorer dilengkapi dengan beberapa ciri terbina dalam yang membolehkan mengubah fail dan folder. Toolkit ini merangkumi dua fungsi yang membolehkan anda memilih fail dengan cara yang berbeza.
Untuk mencari pilihan ini, anda perlu beralih ke Rumah tab di penjelajah fail dan pergi ke Pilih seksyen jika anda Windows 10. Walau bagaimanapun, pada Windows 11, pilihan pemilihan boleh didapati di menu drop-down yang boleh anda buka dengan memilih ellipsis dari bar alat di bahagian atas explorer fail.
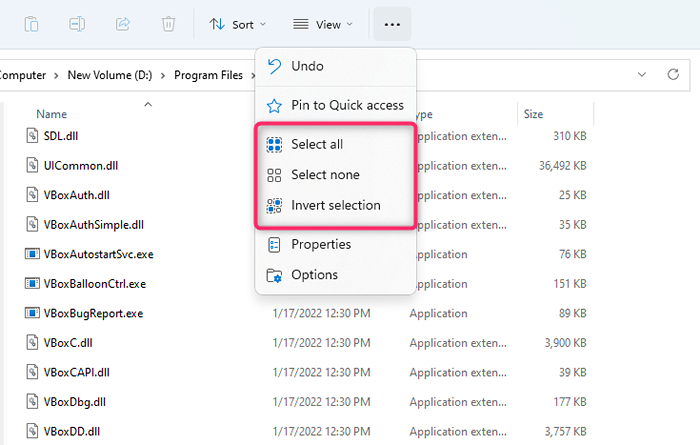
Memilih Pilih semua pilihan mempunyai kesan yang sama seperti menggunakan Ctrl + a. Ia memilih semua item dalam folder semasa.
Memilih Pemilihan terbalik pilihan membalikkan pemilihan fail, i.e., Memilih fail yang tidak dipilih pada masa ini dan tidak memilih fail yang dipilih sekarang.
Ini membantu dalam beberapa kes. Contohnya, katakan anda mahu memindahkan 30 fail dalam satu folder, dan tiga di lain. Anda menekan pertama Ctrl + A untuk memilih item dalam folder dan tidak memilih tiga fail yang anda mahu mengecualikan.
Salinnya ke folder yang dikehendaki. Kemudian, kembalikan folder sumber dan gunakan Pemilihan terbalik pilihan. Melakukan ini memilih tiga fail, dan anda boleh menyalin atau memindahkannya ke lokasi lain atau cakera keras luaran.
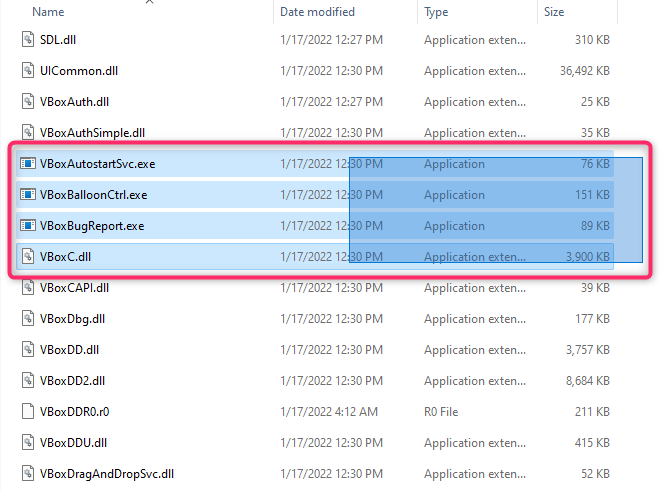
Pilih fail berturut -turut menggunakan kekunci Shift
Apabila anda perlu memilih sekumpulan fail atau folder yang berlaku secara berturut -turut, anda boleh menggunakan kekunci Shift dalam kombinasi dengan kunci lain. Anda boleh menggunakan kombinasi utama berikut untuk memilih fail menggunakan kekunci Shift:
- Kekunci anak panah shift +
- Shift + klik kiri
Apa yang dilakukan oleh kekunci shift + anak panah?
Katakan anda ingin memilih lima fail di tengah senarai fail. Anda boleh memilih fail pertama dari mana anda ingin mula memilih, dan tekan Shift + Anak panah ke bawah. Melakukan ini akan memilih fail segera di bawahnya. Terus menekan gabungan kekunci yang sama sehingga anda memilih semua fail yang ingin anda pilih.
Gabungan utama juga berfungsi dengan cara yang sama untuk memilih fail ke atas. Sekiranya folder ditetapkan untuk memaparkan fail dengan gambar kecil, gabungan utama juga akan berfungsi untuk memilih fail secara mendatar.
Apa yang dilakukan oleh Shift + Left Click?
Sekiranya anda tidak mahu berulang kali menggunakan kunci shift + anak panah sehingga anda memilih semua fail, ada pintasan papan kekunci yang berguna.
Pilih fail pertama yang ingin anda pilih. Kemudian, tekan-Hold Shift Kunci dan gunakan butang tetikus kiri untuk mengklik pada fail terakhir di mana anda ingin menamatkan pilihan. Melakukan ini akan memilih semua fail antara kedua -dua fail yang anda klik.
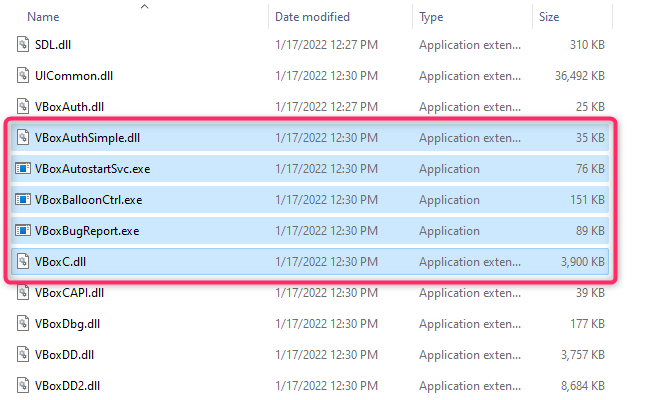
Pilih fail menggunakan kekunci Ctrl
Walaupun Ctrl + A memilih semua fail, anda juga boleh menggunakan kekunci Ctrl untuk memilih fail tertentu dengan menggunakan tetikus. Pada asasnya, kekunci CTRL membantu anda memilih fail tertentu dari senarai fail, jadi kaedah ini berguna apabila anda hanya mempunyai beberapa fail untuk dipilih dari senarai panjang fail.
Untuk mula memilih, tahan Ctrl dan klik kiri pada fail yang ingin anda pilih. Perhatikan bahawa mengklik pada ruang kosong akan melepaskan semua fail, dan kerana kaedah ini mungkin memerlukan beberapa waktu memilih fail dari senarai panjang, ini boleh mengecewakan.
Pilih fail pada peranti Windows Skrin Sentuh
Sekiranya anda menggunakan Microsoft Surface atau peranti skrin sentuh yang menjalankan Windows 11 atau 10 (ciri ini juga tersedia pada Windows 7, 8, dan Vista), mungkin lebih mudah untuk membolehkan pemilihan kotak semak untuk memilih beberapa fail dengan mudah.
Anda boleh menggunakan kotak pilihan untuk memilih fail hanya dengan mengklik pada setiap fail. Mengklik akan meletakkan tanda semak di kotak semak item, menandakan bahawa fail dipilih. Sebaik sahaja anda memilih fail, anda boleh menyeret dan menggugurkannya atau menyalinnya ke folder lain.
Kaedah membolehkan kotak semak berbeza berdasarkan sistem operasi. Sebagai contoh, pada Windows 10, anda perlu beralih ke Lihat Tab dari kiri atas Fail Explorer dan periksa kotak di sebelah Kotak semak item di bahagian persembahan/sembunyikan.
Sebaliknya, jika anda menjalankan Windows 11, anda perlu mengklik pada Lihat Menu dropdown dan pilih Tunjukkan > Kotak semak item.
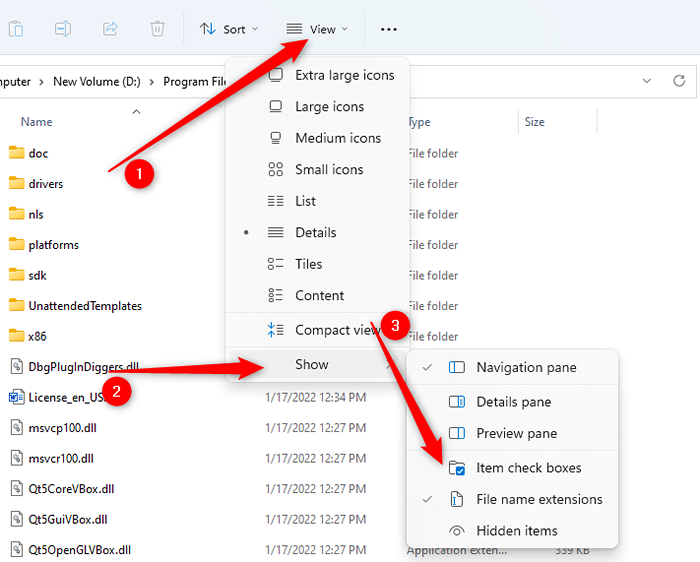
Walau bagaimanapun, jika anda menjalankan versi Windows sebelumnya, terdapat juga cara OS-agnostik untuk membolehkan kotak semak item.
- Mulakan dengan menekan Menang + r. Jenis kawalan.Folder Exe dan tekan Masukkan.
- Anda akan melihat failnya Pilihan Explorer Window Pop Open. Perubahan yang dibuat di sini juga ditunjukkan dalam pilihan folder. Beralih ke Lihat tab.
- Di bawah Tetapan lanjutan bahagian, cari item yang dipanggil Gunakan kotak semak untuk memilih item dan periksa kotak di sebelahnya.
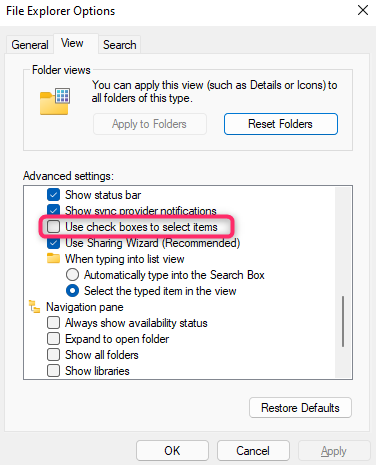
Sebaik sahaja anda telah mengaktifkan kotak semak item, anda akan dapat memilih fail hanya dengan menyemak kotak di sebelahnya:
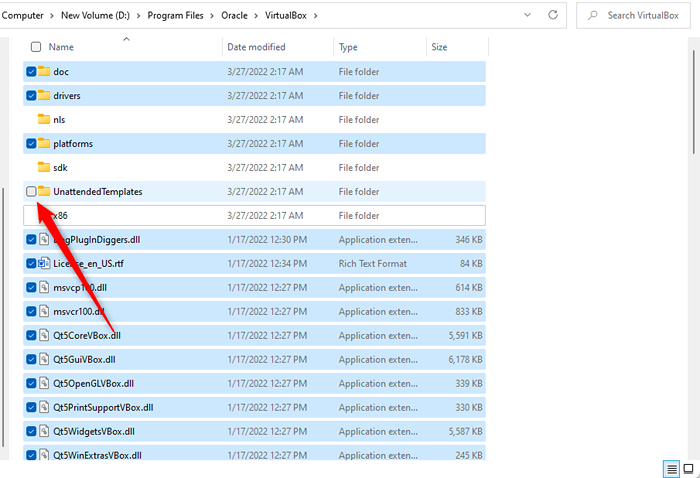
Memilih pelbagai fail adalah mudah dan berguna
Mengetahui Cara Memilih Pelbagai Fail adalah kemahiran berguna jika anda menggunakan komputer setiap hari. Perhatikan bahawa semasa anda memindahkan fail, anda hanya perlu memindahkan fail peribadi atau fail yang tidak akan menyebabkan kerosakan cagaran. Memindahkan fail dari folder aplikasi boleh menyebabkan masalah dengan fungsinya, jadi sebaiknya tidak bermain dengan mereka.

