Cara melihat sejarah kemas kini di Windows 11 & 10
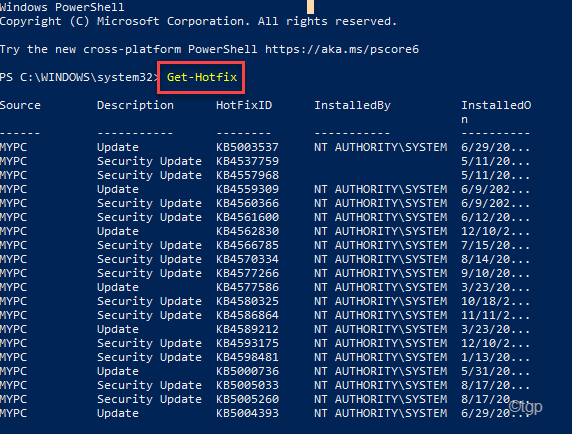
- 2202
- 457
- Dana Hammes
Microsoft mengeluarkan pelbagai kemas kini, untuk peranti Windows 10 mereka untuk memastikan sistem tersebut dikemas kini. Windows terus memberikan dua kemas kini utama dalam setahun dan perkhidmatan kemas kini dengan kemas kini kualiti bulanan secara berkala. Tetapi, bagaimana jika anda ingin melihat sejarah kemas kini pada mesin Windows anda? Terdapat banyak cara anda dapat melihat sejarah kemas kini sistem anda.
6 Cara Memeriksa Sejarah Kemas kini di Windows 10, 11
Terdapat banyak cara anda boleh menyemak sejarah kemas kini di komputer anda.
Proses 1 - menggunakan tetapan
Cara terbaik untuk menyemak sejarah kemas kini Windows menggunakan tetapan.
1. Pada mulanya, tekan Kekunci windows+i Kekunci bersama.
2. Sebaik sahaja tetingkap Tetapan dibuka, ketik "Kemas kini Windows"Di anak panah kiri.
3. Di sebelah kanan, klik pada "Kemas kini sejarah".
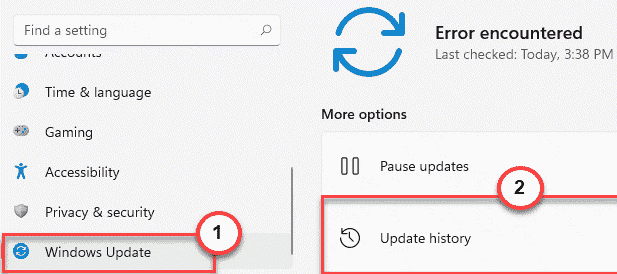
4. Di sini anda akan melihat semua kemas kini yang dipasang di komputer anda.
- Kemas kini berkualiti
- Kemas kini pemandu
- Kemas kini definisi
- Kemas kini lain

5. Kemudian, luangkan mana -mana bahagian kemas kini tertentu yang ingin anda periksa.
Ini akan membuka senarai kemas kini yang dipasang di bahagian itu.
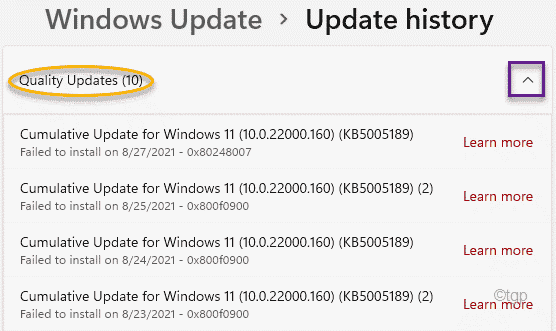
Proses 2 - Menggunakan Panel Kawalan
Terdapat tempat lain yang anda dapat mencari senarai kemas kini yang dipasang dengan pilihan tambahan untuk menyahpasangnya.
1. Pada mulanya, tekan Kekunci windows+r Kekunci bersama untuk membuka tetingkap Run.
2. Setelah larian dibuka, taipkan arahan ini dan tekan Masukkan.
Appwiz.cpl
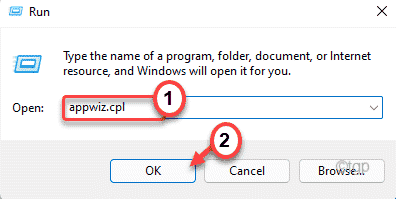
Ini akan membuka tetingkap program dan ciri.
3. Sekarang, di anak panah kiri, ketik "Lihat kemas kini yang dipasang".
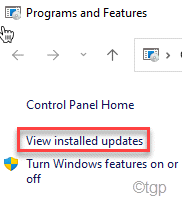
Sekarang, anda akan melihat senarai kemas kini yang dipasang dengan bahagian 'kemas kini kualiti', 'kemas kini pemandu', 'kemas kini definisi', dan 'kemas kini lain'.
Anda juga boleh menyahpasang mana -mana kemas kini yang dipasang dari skrin yang sama. Untuk berbuat demikian, ikuti langkah -langkah ini -
a. Klik kanan pada kemas kini yang anda mahu menyahpasang dan klik pada "Nyahpasang"Untuk menyahpasang kemas kini.

Sekarang, Windows akan melancarkan kemas kini yang ditentukan dari komputer anda.
Proses 3 - Menggunakan cmdlet Run atau pintasan
Terdapat arahan run mudah yang boleh anda gunakan untuk membuka sejarah kemas kini Windows pada halaman tetapan.
1. Tekan Kekunci windows+r Kekunci bersama.
2. Kemudian, Salin tampal Perintah ini dan klik pada "okey".
MS-STETINGS: WindowsUpdate-History
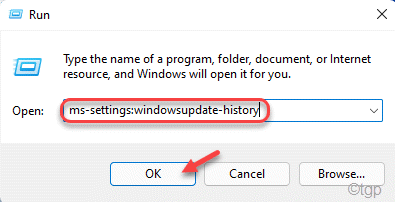
Ini akan membuka sejarah kemas kini dalam tetingkap Tetapan.
Proses 4 - Menggunakan terminal CMD
Anda boleh menggunakan terminal CMD untuk menganalisis kemas kini yang dipasang di komputer anda. Ini sangat berguna jika anda tidak dapat mengakses terminal CMD.
1. Pada mulanya, ketik "cmd"Dalam kotak carian.
2. Kemudian, klik kanan pada "Arahan prompt"Dan ketik"Jalankan sebagai pentadbir"Untuk mengakses arahan arahan.

3. Apabila arahan arahan terbuka, taipkan arahan ini dan tekan Masukkan.
Singkat senarai WMIC QFE
Ini akan membolehkan anda melihat maklumat ringkas (seperti 'Nombor KB', 'Tarikh Dipasang', 'Dipasang oleh', dan 'Nama').

4. Sekiranya anda ingin melihat senarai kemas kini yang dipasang, melaksanakan Perintah ini.
senarai qfe wmic penuh
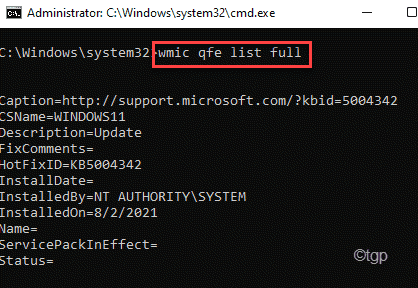
5. Sekarang, jika anda lebih suka senarai kemas kini dalam format tabular, tampal arahan ini di terminal dan memukul Masukkan.
Senarai WMIC QFE Penuh /Format: Jadual

6. Sekiranya anda ingin mengeksport senarai kemas kini dalam format HTML, anda juga boleh melakukannya dengan arahan ini -
Senarai WMIC QFE Penuh /Format: Jadual> C: \ WindowsUpdateReport.html

Tutup terminal arahan arahan selepas ini. Anda boleh mengakses WindowsUpdatesReport Dalam format HTML dalam C: Drive.
Proses 5 - Menggunakan Windows PowerShell
Anda boleh menggunakan Windows PowerShell untuk melihat senarai kemas kini yang dipasang pada sistem.
1. Pada mulanya, klik kanan pada kekunci Windows dan klik pada "Jalankan".
2. Kemudian, taipkan "PowerShell"Dan tekan Ctrl+Shift+Enter Kekunci bersama.
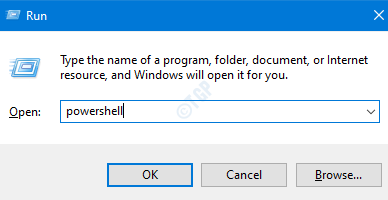
2. Setelah Windows PowerShell dibuka, Jenis Perintah ini dan memukul Masukkan.
Get-hotfix
Ini akan menunjukkan kepada anda ID Hotfix di terminal PowerShell anda.
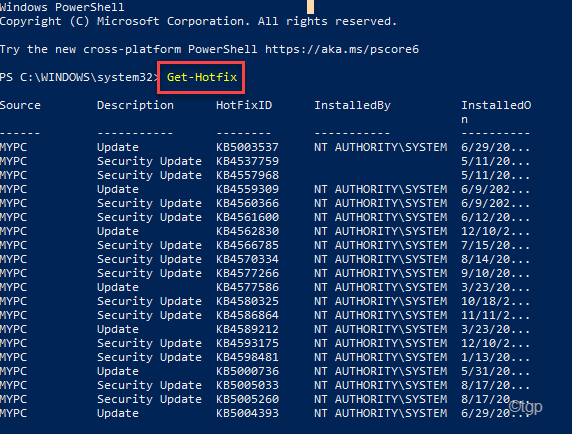
Tutup PowerShell setelah anda selesai.
Proses 6 - Cari nombor "KB"
Terdapat helah lain yang boleh anda gunakan untuk mencari nombor KB atau nombor asas pengetahuan.
1. Pada mulanya, klik kanan di Tingkap kunci dan ketik pada "Jalankan".

2. Apabila larian dibuka, taipkan arahan ini dan klik pada "okey".
SystemInfo | Cari "KB"
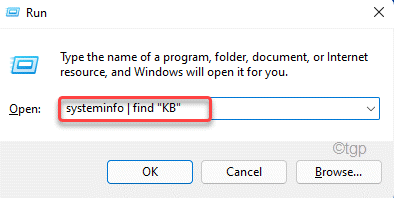
Ini akan membuka senarai kemas kini Windows yang dipasang di Windows PowerShell.
- « Betulkan satu ikon pemacu yang hilang dari bar tugas dan penjelajah fail
- Betulkan sistem pemulihan gagal dengan kod ralat 0x80070005 »

