Cara Mengamankan Pelayan Gitlab Dengan Let's Encrypt SSL
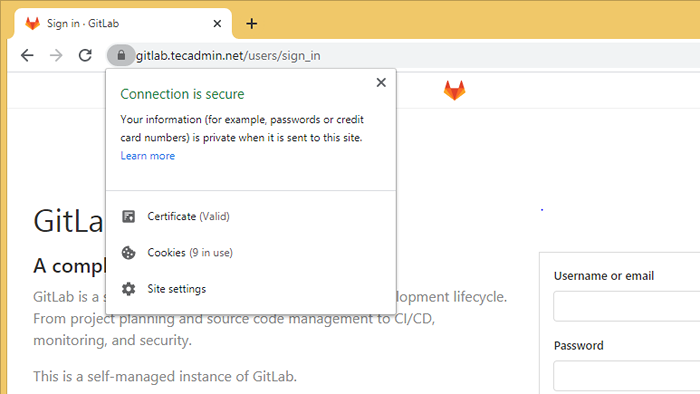
- 1741
- 483
- Ronnie Hermann
Kami selalu mengatakan, keselamatan terlebih dahulu. Harus menjadi keutamaan pertama untuk memastikan kerja keras anda selamat dari penggodam. Tutorial ini akan mengambil masa beberapa minit untuk menjamin pelayan Gitlab menggunakan sijil SSL Let's Encrypt. Mari enkripsi menyediakan sijil SSL percuma untuk mengamankan domain anda dan cara mudah untuk kemas kini automatik.
Tutorial ini akan membantu anda menjamin perkhidmatan GitLab dengan sijil SSL Let's Encrypt dengan membolehkan ciri pembaharuan auto. Sekiranya anda pergi dengan pemasangan segar, lihat di bawah panduan.
- Pasang dan konfigurasikan Gitlab di Ubuntu 20.04
- Pasang dan konfigurasikan Gitlab pada CentOS 8
Prasyarat
Log masuk ke sistem Gitlab anda dengan akaun istimewa sudo.
Juga pastikan untuk membuat titik rekod domain/subdomain anda ke alamat IP awam pelayan GITAB anda. Adalah disyorkan untuk menyelesaikan pengesahan Let's Encrypt untuk mengeluarkan pensijilan baru. Contohnya, anda perlu mengkonfigurasi pelayan gitlab anda untuk mengakses dengan https: // gitlab.Tecadmin.jaring. Oleh itu, buat rekod dalam DNS untuk gitlab.Tecadmin.penunjuk bersih ke alamat IP pelayan.
Konfigurasikan mari enkripsi ssl dengan gitlab
Gitlab menyimpan fail konfigurasi di bawah /etc /gitlab direktori. Anda boleh mengedit fail konfigurasi utama /etc/gitlab/gitlab.rb dalam editor teks pilihan anda.
sudo vim/etc/gitlab/gitlab.rb Buat perubahan berikut:
- Pertama ubah tetapan Externam_URL dengan Domain Mula dengan HTTPS. external_url "https: // gitlab.Tecadmin.Net "
1 external_url "https: // gitlab.Tecadmin.Net " - Tambahkan atau kemas kini entri berikut ke fail konfigurasi. Tetapkan letsencrypt ['enable'] kepada benar, ini akan meminta sijil SSL dan konfigurasikan kepada contoh gitlab. Anda juga boleh menyediakan e -mel kenalan pilihan yang digunakan oleh Lets Encrypt Authority untuk menghantar makluman untuk sijil SSL. # Dayakan Let's Encrypt SSL LetsEncrypt ['Enable'] = True # Ini adalah pilihan untuk mendapatkan makluman berkaitan SSL LetsEncrypt ['contact_emails'] = ['[email protected] ']
12345 # Dayakan Let's Encrypt sSlletsEncrypt ['enable'] = true # Ini adalah pilihan untuk mendapatkan ssl berkaitan alertsLetSencrypt ['contact_emails'] = ['[dilindungi e -mel]'] - Konfigurasikan juga GitLab untuk memperbaharui sijil SSL secara automatik secara berkala. # Dayakan ciri pembaharuan auto Letsencrypt ['auto_renew'] = benar # Contoh ini memperbaharui setiap hari ke -7 pada 12:30 letsrypt ['auto_renew_hour'] = "12" letsencrypt ['auto_renew_minute'] = "30" ] = "*/7"
1234567 # Dayakan Auto Renew FeatureLetsEncrypt ['Auto_renew'] = Benar # Contoh ini memperbaharui setiap hari ke -7 pada 12: 30LetSencrypt ['auto_renew_hour'] = "12" letsencrypt ['auto_renew_minute'] = " "*/7"
Simpan fail konfigurasi dan keluar dari editor.
Seterusnya, jalankan perintah reconfigure untuk menggunakan perubahan pada pelayan gitlab.
Sudo Gitlab-CTL Reconfigure Ini akan mengambil sedikit masa untuk menyelesaikan pemasangan. Pada akhirnya, anda akan melihat mesej "Gitlab dikonfigurasikan!"Di skrin anda.
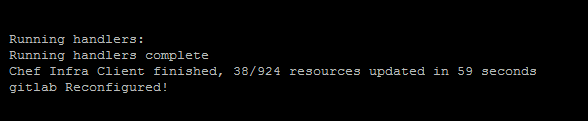
Sahkan SSL
Akses antara muka web gitlab dalam penyemak imbas web. Ini secara automatik akan mengalihkan anda untuk mengamankan URL.
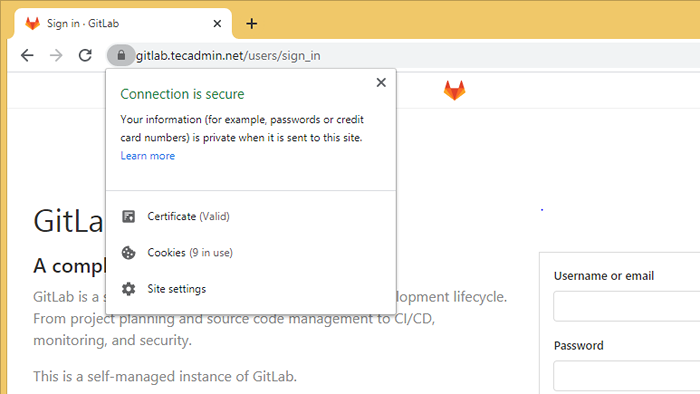
Itu sahaja. Anda telah berjaya mengkonfigurasi mari menyulitkan SSL di GitLab.
Kesimpulan
Dalam tutorial ini, anda telah belajar untuk mengkonfigurasi LET'S INCRYPT Sijil SSL pada contoh Gitlab. Juga membolehkan sijil pembaharuan auto secara berkala.
- « Masalah dengan phpmyadmin dan amaran php di ./perpustakaan/SQL.lib.Parameter PHP#613 () mestilah array atau objek yang melaksanakan dikira ”
- Dig arahan di Linux dengan contoh yang berguna »

