Cara menjadualkan e -mel untuk keluar pada waktu yang ditetapkan
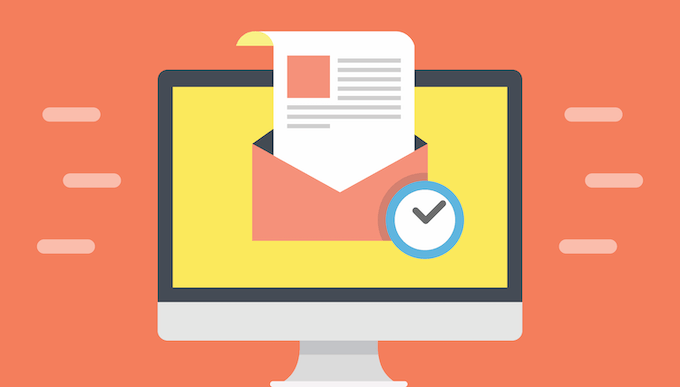
- 2839
- 250
- Mr. Ramon Runolfsson
Kadang -kadang, apabila anda mempunyai masa untuk menulis e -mel, ia mungkin bukan masa terbaik untuk menghantarnya. Mungkin anda mahu menunggu acara berlaku atau untuk berita untuk dipecahkan sebelum e -mel anda keluar.
Tidak kira alasannya, keupayaan untuk menjadualkan menghantar e -mel anda pada masa yang ditetapkan adalah alat yang berharga.
Isi kandungan
- Apabila anda memilih ini, anda akan melihat tiga tarikh pratetap biasa untuk dipilih, atau anda boleh memilih Pilih Tarikh & Masa Untuk membuat tarikh dan masa hantar tersuai anda sendiri.
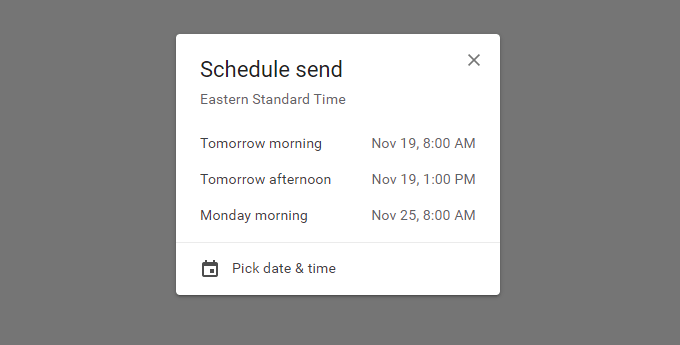
- Sekiranya tidak ada yang berfungsi untuk anda, pilih Pilih Tarikh & Masa, dan anda boleh menetapkan tarikh dan masa anda sendiri menggunakan widget kalendar.
- Pilih Jadual Hantar Apabila anda selesai.
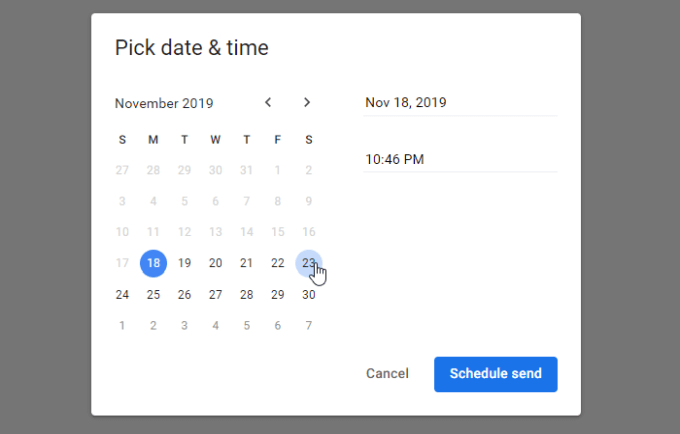
Anda dapat melihat semua e -mel yang anda jadwalkan dengan memilih Dijadualkan dari menu navigasi kiri.
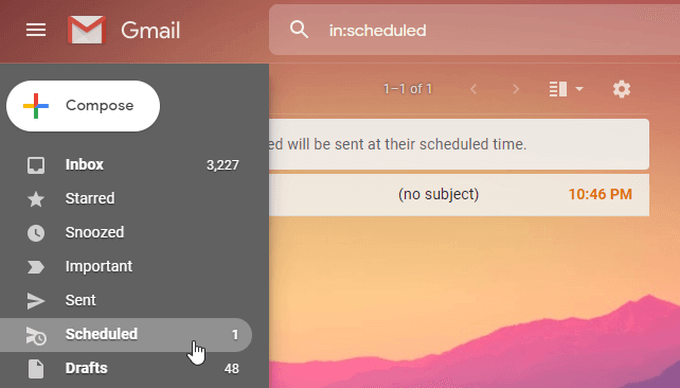
Penjadualan e -mel di pelanggan mudah alih gmail
Ini berfungsi pada dasarnya dengan cara yang sama dalam pelanggan mudah alih gmail.
- Semasa anda menyusun e -mel di klien mudah alih gmail, ketik tiga titik di sebelah ikon hantar. Anda akan melihat pilihan untuk Jadual Hantar.
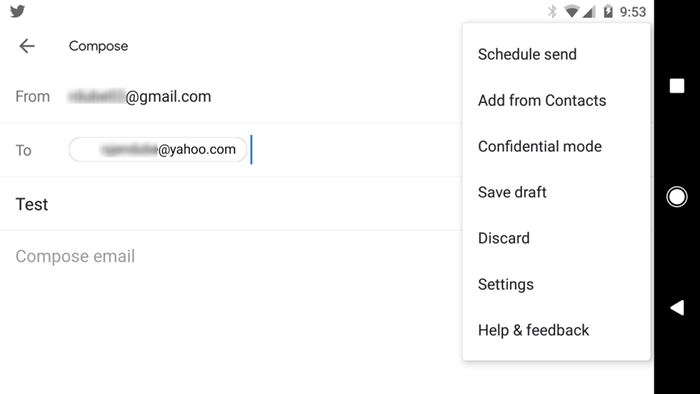
- Apabila anda mengetuk ini, anda akan melihat pilihan jadual pratetap yang sama, atau anda boleh memilih Pilih Tarikh & Masa Untuk menyesuaikan tarikh dan masa hantar.
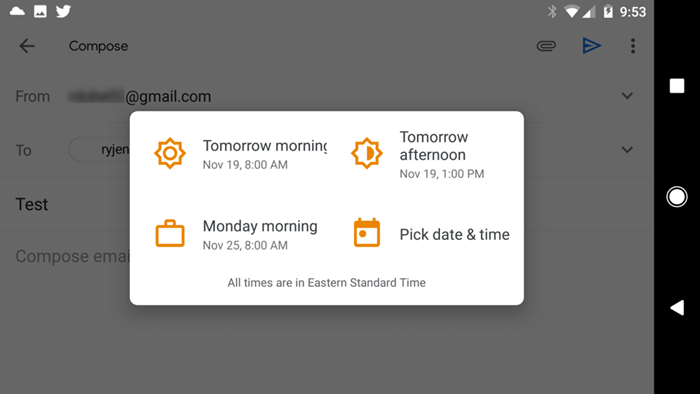
- Tetapkan tarikh dan masa dan kemudian pilih Jadual Hantar untuk menamatkan.
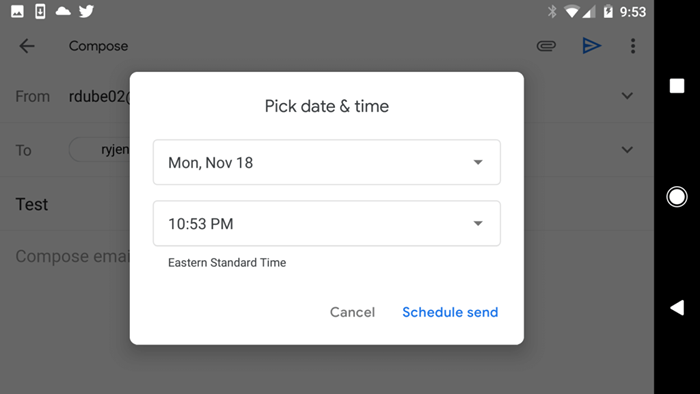
Jadualkan e -mel di yahoo
Tidak seperti Gmail, Yahoo tidak mempunyai ciri hantar jadual. Ini bermaksud bahawa anda perlu mencari perkhidmatan pihak ketiga yang akan membantu anda menjadualkan e-mel melalui yahoo.
Plugin Penyemak Imbas Boomerang digunakan untuk menjadi pilihan untuk menjadualkan e-mel di Yahoo, tetapi bumerang untuk Yahoo telah dihentikan.
Syukurlah, ada perkhidmatan lain yang boleh anda gunakan yang dipanggil kemudian.io. Terdapat akaun percuma di mana anda boleh menghantar sehingga 10 e -mel sebulan. Sekiranya anda perlu menjadualkan lebih daripada itu, anda perlu memilih dari salah satu rancangan yang berpatutan.
Apabila anda mendaftar untuk kemudian.io, pastikan anda mendaftar dengan alamat e -mel yang ingin anda hantar. Anda perlu mengklik pautan dalam e -mel pengesahan untuk diselesaikan.
- Di dalam papan pemuka e -mel, pilih Menyusun Untuk membuat e -mel yang dijadualkan baru.
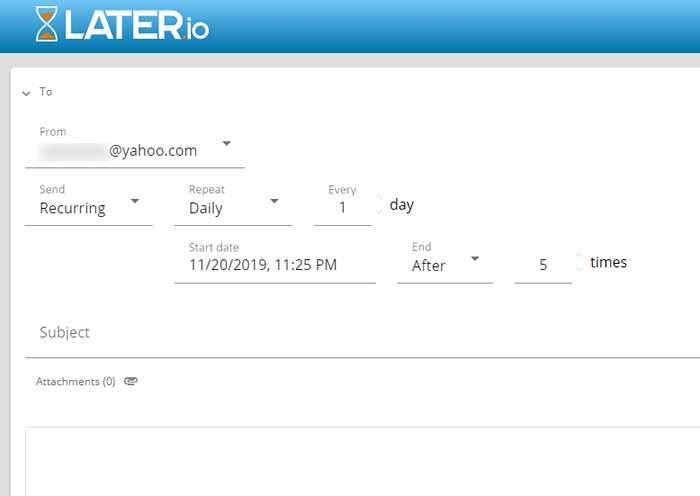
- Sebaik sahaja anda memilih Melakukan, anda akan melihat e -mel muncul dalam senarai e -mel jadual anda.
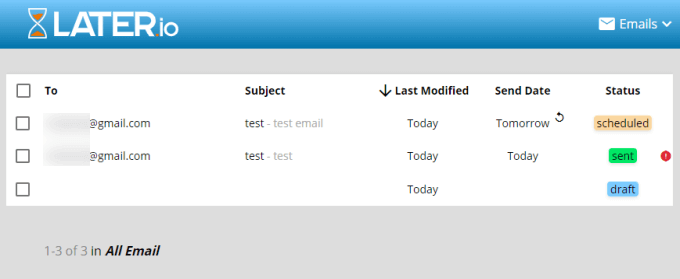
Malang.
Jadualkan e -mel di Outlook
Boomerang Masih Menawarkan Jadual Hantar Perkhidmatan E -mel untuk Pengguna Outlook. Ia berfungsi dengan pandangan.com.
- Apabila anda mula -mula mendaftar untuk Boomerang untuk Outlook, anda perlu log masuk ke akaun Microsoft anda dan membenarkan akses perkhidmatan ke akaun anda.
- Apabila selesai, log masuk ke Outlook anda.akaun com, dan pilih Urus tambahan di bawah Umum di panel navigasi kiri.
- Pilih Pasang untuk menamatkan.
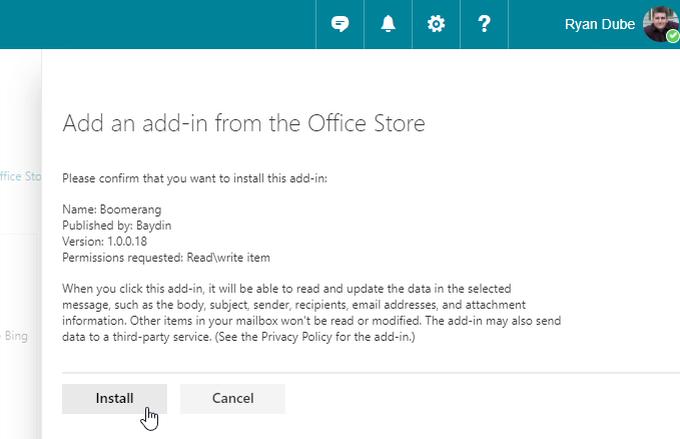
- Dalam pandangan.com, semasa anda menyusun e -mel, pilih tiga titik di sebelah kanan Hantar butang.
- Dalam menu ini, anda akan melihat Boomerang dalam senarai. Pilihnya dan anda akan melihat senarai pilihan.
- Ingatkan saya: Terima peringatan jika anda tidak menerima respons terhadap e -mel dalam jumlah masa yang ditetapkan.
- Mencadangkan masa: Menanamkan masa mesyuarat yang dicadangkan ke dalam e -mel.
- Ketersediaan berkongsi: Biarkan penerima tahu bila anda sudah bersedia untuk bertemu.
- Baca resit: Dapatkan e -mel apabila penerima membuka e -mel anda.
- Hantar kemudian: Jadualkan e -mel anda.
- The Hantar kemudian pilihan membolehkan anda menjadualkan kelewatan. Anda boleh memilih dari pelbagai kelewatan pratetap, atau menyesuaikan tarikh seperti dalam penyelesaian Gmail di atas.
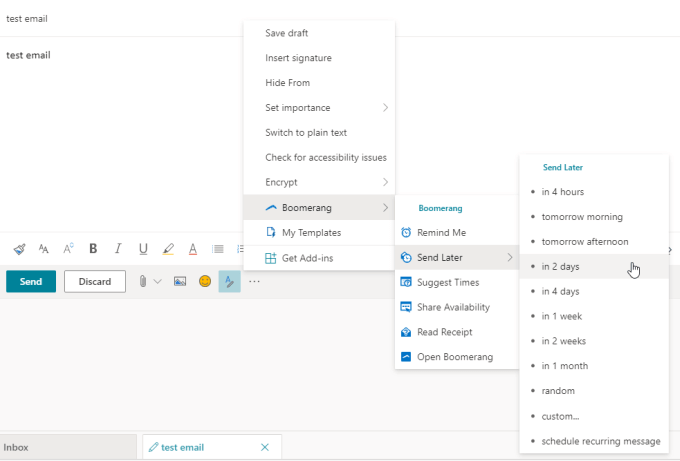
Sebaik sahaja anda membuat pilihan, anda akan melihat status flash di bahagian atas e -mel dengan tarikh e -mel akan dihantar.
Jadualkan e -mel di Outlook Desktop
Outlook Desktop mempunyai ciri hantar yang dijadualkan yang dipanggil Penghantaran Kelewatan.
- Anda boleh mengaksesnya dengan menyusun mesej baru.
- Pilih Pilihan dari menu, dan memilih Penghantaran Kelewatan di dalam Lebih banyak pilihan bahagian reben.
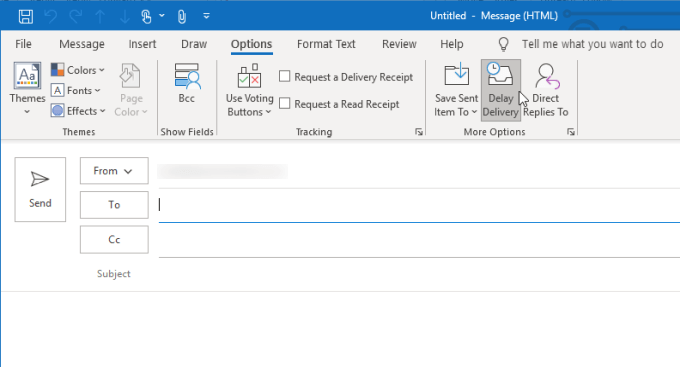
- Sebaik sahaja anda memilih Penghantaran Kelewatan, ia akan membuka tetingkap baru. Di bawah Pilihan penghantaran, anda boleh pilih Jangan menyampaikan sebelum ini dan masukkan tarikh dan masa apabila anda mahu e -mel dihantar.
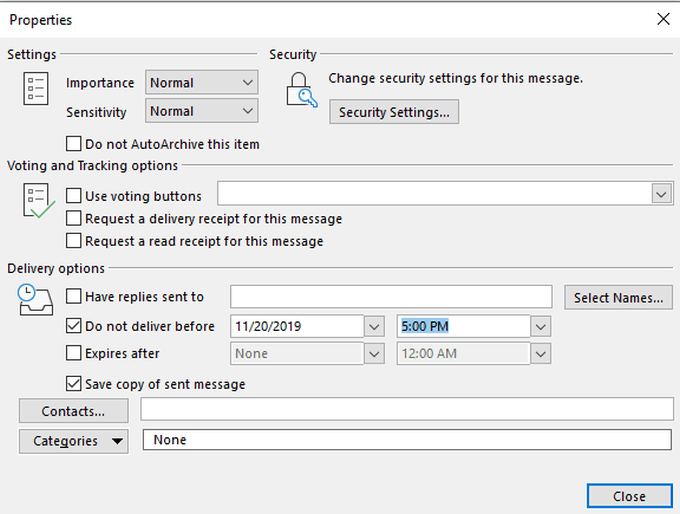
- Pilih Tutup untuk menamatkan. Sebaik sahaja anda memilih Hantar, Mesej hanya akan dihantar pada tarikh dan masa yang anda pilih.
Jadualkan e -mel menggunakan Helaian Google
Sekiranya anda mendapati diri anda menghantar kumpulan e -mel setiap bulan kepada orang yang berbeza, seperti pengurus atau rakan sekerja, dengan laporan atau maklumat lain, Helaian Google adalah penyelesaian yang sempurna.
Anda boleh dengan mudah menyediakan spreadsheet google yang mengandungi penerima, baris subjek, dan badan set e -mel pukal yang anda mahu hantar.
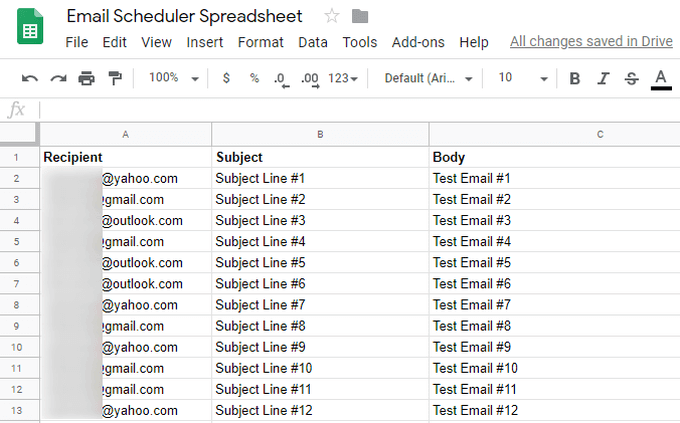
- Buat skrip penjadualan e -mel dengan memilih Alat dari menu, dan memilih Editor skrip.
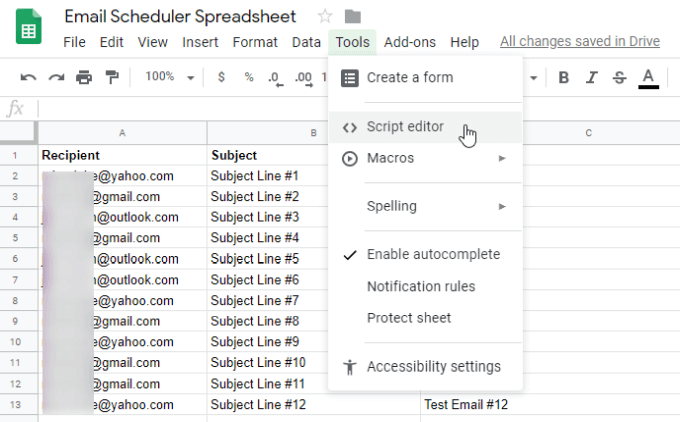
- Untuk mula membuat skrip anda, anda perlu memberikan nama projek anda. Pilih nama projek dan isi medan.
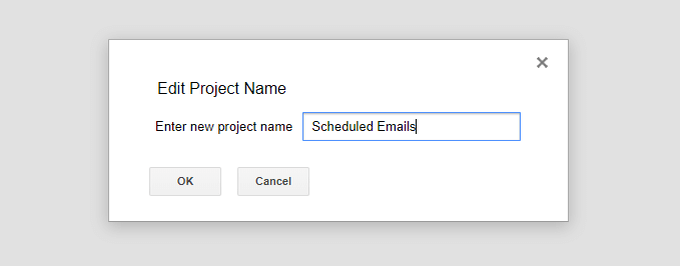
- Dalam editor, tampal skrip berikut:
fungsi menghantar emel()
lembaran var = SpreadsheetApp.getActiveSheet ();
//var startrow = 1; // baris data pertama untuk diproses
var datarane = lembaran.getDatarangange ();
var last_row = datarane.getLastrow ();
// Ambil nilai untuk setiap baris dalam julat.
data var = datarange.getValues ();
untuk (var i = 1; i < last_row; i++)
var baris = data [i];
var e -melAddress = baris [0];
subjek var = baris [1];
mesej var = baris [2];
MailApp.menghantar e-mel(EmailAddress, subjek, mesej);
datarange.clearContent ();
- Skrip ini akan mengakses hamparan anda dan menarik baris terakhir dengan data. Ia kemudian mendapat semua nilai dari julat dengan data, dan gelung melalui setiap baris.
- Setiap gelung akan menarik alamat e -mel, baris subjek dan mesej, dan menghantar e -mel ke alamat untuk baris itu.
- Apabila selesai menghantar semua e -mel, ia akan membersihkan lembaran. Sekarang lembaran sudah bersedia untuk menghantar e -mel seterusnya.
- Jadual skrip ini untuk dijalankan setiap bulan. Pilih Edit dari menu dan pilih Pencetus projek semasa.
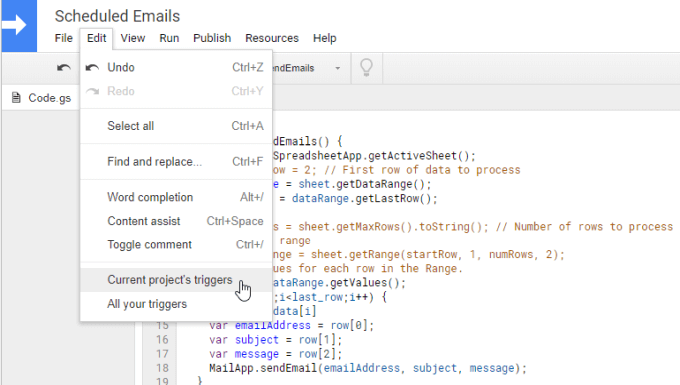
- Di halaman pencetus, pilih Tambah pencetus butang.
- Di halaman pencetus, tukar Sumber acara ke Didorong masa.
- Tetapkan Pilih Jenis Pencetus Berasaskan Masa ke Pemasa bulan.
- Untuk Pilih Hari Bulan, Pilih hari bulan apabila anda ingin menghantar e -mel anda.
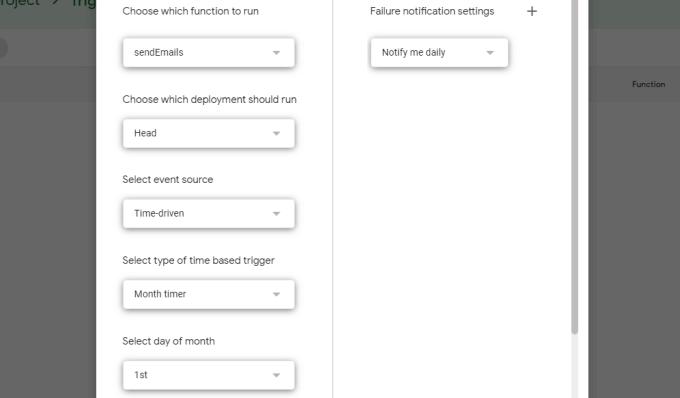
- Apabila anda selesai, pilih Simpan untuk menamatkan. Sekarang skrip anda akan berjalan setiap bulan.
Yang harus anda lakukan sepanjang bulan adalah mengisi senarai e -mel anda yang ingin anda hantar pada tarikh yang telah anda jadwalkan. Ini adalah salah satu cara paling mudah untuk menghantar e -mel batch, terima kasih kepada ciri mencetuskan skrip Google.
- « Cara memperbaiki web WhatsApp tidak berfungsi di PC
- 8 alat Krismas ergonomik yang sejuk untuk mana -mana pejabat »

