Cara menjadualkan imbasan di Windows Defender pada Windows 10
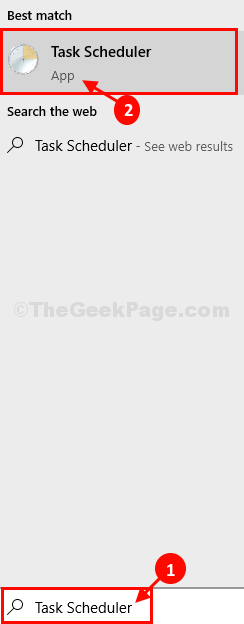
- 2760
- 782
- Mr. Ramon Runolfsson
Sekiranya anda ingin mengimbas fail di komputer anda menggunakan Windows Defender, Tetapi anda tidak mahu melakukannya jam tidak aktif (semasa anda bekerja), artikel ini akan membantu menjadualkan imbasan di Windows Defender. Windows Defender adalah alat yang dibina dalam Windows 10 yang efisien yang mengimbas virus dan ancaman yang berpotensi pada komputer anda. Tetapi semasa imbasan Windows Defender Adakah memakan sebahagian besar kuasa pemprosesan dan ingatan sistem anda, menjadikannya perlahan. Oleh itu, lebih baik menjadualkan Windows Defender Imbas pada komputer anda dalam tempoh masa yang tidak aktif.
Jadualkan Windows Defender imbasan di komputer anda-
Ikuti langkah -langkah ini untuk dijadualkan Windows Defender Imbas di komputer anda-
1. Cari "Penjadual tugasan"Dari kotak carian.
2. Kemudian, klik pada "Penjadual tugasan"Untuk mengaksesnya.
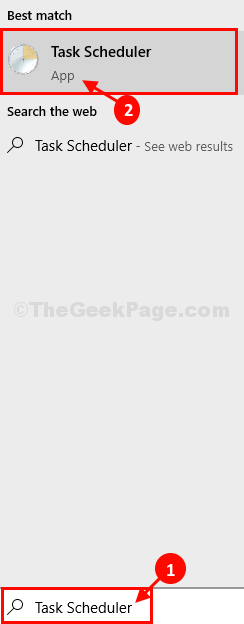
3. Dalam Penjadual tugasan tetingkap, navigasi ke lokasi ini-
Penjadual Tugas -> Microsoft -> Windows -> Windows Defender
4. Sekarang, di panel kanan Penjadual tugasan tetingkap, di dalam kotak, Klik dua kali "Imbasan berjadual Windows Defender" untuk membuka Sifat daripadanya.
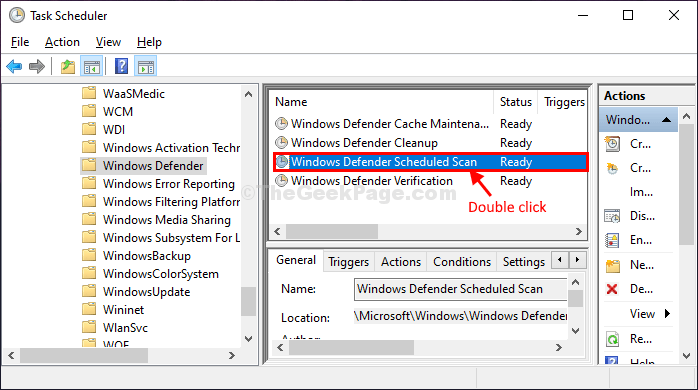
5. Dalam Windows Defender Scheduler Scan Properties tetingkap, pergi ke "Pencetus"Tab
6. Kemudian, anda perlu mengklik "Baru… ".
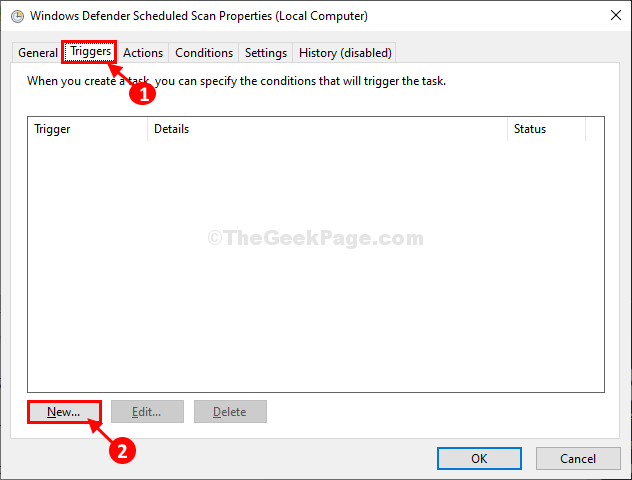
7. Sekarang, di Pencetus baru tetingkap, pertama, klik pada "Setiap minggu" di dalam 'Tetapan'Tab untuk mengkonfigurasi imbasan mingguan. Anda boleh dengan mudah memilih "Bulanan"Pilihan juga.
8. Seterusnya, konfigurasikan 'Mulakan:'Masa, pilih tarikh, dan kemudian konfigurasikan masa imbasan juga.
9. Sekarang, pilih tarikh tertentu di mana imbasan akan berlaku.
10. Akhirnya, klik pada "Didayakan"Dan kemudian klik pada"okey"Untuk menyimpan perubahan pada komputer anda.
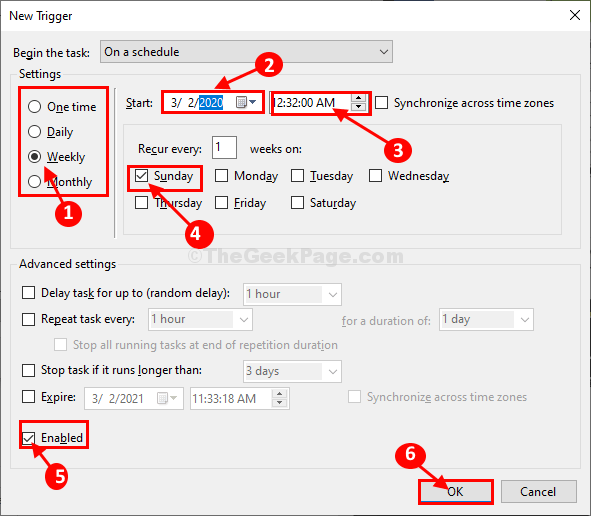
11. Kembali ke Windows Defender Scheduler Scan Properties tetingkap, pergi ke "Tindakan"Tab dan kemudian klik pada"Edit… ".
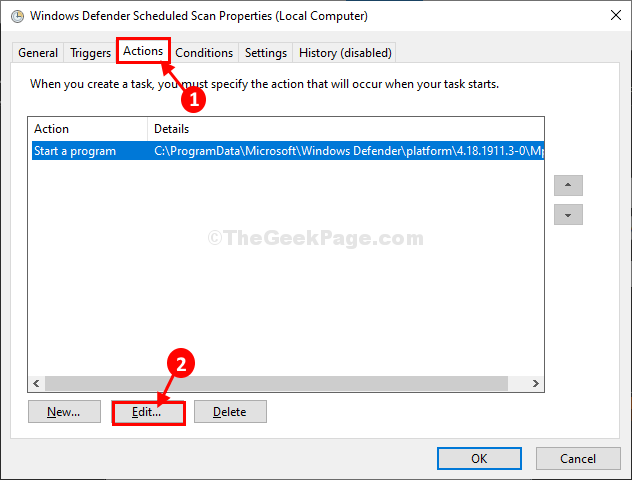
12. Di dalam Edit tindakan tetingkap, anda boleh mengubah suai "Tambah Argumen (Pilihan):"Mengikut keperluan anda.
Imbasan -schedulejob adalah untuk Imbasan cepat
Imbasan -schedulejob -scantype 2 adalah untuk Imbasan penuh
13. Ringkasnya, salin mana -mana hujah -hujah ini (dalam font berani) mengikut keperluan anda dan tampalkannya di dalam kotak di sebelah "Tambah Argumen (Pilihan):".
14. Klik pada "okey"Untuk menyelamatkan perubahan.
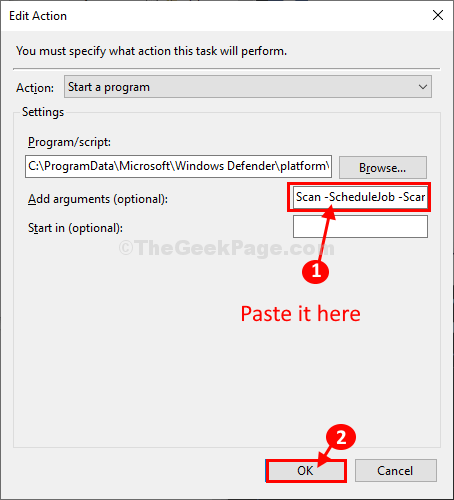
15. Sekali lagi kembali ke Windows Defender Scheduler Scan Properties tetingkap, pergi ke "Keadaan"Tab.
16. Di dalam Pilihan Kuasa tab, ubah suai tetapan seperti berikut-
Periksa kotak di sebelah pilihan "Mulakan tugas hanya jika komputer berada pada kuasa AC".
Sekarang, jika anda melakukan ini di komputer riba, kami mencadangkan anda periksa pilihan "Berhenti jika komputer beralih ke kuasa bateri"Juga untuk menjimatkan kuasa bateri.
Sekiranya anda fikir anda akan meletakkan komputer anda ke mod tidur, periksa pilihan "Bangunkan komputer untuk menjalankan tugas ini"Yang akan terjaga tingkap untuk melakukan imbasan.
17. Sekarang, klik pada "okey"Untuk menyimpan perubahan pada komputer anda.
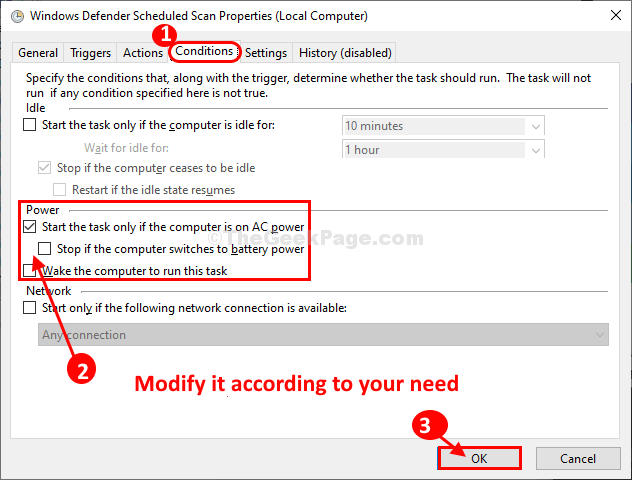
Itu sahaja! Anda telah berjaya menyelesaikan mengkonfigurasi autonomi Windows Defender Mengimbas pada sistem anda yang akan mengimbas fail di komputer anda untuk ancaman dan virus yang berpotensi.
- « Betulkan Fail Explorer terhempas di Windows 10/11 Klik Klik Kanan
- Perkhidmatan audio tidak dapat memulakan ralat 0x80070005 Akses ditolak di Windows 10/11 »

