Cara menjadualkan fail batch untuk dijalankan di Windows 11/10 menggunakan Penjadual Tugas

- 4773
- 528
- Marcus Kassulke
Fail batch adalah cara terbaik untuk menjalankan tugas di PC anda secara automatik. Sekiranya anda ingin menjadualkan fail batch untuk dijalankan secara automatik, gunakan utiliti penjadual tugas Windows 10 atau Windows 11 PC anda.
Penjadual Tugas membolehkan anda mencetuskan fail batch anda untuk dijalankan pada masa tertentu atau apabila peristiwa yang ditentukan berlaku. Anda juga mendapat banyak pilihan yang boleh dikonfigurasikan untuk menentukan bagaimana fail berjalan. Kami menganggap anda sudah mempunyai fail batch yang dibuat, jadi dalam artikel ini, kami akan menunjukkan kepada anda cara menjadualkan fail batch untuk dijalankan.
Isi kandungan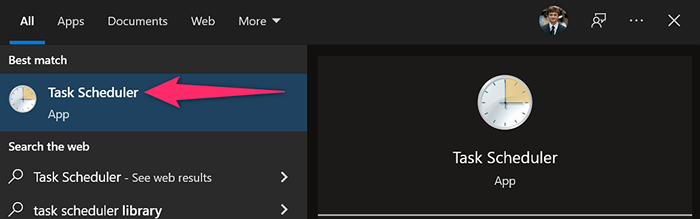
Pilih Tindakan > Buat tugas asas di tetingkap Penjadual Tugas. Anda akan menggunakan tugas ini untuk menjalankan fail batch anda.
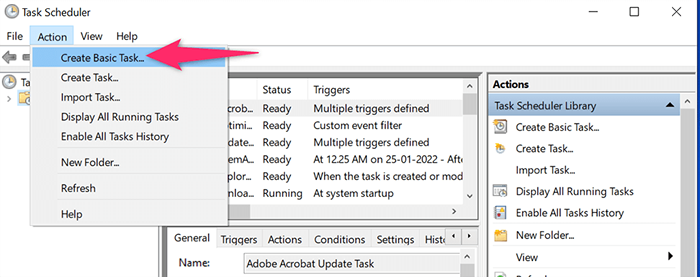
Pilih Nama medan dan taipkan nama untuk tugas anda. Nama itu boleh menjadi apa sahaja yang membantu anda mengenali tugas anda. Kemudian, secara pilihan, masukkan keterangan untuk tugas dan pilih Seterusnya di bawah.
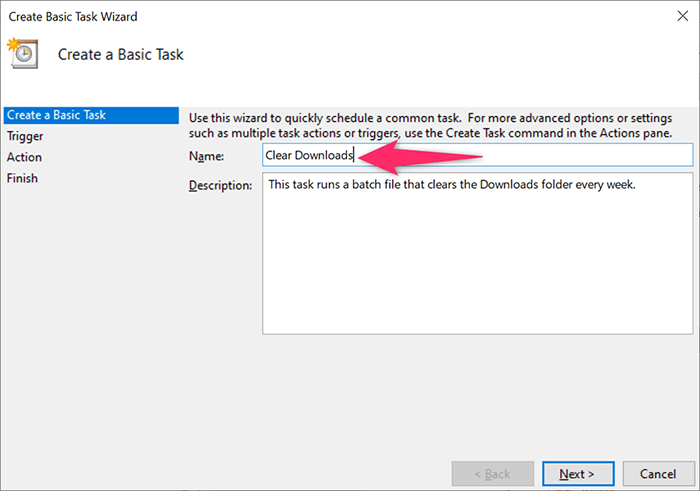
Anda akan memilih kapan dan seberapa kerap fail batch anda berjalan di tetingkap berikut. Pilihan yang boleh anda pilih adalah:
- Setiap hari: Jalankan fail batch anda setiap hari.
- Setiap minggu: Laksanakan fail anda pada hari tertentu setiap minggu.
- Bulanan: Jalankan fail batch anda pada hari tertentu setiap bulan.
- Satu kali: Hanya jalankan fail batch sekali.
- Semasa komputer bermula: Lancarkan fail batch anda semasa PC anda menghidupkan. Perhatikan bahawa tugas ini akan dijalankan apabila komputer bermula, tetapi sebelum log masuk.
- Semasa saya log masuk: Jalankan fail batch anda semasa anda log masuk ke akaun anda di PC anda.
- Apabila peristiwa tertentu dilog masuk: Ini untuk pengguna lanjutan. Sekiranya anda ingin menjalankan fail batch anda apabila acara tertentu berlaku di PC anda, pilih pilihan ini.
Dalam kebanyakan kes, anda akan memilih salah satu daripada empat pilihan pertama. Sebaik sahaja anda membuat pilihan, klik Seterusnya di bawah.
Kami akan memilih Setiap minggu pilihan untuk demonstrasi.
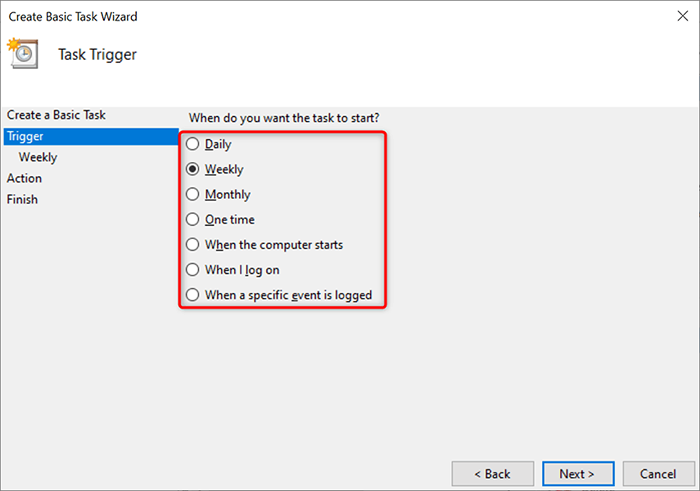
Anda akan memilih bila menjalankan fail batch anda pada tetingkap yang dibuka. Bergantung pada apa yang anda pilih dalam langkah sebelumnya, anda akan melihat pilihan yang sesuai.
Sejak kami memilih Setiap minggu Dalam langkah sebelumnya, kami akan memilih tarikh permulaan dan masa di tetingkap ini. Kemudian, kami akan mengklik Berulang setiap kotak dan pilih apabila tugas itu semula, dan kemudian pilih hari dalam seminggu.
Akhirnya, kami akan memilih Seterusnya di bawah.
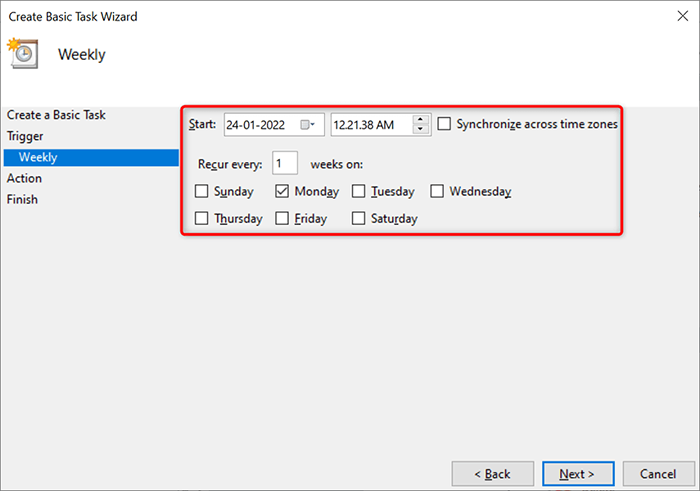
Penjadual Tugas sekarang akan bertanya apa yang anda mahu jalankan pada masa yang ditentukan. Pilih Mulakan program Oleh kerana anda mahu menjalankan fail kumpulan. Kemudian, pilih Seterusnya di bawah.
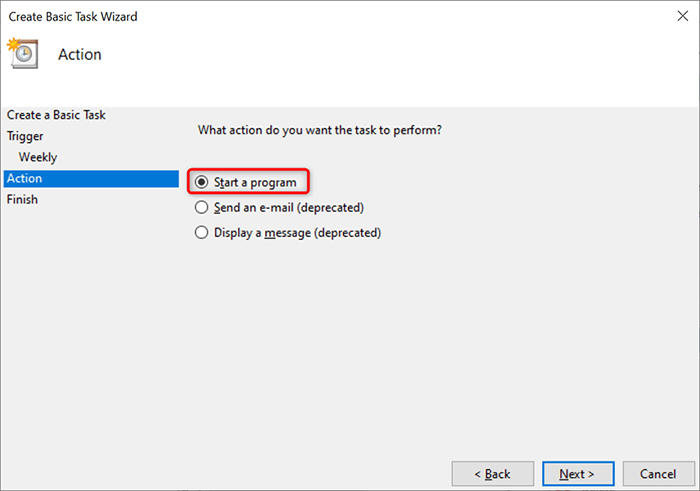
Klik Semak imbas butang pada skrin berikut dan pilih fail batch untuk dijalankan. Secara pilihan, tambahkan hujah dan permulaan dalam masa. Kemudian, pilih Seterusnya di bawah.
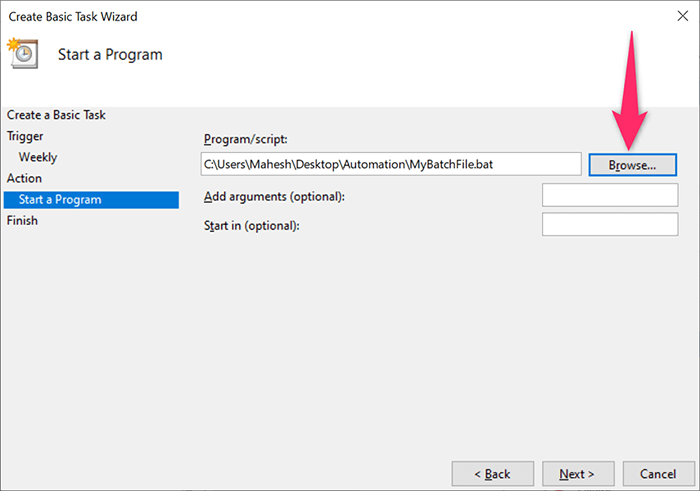
Anda akan melihat ringkasan tugas yang baru dibuat di skrin anda. Klik Selesai butang jika ringkasan ini kelihatan baik untuk anda.
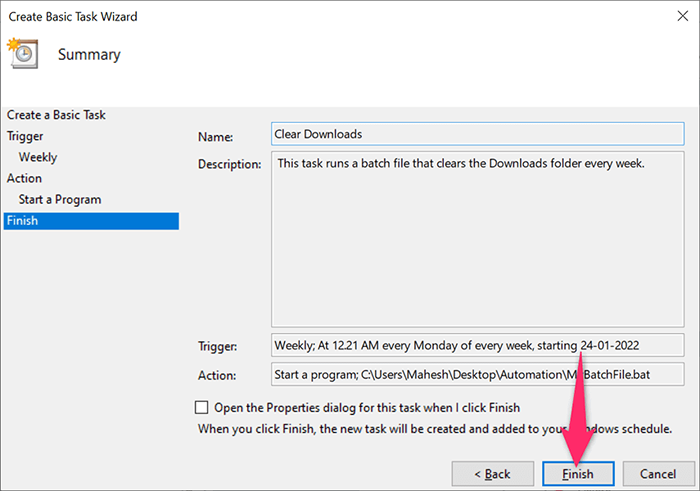
Penjadual Tugas telah menyelamatkan tugas anda, dan tugas anda akan dijalankan pada tarikh dan masa yang ditentukan.
Edit atau padamkan tugas fail kumpulan dalam penjadual tugas di Windows
Penjadual Tugas membolehkan anda mengedit tugas anda walaupun selepas penciptaan. Dengan cara ini, anda boleh mengubah apa, bila, dan seberapa kerap fail batch berjalan. Anda juga boleh memadamkan tugas jika anda tidak lagi mahu menjalankan fail anda.
Mulakan Penjadual tugasan utiliti pada PC Windows 10 atau Windows 11 anda dan pilih Perpustakaan Penjadual Tugas disebelah kiri. Di panel tengah, klik kanan tugas anda dan pilih Sifat dari menu untuk mengedit tugas.
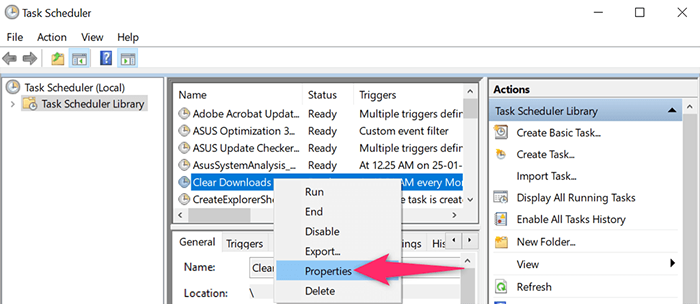
Gunakan pelbagai tab di Sifat tetingkap untuk menukar pilihan tugas anda. Contohnya, pilih Pencetus tab jika anda ingin menukar jadual untuk fail batch anda. Anda kemudian boleh memilih jadual semasa, klik Edit, dan kemudian tentukan jadual baru untuk fail anda.
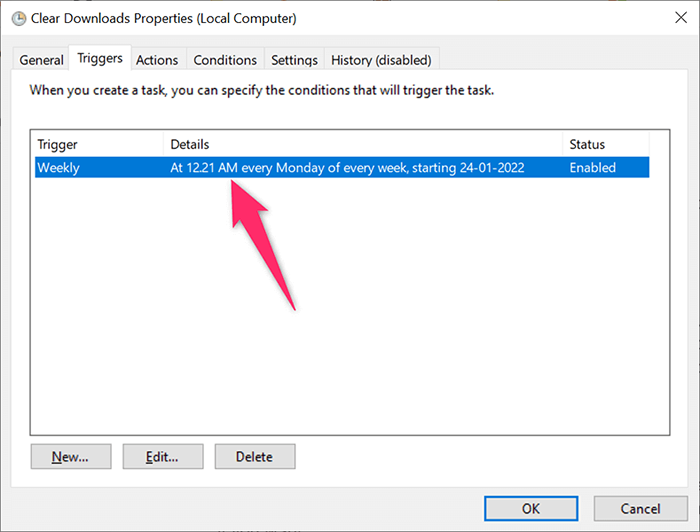
Begitu juga, buka Tindakan tab untuk menukar fail batch yang berjalan apabila tugas anda dilancarkan. Sekali lagi, pilih fail batch semasa anda, klik Edit, dan kemudian pilih fail baru jika anda mahu.
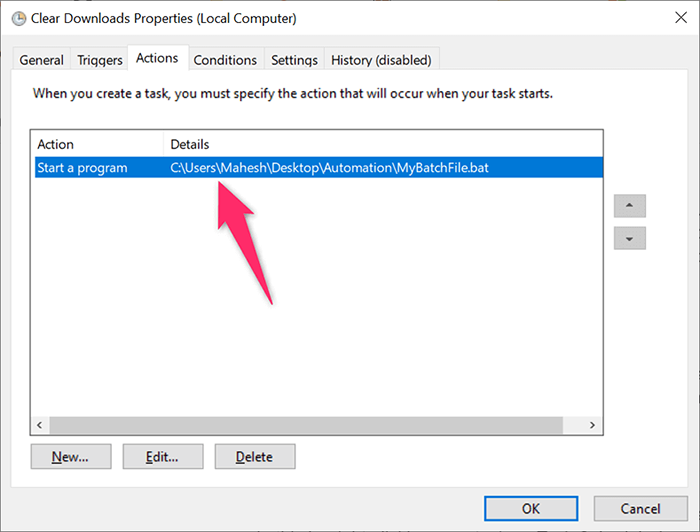
Terakhir, anda boleh menyingkirkan tugas anda supaya fail batch anda tidak dijalankan secara automatik. Anda boleh melakukan ini dengan mengklik kanan tugas anda di tetingkap utama Penjadual Tugas dan memilih Padam dari menu.
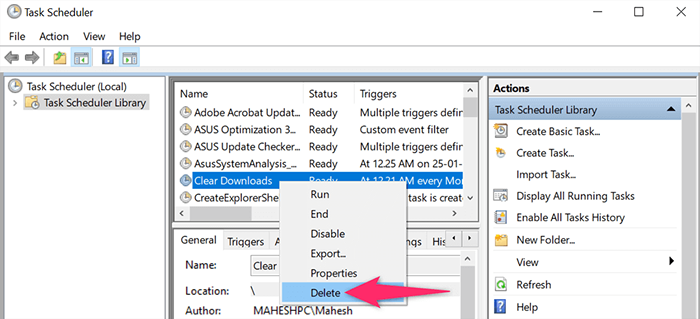
Pilih Ya dengan arahan untuk memadamkan tugas anda. Anda sentiasa boleh membuat tugas baru untuk menjalankan fail yang sama atau berbeza pada selang waktu yang dijadualkan.
Perlu diingat bahawa PC anda mesti dihidupkan untuk penjadual tugas untuk menjalankan tugas anda. Fail batch anda tidak akan berjalan jika PC anda dimatikan apabila masa yang dijadualkan datang.
- « Netflix tidak berfungsi? 7 cara untuk memperbaikinya
- 10 penceramah komputer terbaik untuk di bawah $ 100 »

