Cara mengimbas ke Google Drive dengan telefon anda

- 4590
- 655
- Clarence Powlowski
Pengimbas rata telah menjadi tulang belakang pendigitalan imej selama beberapa dekad sekarang. Masalahnya ialah anda mungkin tidak mempunyai satu dan anda hampir pasti tidak mempunyai satu pada anda sepanjang masa.
Kamera telefon pintar hari ini sangat bagus sehingga anda bukan sahaja boleh mengambil gambar dokumen yang sangat terperinci, tetapi mungkin zum ke titik dakwat. Oleh itu, mengapa kita menggunakan pengimbas lagi?
Isi kandungan
Apabila anda mengambil gambar dengan telefon anda, halaman mungkin diputarbelitkan, tunjukkan sekumpulan objek yang tidak diingini di sekelilingnya dan tidak menyala. Membetulkan secara manual untuk semua masalah ini memerlukan banyak masa dan usaha. Tidak bagus jika anda menginginkan hasil yang kelihatan dekat dengan apa yang dicapai oleh pengimbas flatbed.
Google telah menggunakan bakat pembangunan perisiannya dengan cepat dan hampir secara automatik mengimbangi kelemahan kamera telefon pintar.
Apa yang anda perlukan

Untuk mengimbas ke Google Drive menggunakan aplikasi Google Drive, terdapat senarai perkara yang sangat pendek yang anda perlukan:
- Telefon pintar atau tablet (dengan kamera) yang menjalankan Android atau iOS
- Akaun Google
- Permukaan rata dengan pencahayaan yang baik
- Halaman, buku atau dokumen lain yang ingin anda imbas
- Sambungan internet
Sekiranya anda mempunyai segala -galanya dalam senarai ini, kami bersedia untuk memandu anda melalui proses pengimbasan ke Google Drive dari telefon anda.
Cara mengimbas ke Google Drive dengan telefon anda
Dengan mengandaikan bahawa anda telah memasang aplikasi Google Drive dan telah masuk ke akaun Google anda, inilah cara mengimbas dokumen:
- Mula -mula buka aplikasi dan kemudian pilih ikon ditambah digunakan untuk membuat dokumen baru.
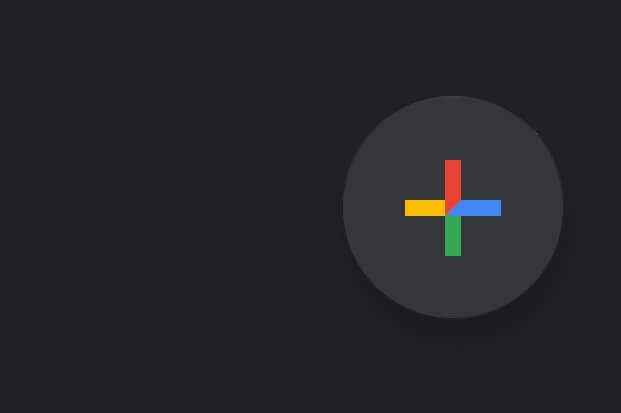
- Antara pilihan, anda akan melihat imbasan. Pilih Imbas untuk meneruskan.
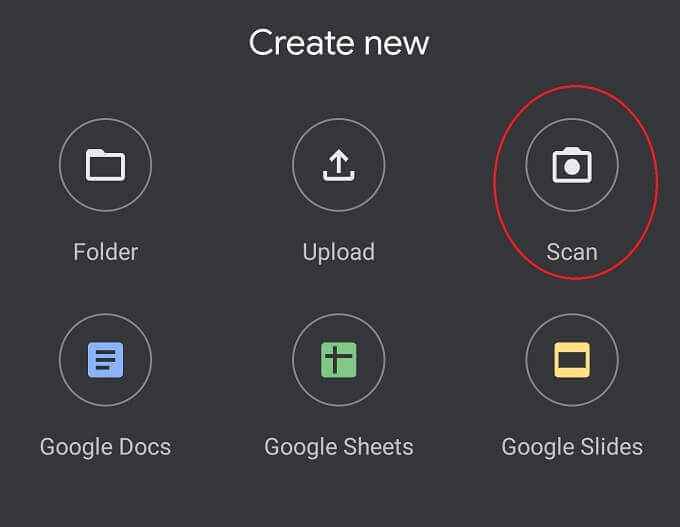
- Sekarang anda akan melihat antara muka pengimbasan ini, yang menunjukkan kepada anda pandangan langsung tentang apa yang dilihat oleh kamera.
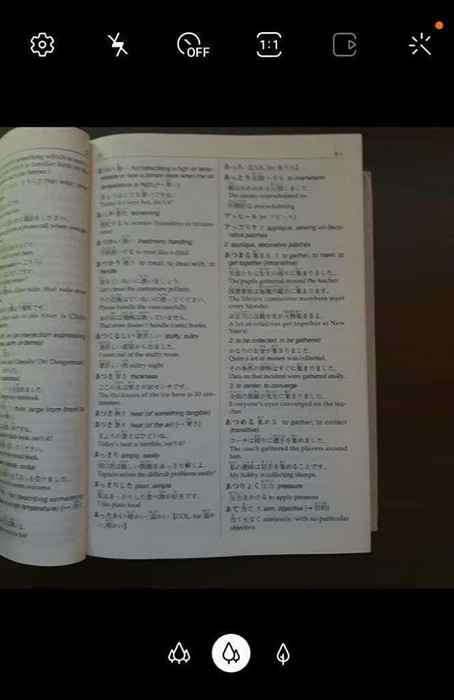
- Letakkan dokumen anda dan kemudian selaras di pemidang tilik. Anda tidak perlu mengisi tetingkap dan anda tidak perlu tepat. Anda mungkin mempunyai pilihan untuk memilih antara kamera yang berbeza jika telefon anda mempunyai beberapa unit. Kamera utama biasanya pilihan terbaik.
Ketik yang besar butang pengatup putih untuk mengimbas halaman.
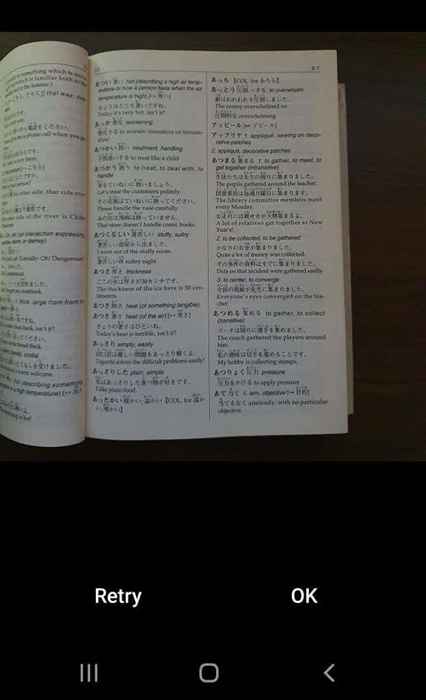
- Sekarang anda akan melihat pratonton foto ini. Sekiranya kelihatan baik untuk anda, pilih okey. Sekiranya tidak, pilih Cuba semula dan cuba lagi.
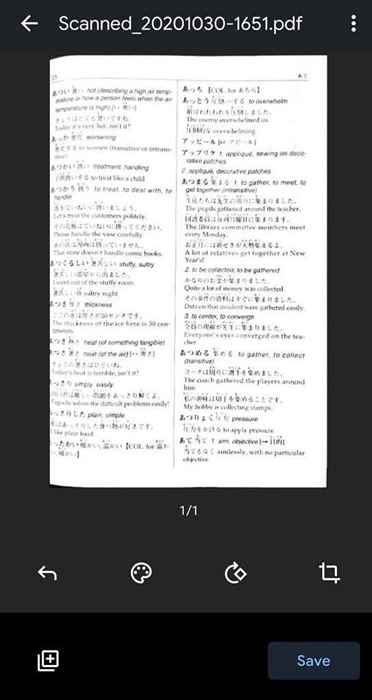
- Sekarang anda berpeluang untuk mengubahsuai halaman yang diimbas. Pilih butang belakang untuk mengambil gambar. Pilih Palet warna Untuk menukar gambar dari hitam dan putih ke warna.
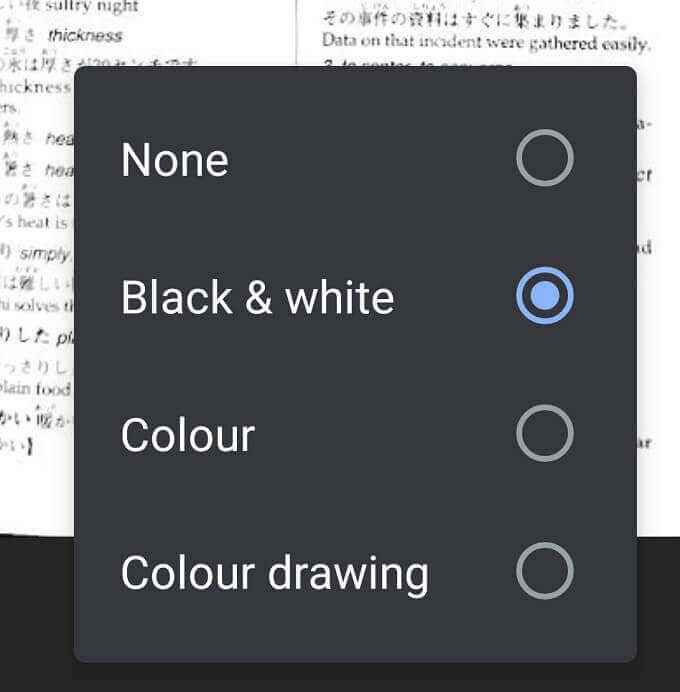
- Butang seterusnya di sebelah kanan akan memutar imej dan butang terakhir adalah fungsi tanaman. Walau bagaimanapun, fungsi "tanaman" ini sebenarnya membolehkan anda menyemak semula pemilihan yang telah dibuat secara automatik di sekitar halaman. Seret nod untuk mengesan halaman dengan betul jika ada kesilapan.
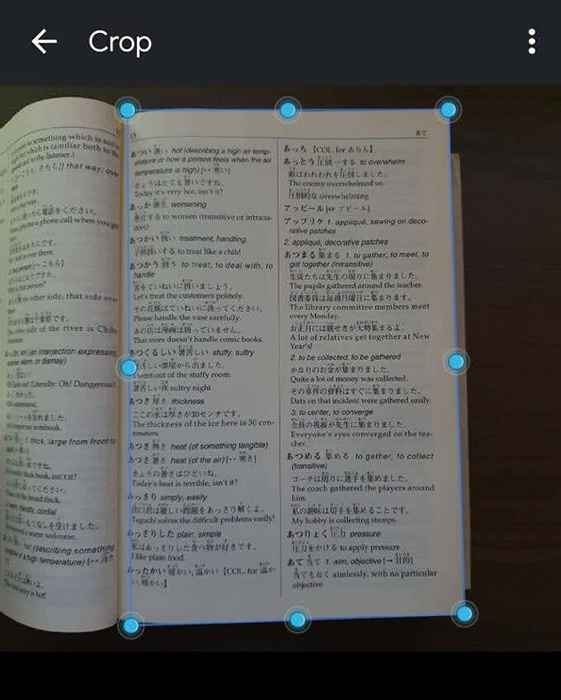
- Sekiranya anda hanya mempunyai satu halaman untuk mengimbas, kini anda boleh memilih Simpan butang, Tetapi jika anda ingin menambah lebih banyak halaman, pilih tanda ditambah dan ulangi langkah -langkah di atas sehingga anda mempunyai semua halaman dokumen yang diimbas.
Sekarang anda akan diminta menyimpan dokumen sebagai PDF di akaun Google Drive anda. Beri nama, pilih akaun Google yang harus disimpan di bawah dan kemudian pilih lokasi untuknya.
Di manakah dokumen saya?
Apabila anda mula -mula mengimbas dokumen dengan aplikasi Google Drive, anda membuat imbasan yang tempatan ke simpanan telefon anda. Sekiranya anda berada di sambungan WiFi, imbasan itu akan dimuat naik secara automatik ke folder google yang anda tentukan. Bergantung pada tetapan aplikasi anda, muat naik juga boleh berlaku melalui data mudah alih, tetapi secara lalai pemacu menunggu wifi sebelum memuat naik sebarang fail dari telefon anda ke awan.
Ini juga bermaksud bahawa anda tidak akan dapat berkongsi imbasan anda dengan sesiapa sahaja sehingga anda berhubung dengan WiFi.
Sekiranya anda benar -benar mesti mendapatkan imbasan dengan selamat di awan secepat mungkin, anda perlu menukar tetapan di Google Drive untuk membolehkan memuat naik data mudah alih. Diberi amaran bahawa ini boleh memakan sebahagian besar topi data anda. Anda mungkin mahu menukar tetapan kembali setelah menyelesaikan muat naik anda.
Untuk membolehkan memuat naik fail mudah alih:
- Pilih Ikon "Hamburger"
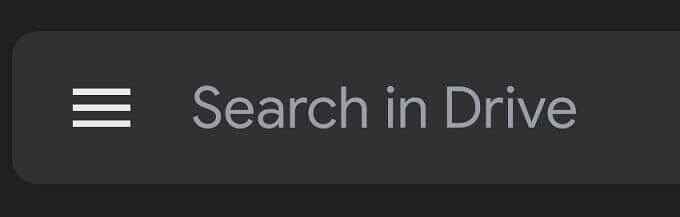
- Pilih Tetapan
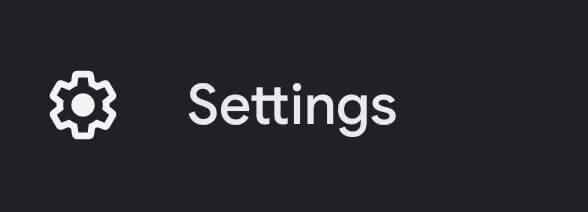
- Tatal ke bawah Data yang digunakan
- Togol Pindahkan fail hanya melalui wifi ke luar
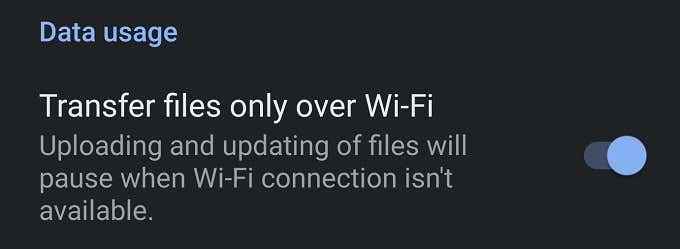
Apabila muat naik kritikal anda selesai, pastikan untuk menghidupkan semula tetapan ini atau jalankan risiko bil data mudah alih yang besar pada akhir bulan.
Petua untuk mendapatkan hasil yang terbaik
Walaupun teknologi di belakang fungsi pengimbasan Google Drive cukup mengagumkan, ada beberapa perkara yang boleh anda lakukan untuk membantu menjadikan hasilnya lebih baik.
- Pertama, pastikan ada cukup cahaya! Kamera anda memerlukan cahaya untuk berfungsi. Malah kamera telefon pintar perdana yang mahal tidak akan melakukan pekerjaan yang hebat dalam keadaan cahaya rendah.
- Aplikasi Drive Google tidak Biarkan anda menghidupkan kilat dalam secubit. Masalahnya adalah bahawa kilat terbina dalam yang keras mungkin menyebabkan silau di atas kertas. Oleh itu, anda lebih baik menggunakan cahaya meresap lembut seperti pendarfluor overhead. Jangan letakkan telefon anda terus di bawah cahaya, atau anda akan membuang bayangan di atasnya.
- Luruskan dokumen sebanyak mungkin. Dokumen rata akan mengimbas dengan baik, tetapi yang dilipat atau dihancurkan menjadikannya sukar bagi perisian untuk mendapatkan imbasan yang baik. Ia juga dapat membantu meletakkannya di dalam folder telus, selagi ia tidak terlalu berkilat.

- Seterusnya, pastikan dokumen itu fokus. Ini cukup mudah di kebanyakan telefon. Hanya ketik dokumen dan autofokus telefon harus melakukan tugas. Sekali lagi, cahaya yang lebih baik bermaksud prestasi autofokus yang lebih baik.
- Walaupun ia tidak mudah, jika anda mempunyai telefon bimbit tripod atau cara untuk memegang telefon yang stabil di kawasan pengimbasan dokumen, ia juga akan membuat hasil yang lebih baik. Ini amat berguna jika anda mempunyai banyak halaman untuk mengimbas.
Akhirnya, jika anda cuba mengimbas halaman buku, ada dua cara untuk mendapatkan imbasan yang baik. Satu adalah untuk menggantikan buku yang diletakkan di belakang atau penutup depannya. Jadi halaman kiri atau kanan bagus dan lurus untuk mengimbas. Sebagai alternatif, mengapa tidak mengimbas buku dua halaman pada satu masa? Pastikan anda memutar setiap gambar dengan betul untuk memudahkannya dibaca.
Mesin mengimbas, bermakna, pengimbasan
Itu sahaja yang perlu anda ketahui untuk mengimbas dokumen ke Google Drive dengan telefon anda. Sekurang -kurangnya, sehingga anda kehabisan ruang. Sekiranya anda ingin meningkatkan jumlah ruang pemacu yang anda miliki untuk perkhidmatan Google anda, lihat artikel kami di Google One dan cari yang mana pakej mungkin yang sesuai untuk anda.
- « Apakah perbezaan antara tidur dan hibernasi di Windows 10?
- Apakah pengindeks carian microsoft windows? »

