Cara Mengimbas Malware di Windows 10
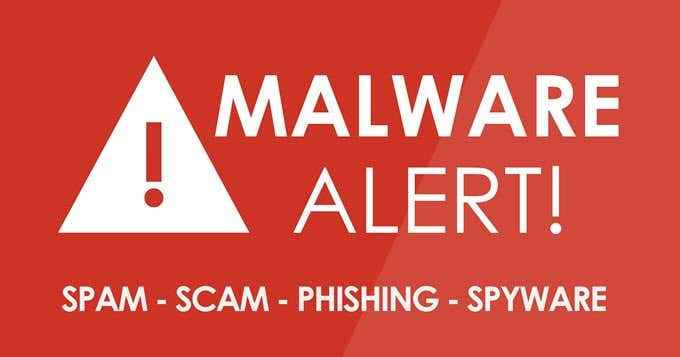
- 3796
- 859
- Clarence Powlowski
Adakah komputer Windows 10 anda lebih perlahan daripada biasa? Adakah anda melihat pop timbul yang berbeza yang tidak pernah ada sebelum ini?
Sekiranya ini adalah kes, anda mungkin mempunyai PC yang dijangkiti malware di tangan anda. Ada cara yang boleh anda periksa. Artikel ini akan mengajar anda cara mengimbas PC anda untuk perisian hasad di Windows 10.
Isi kandungan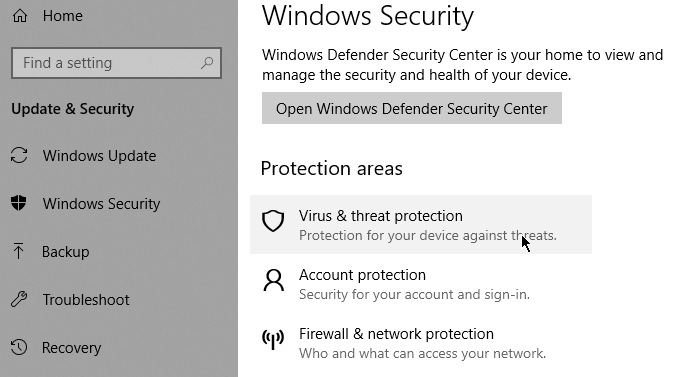
Tetingkap baru akan muncul dengan senarai pilihan keselamatan. Klik Perlindungan virus & ancaman. Sekarang klik Mengurus Tetapan di bawah Tetapan Perlindungan Virus & Ancaman. Pergi ke Perlindungan masa nyata dan menukarnya ke posisi pada masa kini.
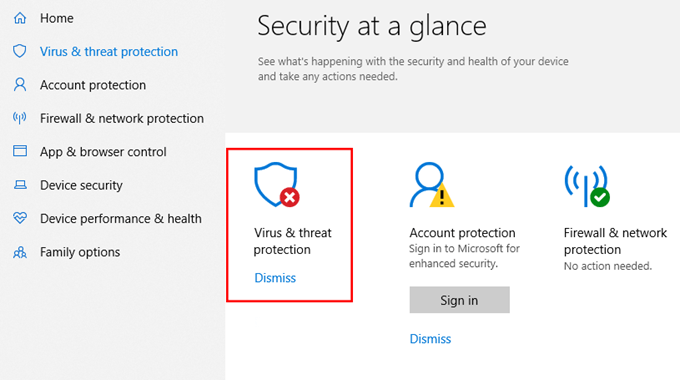
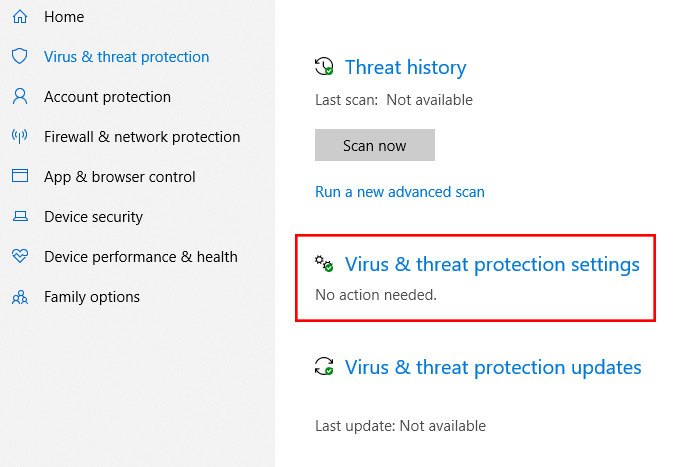
Setelah diaktifkan, Windows Defender akan mengimbas komputer anda secara automatik untuk perisian hasad. Peralihan Windows Defender paling terkini tidak tersedia pada Windows 7 atau Windows 8.
Adakah pertahanan Windows cukup?
Jawapan ringkasnya tidak - tidak jika anda mencari penyelesaian yang lebih mantap. Seperti yang dinyatakan sebelum ini, pertahanan akan cukup untuk pengguna purata.
Tetapi jika kita bercakap prestasi murni, terdapat penyelesaian pihak ketiga di luar sana yang menawarkan lebih banyak perlindungan dan boleh disesuaikan untuk memenuhi keperluan khusus. Satu alat yang selalu kami cadangkan di Malwarebytes Anti-Malware.
Mendiagnosis perisian hasad di Windows 10
Terdapat cara lain untuk mendiagnosis perisian hasad di komputer Windows 10. Di bawah hanya beberapa.
Safe mode
PC mempunyai ciri yang dipanggil Mode Safe. Apabila anda boot PC melalui mod ini, hanya program penting yang dimuatkan. Perisian hasad dihalang daripada melancarkan. Sekiranya komputer anda lebih pantas semasa berada dalam mod selamat, ada kemungkinan anda mempunyai perisian hasad.
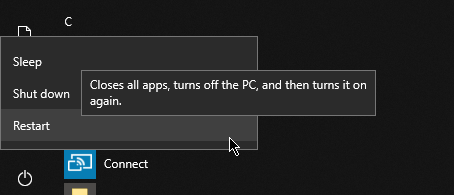
Untuk mengakses mod selamat, pergi ke Mula > Kuasa. Semasa memegang Shift tekan kekunci Mula semula. Selepas reboot komputer, anda harus dapat mengakses mod selamat.
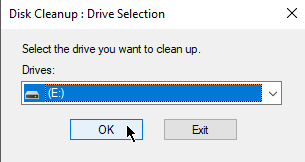
Anda mahu memadam fail sementara semasa berada dalam mod selamat. Pergi ke Cari dan jenis Pembersihan cakera. Ini alat utiliti percuma yang disertakan dalam Windows 10. Ini akan membantu anda membuang fail lama dan mungkin perisian hasad selepas imbasan cepat.
Pengimbas pihak ketiga
Sekiranya anda merasa seperti penyelesaian antivirus semasa anda tidak sampai kepada cabaran, mungkin sudah tiba masanya untuk mempertimbangkan memasang salah satu pengimbas malware di pasaran hari ini.
Sebilangan penyelesaian ini percuma sementara yang lain perlu anda bayar. Terdapat pembelian satu kali manakala yang lain adalah berasaskan langganan. Beberapa perisian antivirus berfungsi lebih baik daripada yang lain. Pastikan anda memasang yang sangat disyorkan dan berasal dari syarikat yang bereputasi.
Tetapan penyemak imbas
Perisian hasad boleh membuat perubahan pada tetapan penyemak imbas anda. Contohnya, perisian hasad boleh mengubah tetapan laman utama anda untuk melancarkan tapak yang dimaksudkan untuk mengekstrak maklumat atau memaparkan iklan setiap kali anda membuka penyemak imbas.
Anda perlu menyemak tetapan anda secepat mungkin untuk mengelakkan penyemak imbas daripada melancarkan laman web yang menjengkelkan.
Microsoft Edge
Untuk mengubah suai tetapan Edge Microsoft, pergi ke Tetapan dan banyak lagi > Tetapan. Di bawah Buka Microsoft Edge dengan Menu drop-down, pilih Halaman atau halaman tertentu.
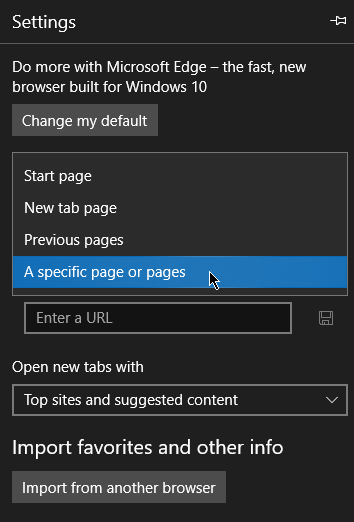
Periksa URL dalam senarai dan keluarkan domain yang tidak dikenali.
Google Chrome
Buka Google Chrome dan pergi ke Sesuaikan > Tetapan. Tatal ke bawah dan cari Pada permulaan. Pilih Buka halaman tertentu atau set halaman.
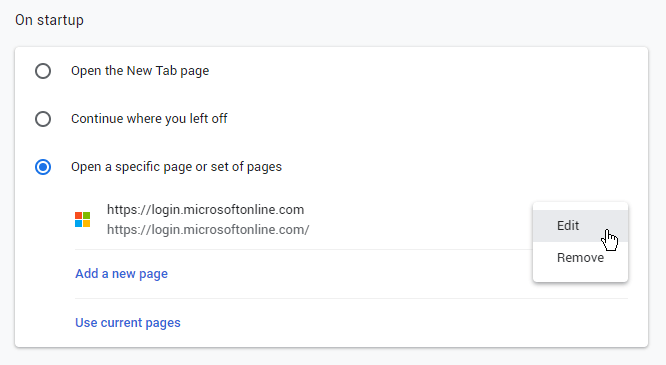
Keluarkan domain yang tidak dikenali dari senarai.
Memformat semula PC anda
Ada kalanya pengguna terpaksa memformat komputer mereka untuk mengeluarkan perisian hasad. Tetapi sebelum anda melakukannya, pastikan anda membuat sandaran fail penting jika masih mungkin untuk anda berbuat demikian.
Pergi ke Tetapan > Kemas kini & Keselamatan > Pemulihan. Di bawah Tetapkan semula PC ini, pilih Bermula. Anda akan dibentangkan dengan dua pilihan.
Simpan fail saya akan memformat komputer anda tanpa memadam fail anda. Keluarkan segalanya akan berbuat demikian - keluarkan semua fail.
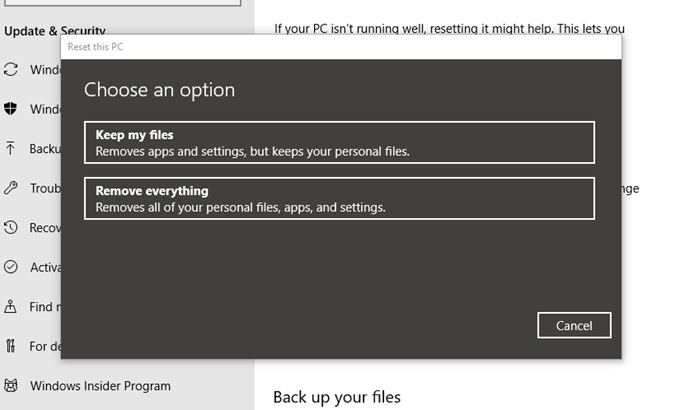
Catatan: Ada peluang yang lebih tinggi untuk mengeluarkan perisian hasad jika anda mengeluarkan semuanya. Walau bagaimanapun, anda berbuat demikian dengan risiko memadam fail dan tetapan.
Ikuti arahan di skrin sehingga Windows 10 meminta anda menetapkan semula PC anda.

