Cara menyimpan e -mel anda ke cakera keras tempatan
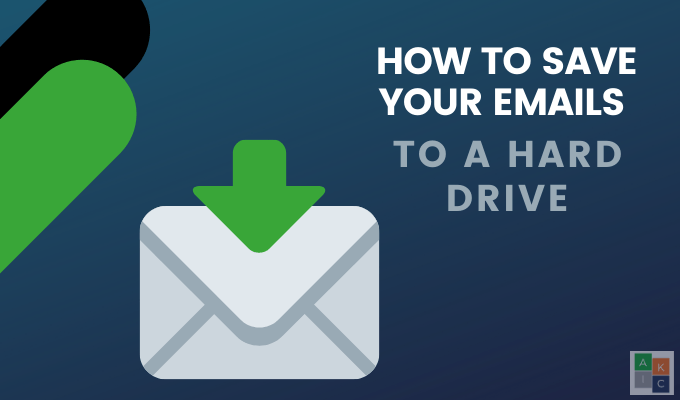
- 1824
- 527
- Chris Little I
Terdapat beberapa sebab yang mungkin anda ingin simpan e -mel anda ke cakera keras anda, termasuk pemulihan selepas kehilangan data secara tiba -tiba. Menyandarkan e -mel anda ke cakera keras luaran akan memastikan anda sentiasa mendapat akses kepada mereka, walaupun akaun anda diserang oleh penggodam.
Dalam artikel ini, kami akan membincangkan cara menyandarkan e -mel dari pelanggan e -mel teratas untuk Windows, Mac, dan Linux.
Isi kandungan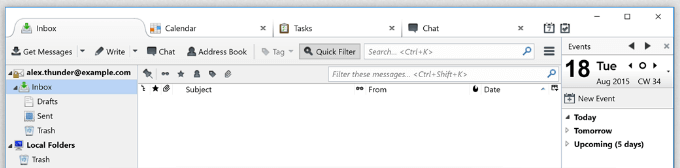
Cari Profil Mozilla Thunderbird anda yang lengkap
Pastikan Thunderbird tidak berjalan dan buka direktori profil. Di mana untuk mencarinya bergantung pada sistem pengendalian yang anda gunakan. Di bawah ini kami akan menunjukkan kepada anda cara mencari profil anda di Windows, Mac, dan Linux.
Menggunakan tingkap
- Jenis Jalankan Dalam menu permulaan.
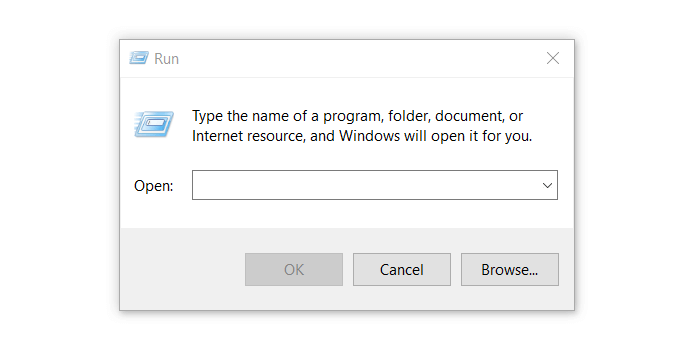
- Jenis %AppData% dan klik okey.
- Buka Thunderbird folder, kemudian buka Profil flebih tua
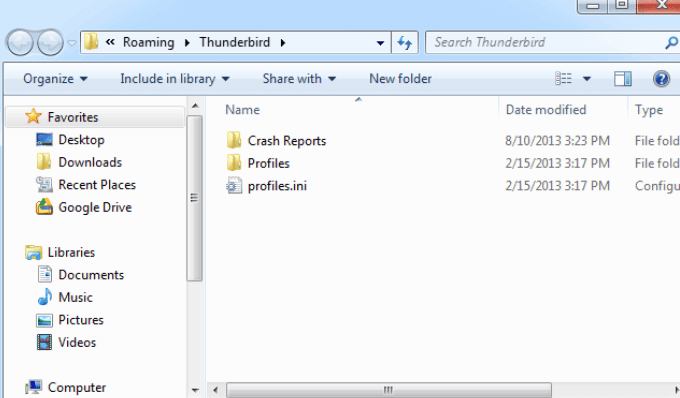
Cari profil Thunderbird di Mac
- Buka Pencari.
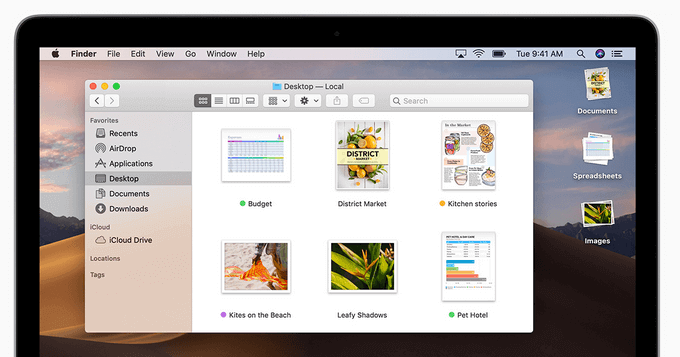
- Tekan Perintah + shift + g Untuk membuka tetingkap meminta nama folder.
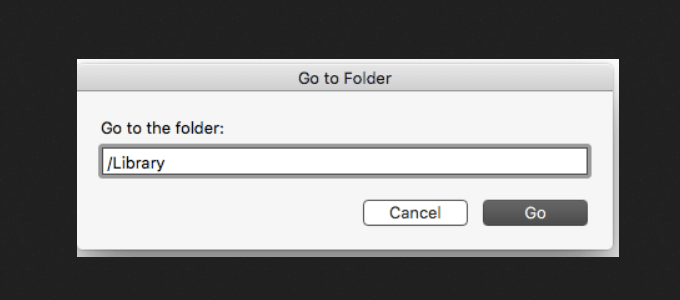
- Jenis ~/Perpustakaan/Thunderbird/profil/ dan klik Pergi.
- Buka Thunderbird folder dan klik Profil.
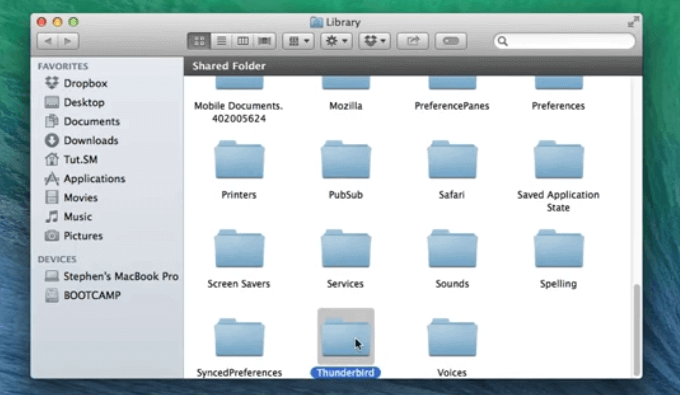
Menggunakan Linux
- Buka Pengurus Fail dan Tukar Tetapan Lihat untuk Menunjukkan Fail Tersembunyi.
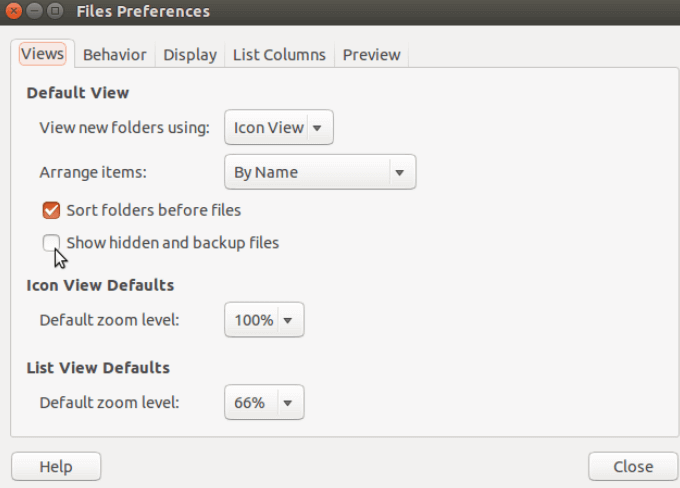
- Buka folder yang dipanggil .Thunderbird.
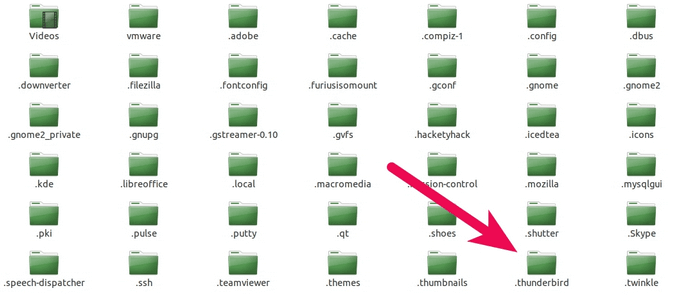
- Folder profil Thunderbird anda akan mempunyai nama seperti xyxyx.lalai di mana xyxyx adalah set watak rawak. Dalam tangkapan skrin di bawah, folder profil adalah 5EUIYVW.lalai.
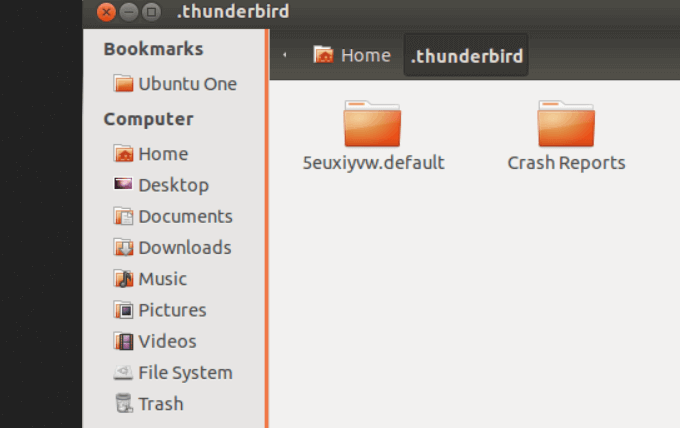
Salin, simpan, atau sandarkan profil Thunderbird anda
Sorot semua fail dan folder dalam profil Thunderbird anda. Sekarang anda boleh menyalin data e -mel ke cakera keras luaran untuk membuat sandaran. Ini idea yang baik, terutamanya untuk profil e -mel yang sangat besar, untuk memampatkan folder dan fail ke fail zip. Fail zip dimampatkan dan mengambil ruang yang lebih sedikit.
- Untuk memampatkan fail dan folder di Windows, pilih semua dan klik hantar ke folder mampat (zip).
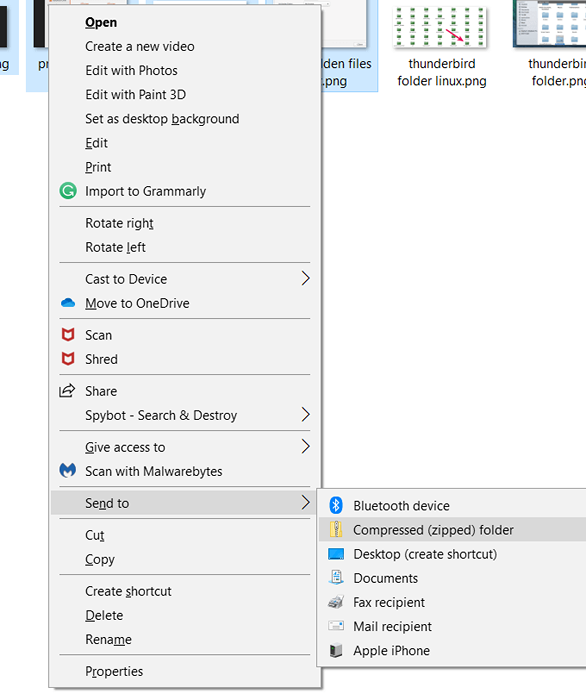
- Pada Mac, untuk memampatkan fail, sorot fail dan folder yang anda mahu memampatkan, klik kanan pada salah satu daripada mereka dan pilih Memampatkan # item.
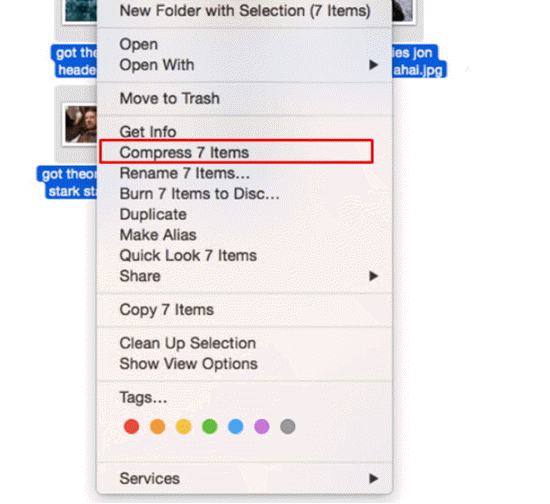
- Fail zip yang baru dibuat akan dipanggil Arkib.zip.
- Untuk memampatkan fail di Linux, taipkan tar -zcf mozillaprofiles.tar.Gz di tingkap terminal dan memukul Masukkan. Nama fail termampat anda akan Mozillaprofiles.tar.Gz.
Jimat ke cakera keras
Sorot semua folder, fail, atau fail zip yang anda buat dan salinfail. Navigasi ke cakera keras luaran di mana anda ingin menyimpan e -mel anda dan tampalkannya.
Cara menyimpan e -mel gmail anda ke cakera keras
- Mulakan dengan log masuk ke akaun Google anda dan melawat Google Takeout.
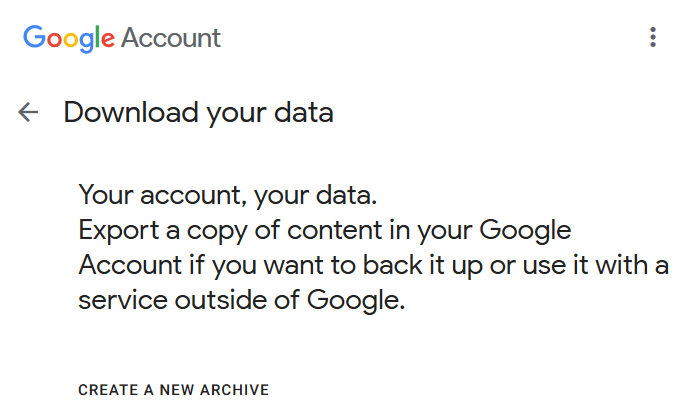
- Klik pada Nyahpilih semua untuk nyahtandakan semua produk Google.
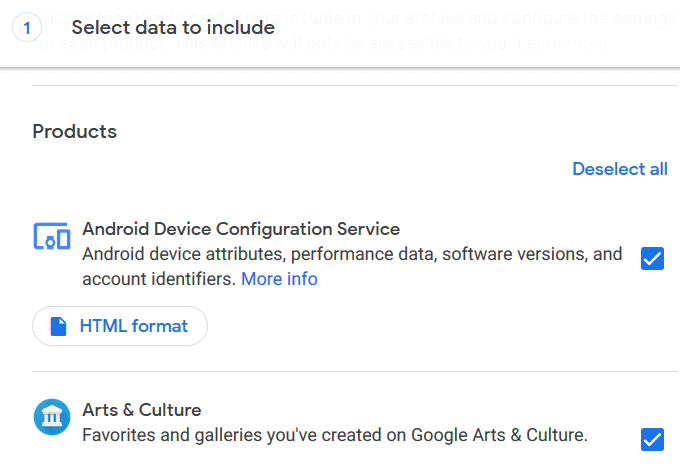
- Tatal ke bawah sehingga anda menjumpai Mel danPilihnya.
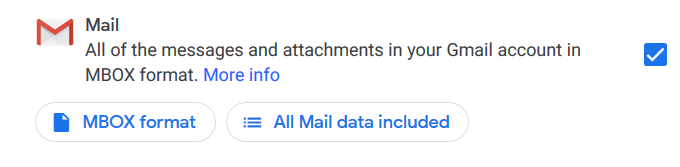
- Sekiranya anda tidak mahu membuat sandaran semua e-mel anda klik menu lungsur di sebelah Semua data mel dimasukkan dan pilih jenis e -mel yang ingin anda simpan.
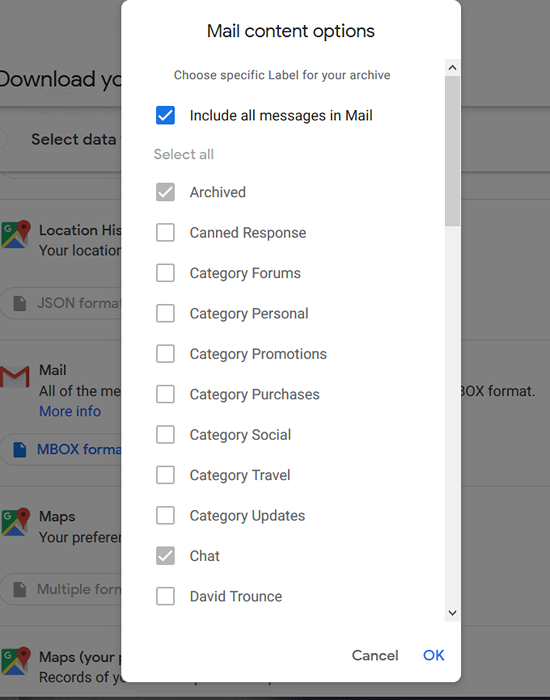
- Tatal ke bahagian bawah halaman dan klik Langkah seterusnya. Google memberi anda pilihan untuk menyandarkan data anda terus ke Google Drive, Dropbox, OneDrive, atau Box. Namun, kerana kami ingin menyimpan e -mel kami ke cakera keras luaran, pilih Hantar pautan muat turun melalui e -mel.
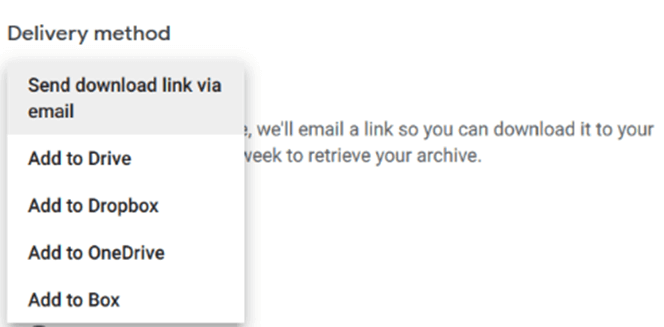
- Pilih antara Arkib satu kali atau Eksport Berjadual. Pilih Jenis fail dan saiz, kemudian klik Buat arkib.
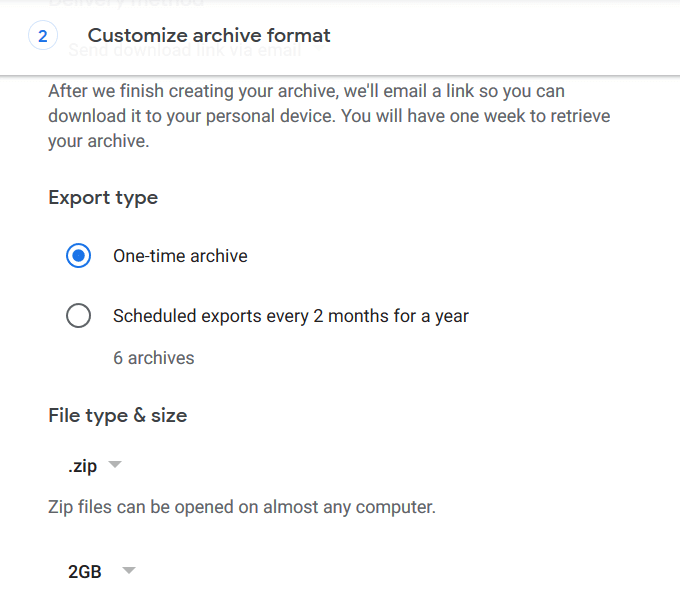
- Bergantung pada saiz akaun e -mel anda, ia boleh mengambil masa berjam -jam sebelum fail anda siap. Anda akan menerima e -mel apabila selesai.
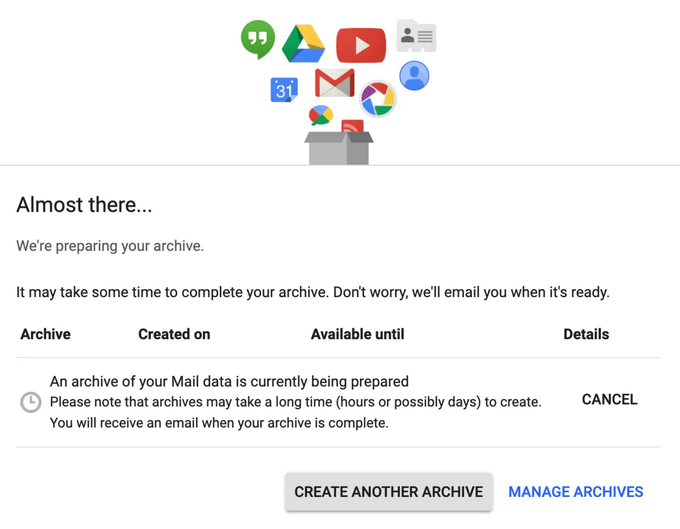
- Apabila anda menerima fail zip anda dari google, ia akan berada dalam format a .Fail mbox. Anda kemudian boleh menyimpan fail ke cakera keras luaran anda.
Untuk mengetahui lebih lanjut mengenai .Fail mbox, tonton apa yang perlu dilakukan dengan dieksport .Fail mbox.
Simpan e -mel Outlook anda ke cakera keras luaran
Microsoft Outlook (MSO) adalah pelanggan e -mel yang sangat popular. Ia berfungsi dengan lancar pada sistem operasi Windows dan Mac, walaupun ia boleh memberi kesan kepada penggunaan memori. Sekiranya anda menjalankan Linux dan tidak tahu bagaimana untuk melihat Outlook, tonton Microsoft Office 365 di Linux.
Sandaran dan eksport OST/PST dari aplikasi e -mel Outlook
- Buka MSO dan klik Fail > Terbuka & eksport > Eksport import > Seterusnya
- Dari penyihir ini, klik Eksport ke fail > Seterusnya
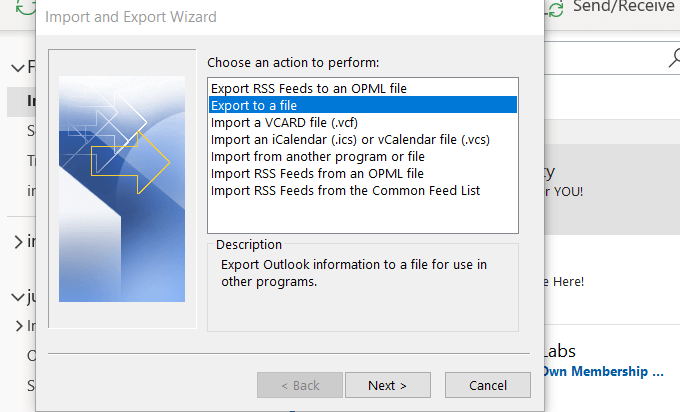
- Pilih Fail data Outlook (.pst) dan klik Seterusnya.
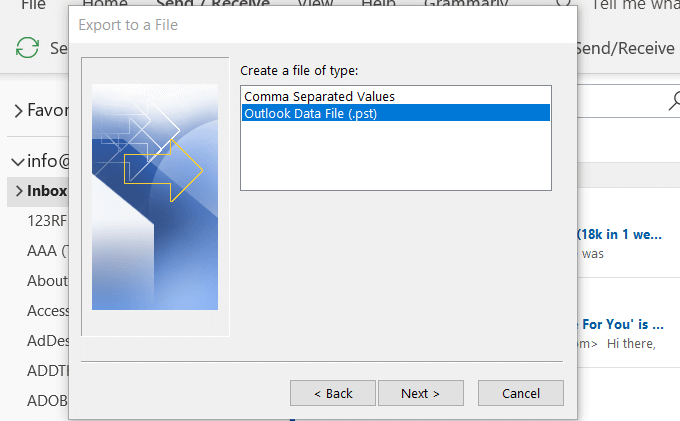
- Pilih Peti masuk sebagai folder untuk dieksport. Sekiranya anda ingin mengeksport folder yang berbeza, luangkan peti masuk dan pilih apa yang anda mahu sandarkan.
- Letakkan tanda semak di sebelah Termasuk subfolder Sekiranya anda mahu memasukkannya.
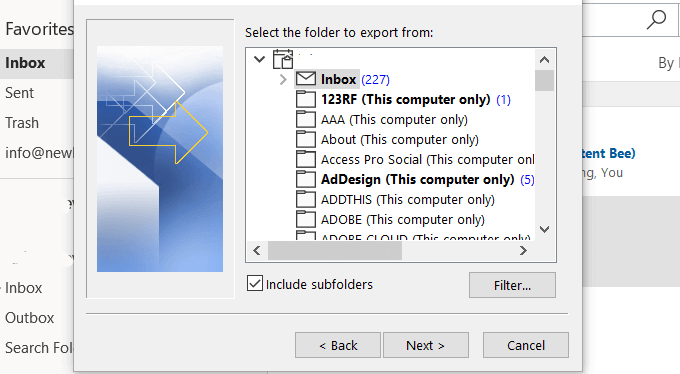
Untuk menyokong pandangan ke cakera keras luaran, sambungkannya ke komputer anda sekarang. Sekiranya kotak dialog muncul, klik Batalkan.
Pilih dari pilihan berikut:
- Ganti pendua dengan barang yang dieksport.
- Benarkan item pendua dibuat.
- Jangan mengeksport item pendua.
Klik pada Semak imbas dan pilih pemacu luaran dari senarai peranti penyimpanan.
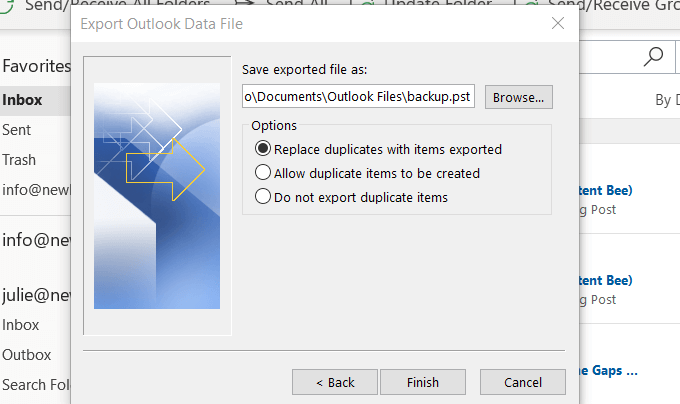
Klik Seterusnya Dan kemudian Selesai. Sekiranya anda ingin memastikan mesej anda selamat, masukkan kata laluan apabila diminta dan klik okey.
Adalah idea yang baik untuk menyokong semua fail penting anda di komputer anda, termasuk e -mel anda. Sekiranya komputer anda terhempas atau digodam, anda akan sentiasa mempunyai sandaran untuk mengakses data penting anda.
Menyimpan e -mel pada cakera keras luaran juga merupakan cara untuk mengimportnya kembali ke komputer baru.
- « HDG menerangkan apa itu markdown dan apakah asas -asas yang harus saya ketahui?
- HDG menerangkan apa itu metadata & bagaimana ia digunakan? »

