Cara menyimpan e -mel sebagai fail pdf
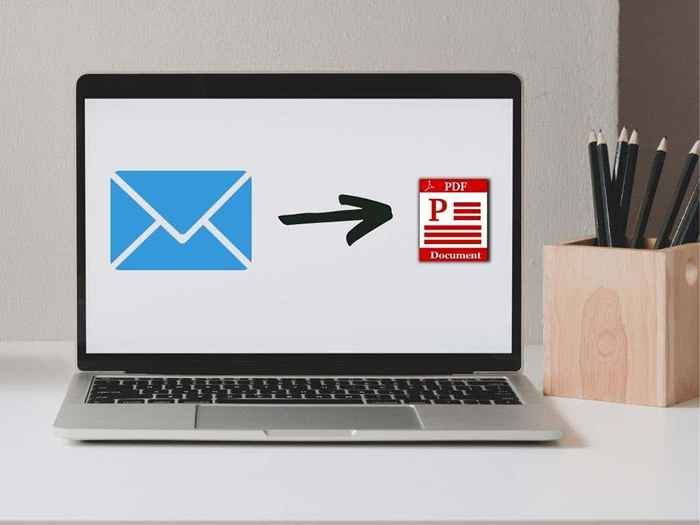
- 1378
- 107
- Dave Kreiger V
Menyimpan salinan peribadi e -mel anda boleh berguna apabila anda perlu merujuknya kemudian. Sebagai contoh, anda mungkin ingin mendokumentasikan sampel untuk pekerjaan anda yang seterusnya, simpan projek yang anda kerjakan, atau simpan maklum balas yang anda terima.
Terdapat beberapa kaedah yang boleh anda gunakan untuk menyandarkan e -mel kerja anda. Salah satu daripada mereka adalah untuk menyelamatkannya sebagai PDF. Sekiranya ini adalah e -mel kerja, anda perlu menyemak dengan penyelia atau jabatan IT anda sebelum membuat arkib e -mel anda hanya untuk mengelakkan sebarang kesan undang -undang.
Isi kandungan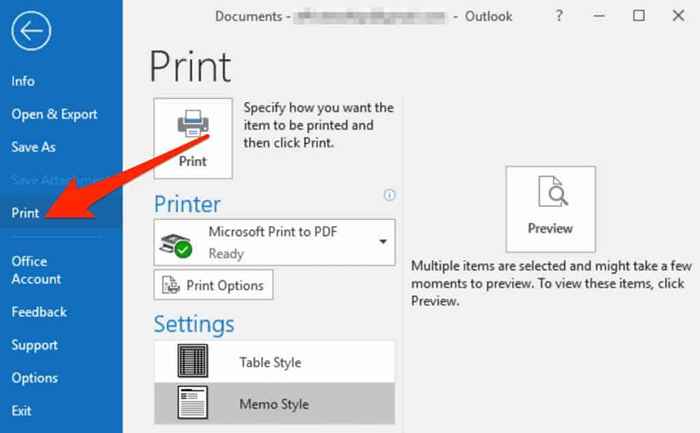
- Pilih Cetakan microsoft ke pdf di menu drop-down di bawah bahagian pencetak.
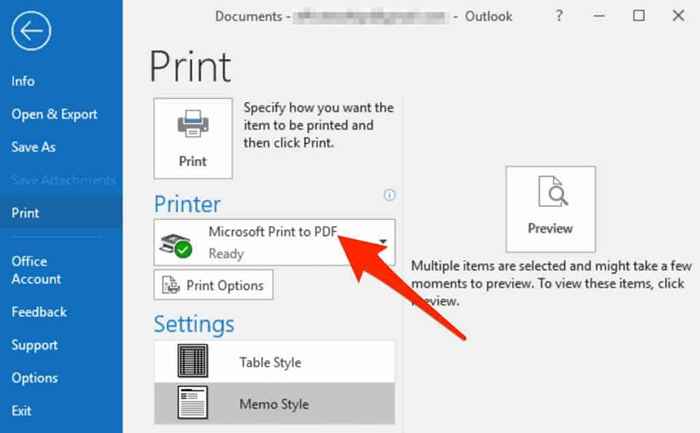
- Seterusnya, pilih Cetak.
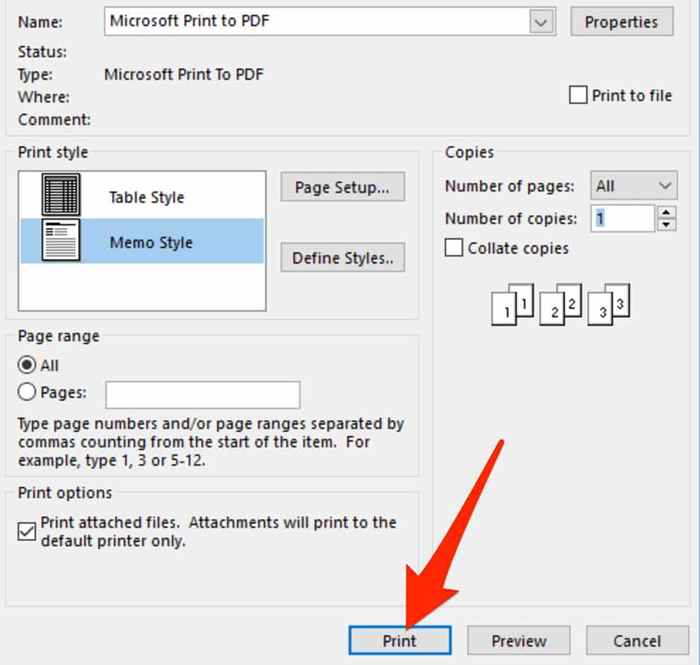
- Pergi ke folder yang anda mahu simpan fail pdf di Simpan output cetak sebagai kotak.
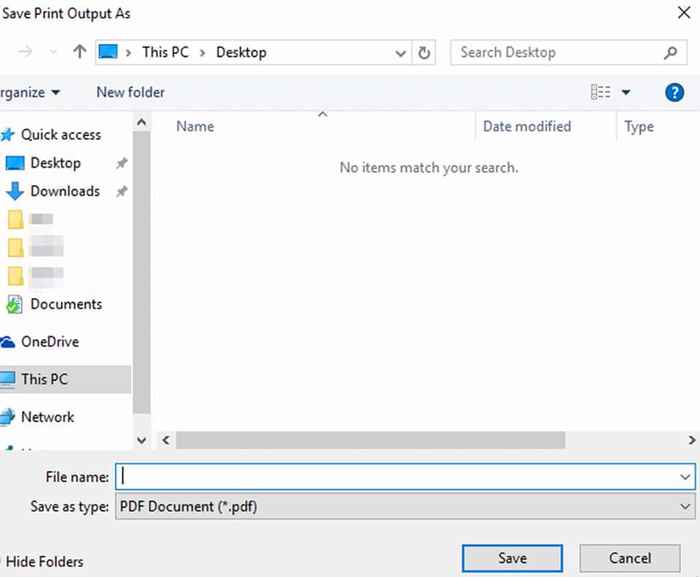
- Anda boleh menamakan semula fail di Nama fail medan dan kemudian pilih Simpan untuk mempengaruhi perubahan.
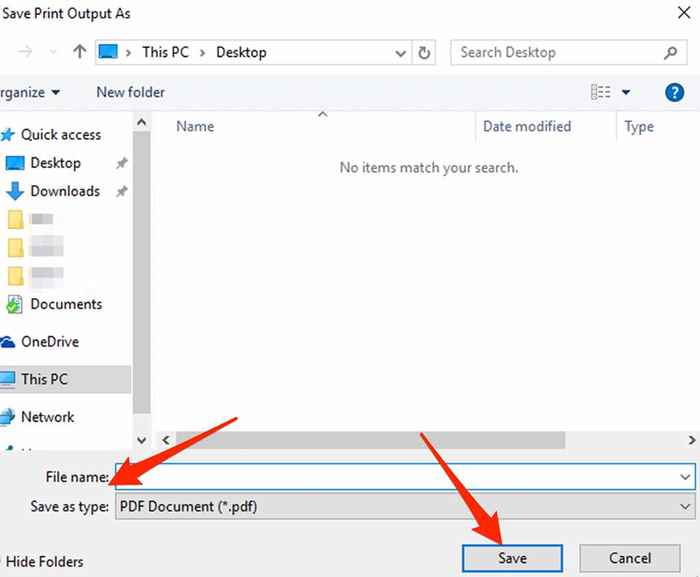
Dalam versi Outlook sebelumnya (2010 atau lebih awal), anda perlu menyimpan mesej e -mel sebagai fail HTML dan kemudian menukarnya ke fail pdf.
- Pilih Fail > Simpan sebagai dalam tetingkap mesej e -mel.
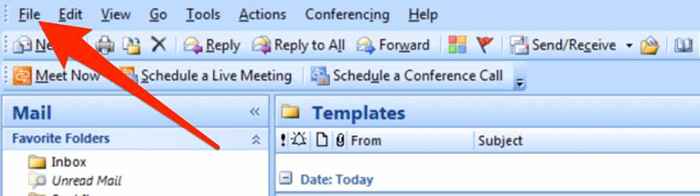
- Pergi ke Simpan sebagai kotak dan cari folder di mana anda ingin menyimpan fail pdf. Namakan semula Pdf fail dalam Nama fail medan dan pilih HTML di Simpan sebagai jenis Menu drop-down.
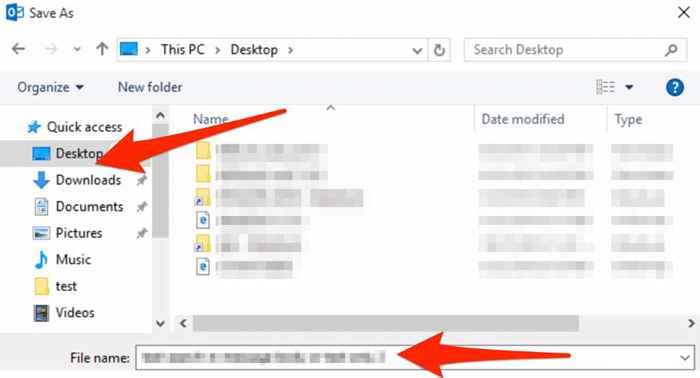
- Pilih Simpan, Buka dokumen Word, pilih Fail > Buka, dan kemudian pilih Html fail Anda disimpan lebih awal.
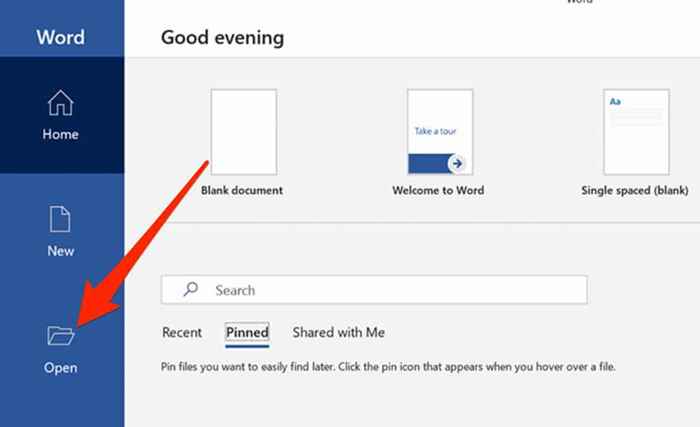
- Pilih Fail > Simpan sebagai, pilih Lokasi anda mahu menyimpan fail, dan kemudian pilih PDF di Simpan sebagai Jenis Menu drop-down.
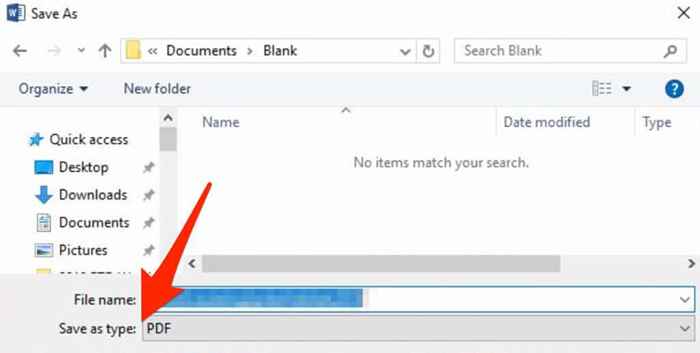
- Pilih Simpan dan periksa fail pdf dalam folder yang anda pilih.
Catatan: Sekiranya anda menggunakan Outlook 2007, anda mungkin mempunyai masa yang sukar untuk mencari pilihan untuk menyimpan e -mel sebagai fail pdf. Sebaliknya, anda boleh menyalin mesej e -mel, tampalkannya ke dalam dokumen Word, dan kemudian simpan dokumen sebagai fail pdf. Mesej itu tidak akan mempunyai tajuk, tetapi anda boleh menaipnya ke dalam dokumen perkataan secara manual.
Outlook (Mac)
Langkah -langkahnya sedikit berbeza jika anda menggunakan Outlook pada Mac dan ingin menyimpan e -mel sebagai fail PDF.
- Buka mesej e -mel yang ingin anda simpan sebagai PDF di Outlook dan pilih Fail > Cetak.
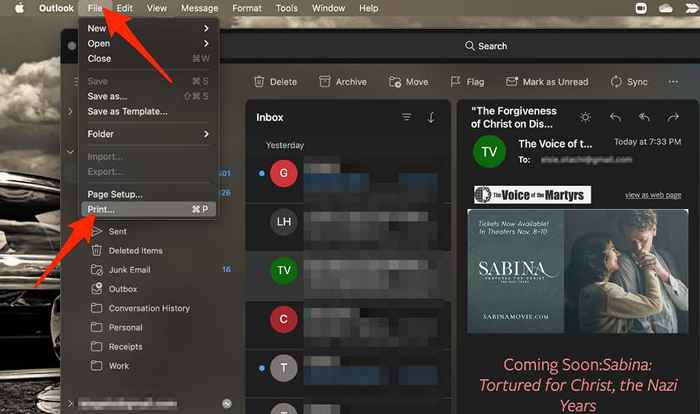
- Seterusnya, pilih Simpan sebagai PDF di dalam Pdf Menu drop-down.
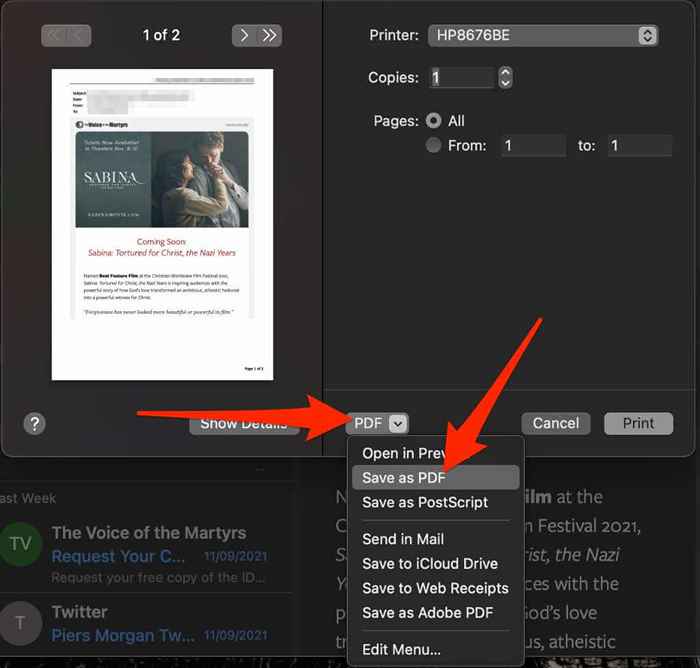
- Masuk ke nama fail Untuk PDF yang anda mahu simpan.
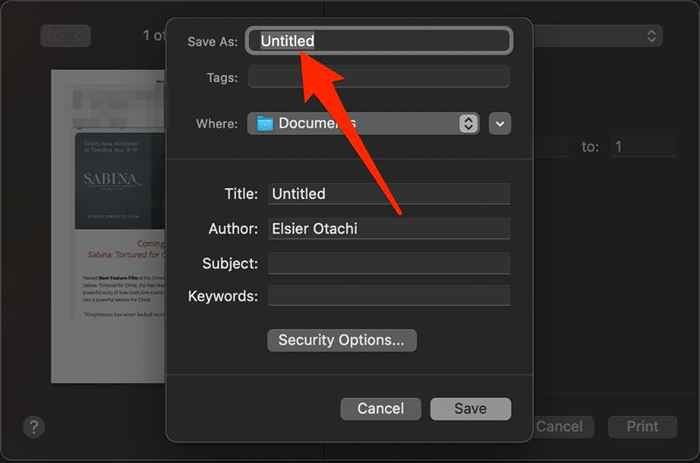
- Pilih anak panah di sebelah Di mana dan pergi ke folder yang anda ingin simpan fail pdf anda.
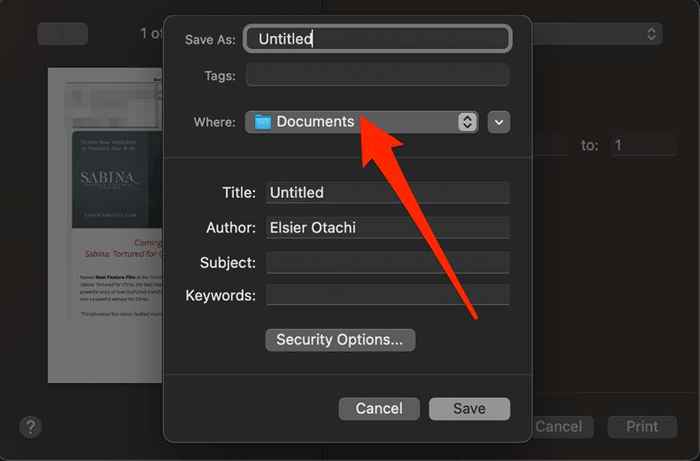
- Seterusnya, pilih Simpan.
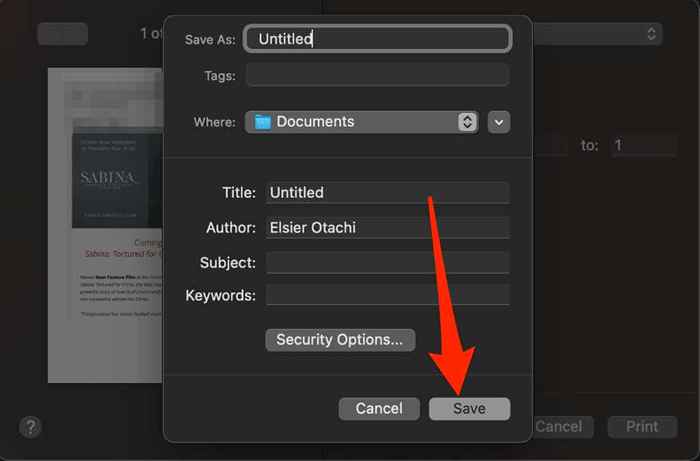
Aplikasi mel
Aplikasi mel disediakan untuk pengguna peranti macOS dan iOS. Anda juga boleh menyimpan mesej e -mel dari aplikasi mel sebagai fail pdf pada Mac atau iPhone/iPad anda.
Mac
Sekiranya anda ingin menyimpan e -mel sebagai PDF untuk digunakan di tempat lain atau simpan untuk rujukan masa depan, gunakan langkah -langkah ini.
- Buka Mel aplikasi dan pilih perbualan e -mel(s) anda mahu menyimpan sebagai fail pdf.
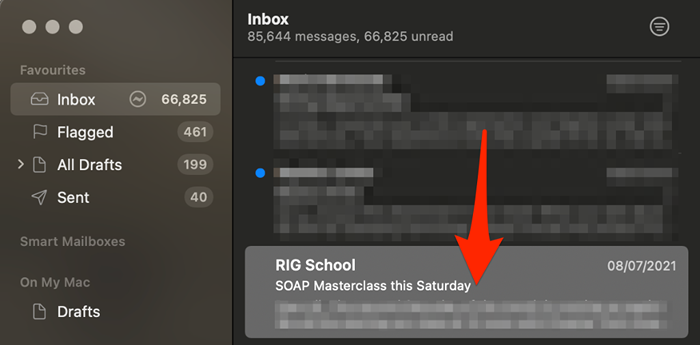
- Pilih Fail > Eksport sebagai PDF Untuk menyimpan e -mel sebagai fail pdf.
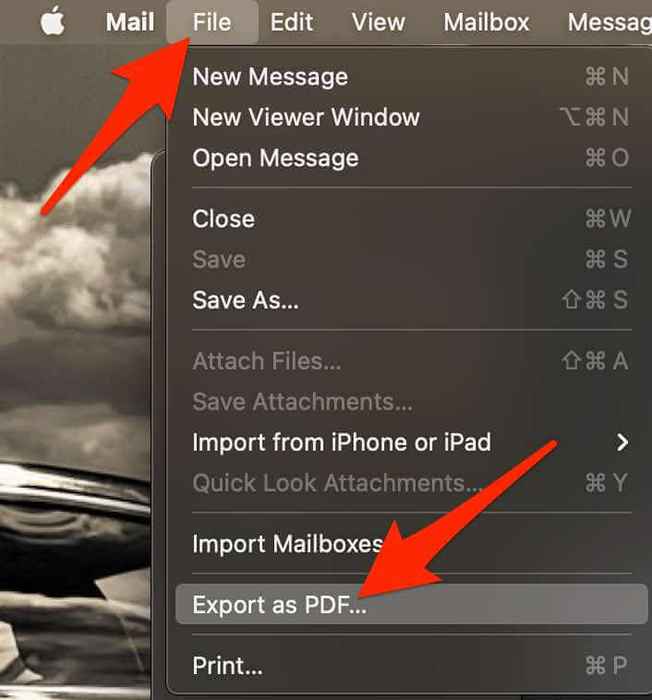
iOS (iPhone/iPad)
Jika anda menggunakan aplikasi mel pada peranti iOS anda, anda masih boleh menyimpan e -mel sebagai fail pdf.
- Buka aplikasi mel pada iPhone/iPad anda, pilih mesej e -mel yang ingin anda simpan.
- Ketik bahagian bawah anak panah.
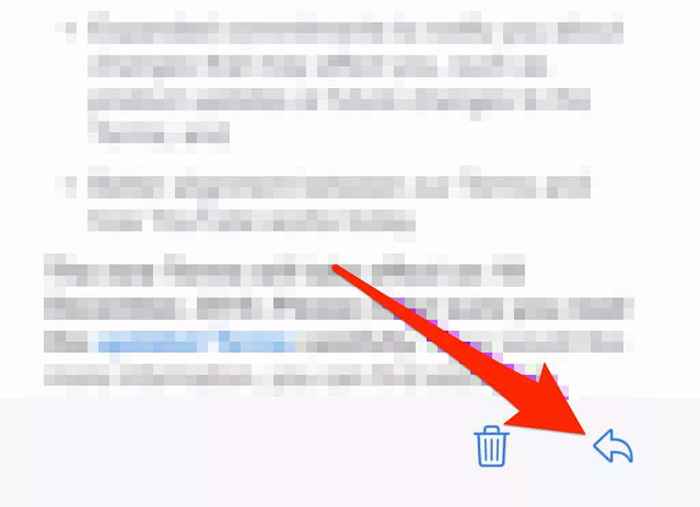
- Seterusnya, ketik Cetak dari menu.
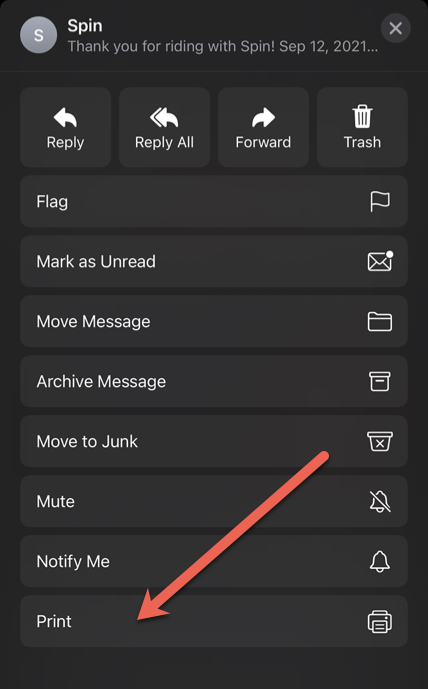
- Skrin Dokumen Cetak akan muncul. Sekarang, anda mesti mengezum mesej e -mel dengan mencubit keluar dari pusat.
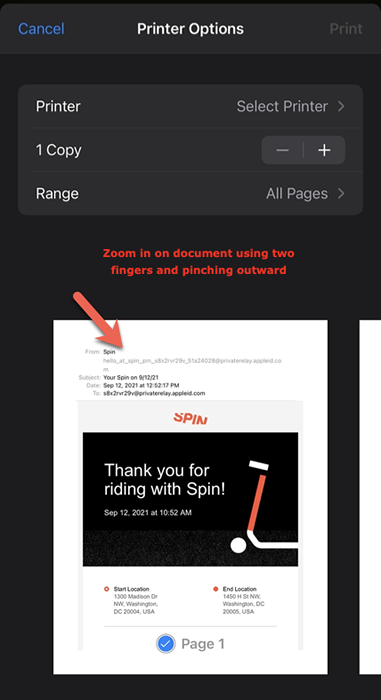
- Apabila anda melakukan ini, skrin baru akan muncul, e -mel akan ditukar menjadi pdf. Yang mesti anda buat sekarang ialah kongsi pdf. Ketik Berkongsi di sebelah kanan atas skrin.
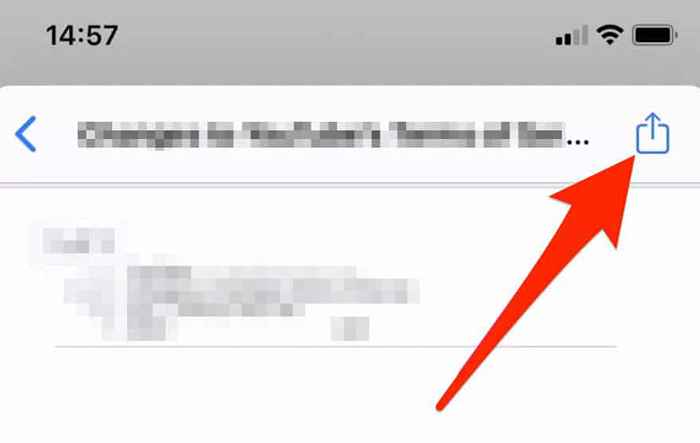
- Seterusnya, ketik Simpan ke fail di dalam Kongsi menu.
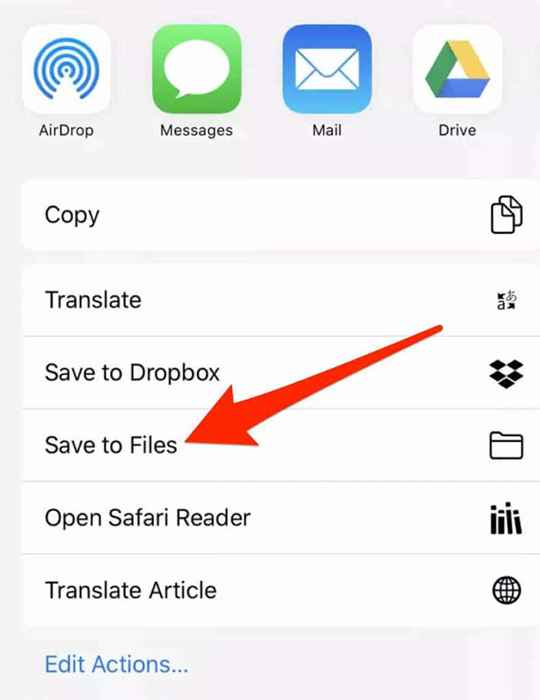
- Pilih folder dan ketik Simpan.
Sebagai alternatif, anda boleh menggunakan aplikasi pintasan untuk menyimpan mesej e -mel sebagai fail pdf.
- Buka Pintasan di iPhone/iPad anda dan ketik tiga titik di sebelahnya Buat PDF pintasan.
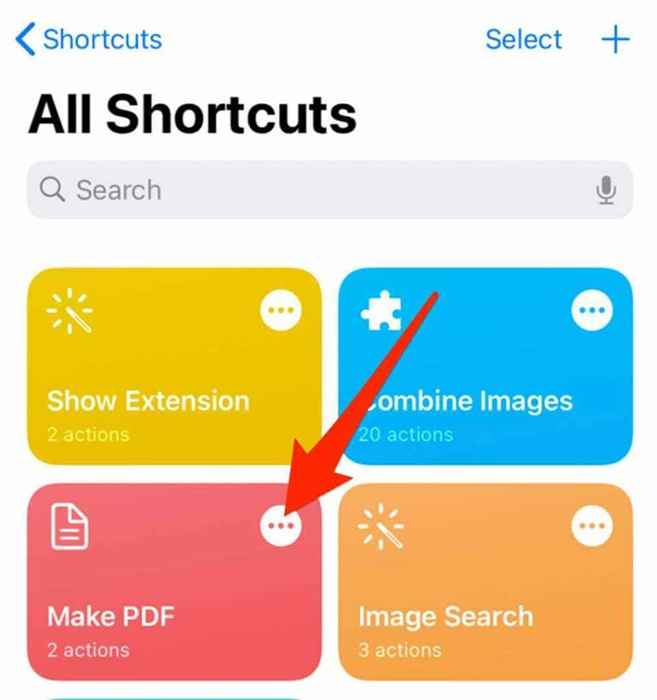
- Ketik Tiga titik di sebelah kanan atas skrin dan kemudian bertukar -tukar Tunjukkan dalam Lembaran Saham pilihan untuk Pada.
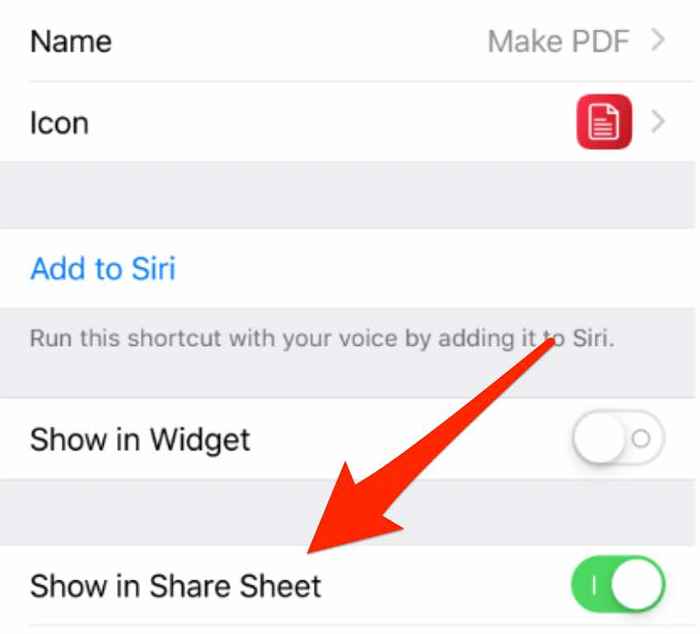
Gmail
Jika anda menggunakan Gmail sebagai aplikasi e -mel lalai anda, anda boleh menyimpan mesej e -mel anda sebagai fail PDF pada komputer atau peranti mudah alih anda.
Tingkap
Sekiranya anda menggunakan Gmail pada PC Windows 10, anda boleh menyimpan mesej e -mel sebagai fail PDF dalam beberapa langkah cepat.
- Buka mesej e -mel dan pilih Lebih (tiga titik) di sebelah Balas ikon.
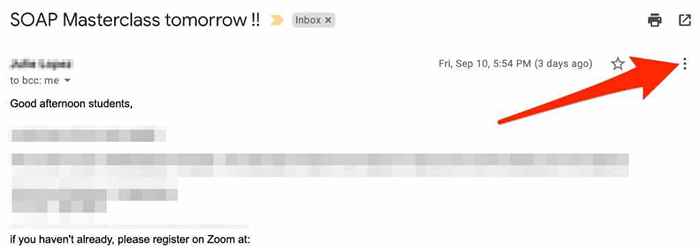
- Seterusnya, pilih Cetak.
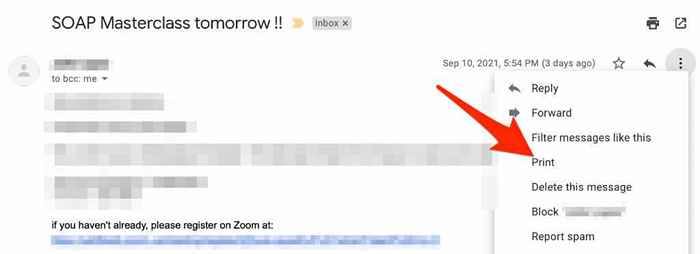
Catatan: Sekiranya anda ingin mencetak keseluruhan thread e -mel, pilih Cetak semua.
- Dalam dialog cetak yang muncul, pilih Cetakan microsoft ke pdf Sebagai destinasi cetakan.
Catatan: Pilih Ctrl + P Sekiranya anda tidak melihat dialog percetakan
- Pilih Cetak.
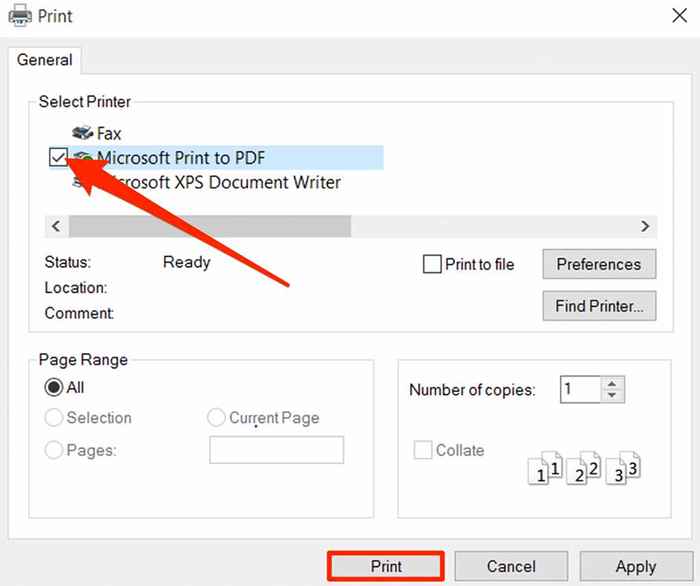
Mac
Langkah -langkah untuk menyimpan e -mel sebagai PDF di Gmail sedikit berbeza dari Windows pada Mac.
- Buka mesej e -mel dan pilih Lebih (Tiga titik)
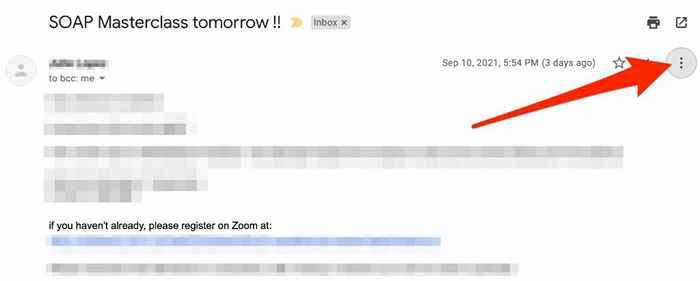
- Pilih Cetak.
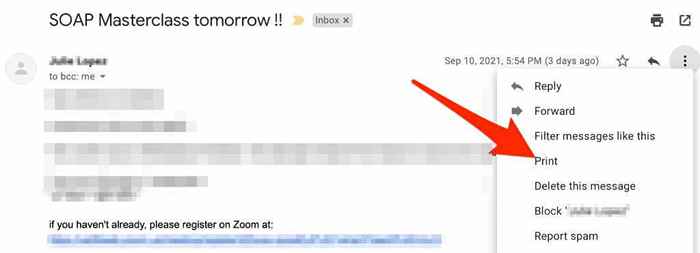
- Pilih Pdf menu drop-down dan kemudian pilih Simpan sebagai PDF.
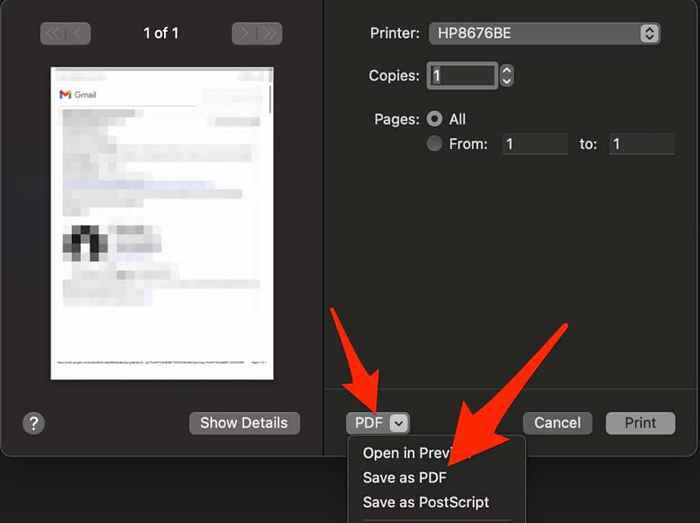
- Seterusnya, pilih a folder di mana anda akan menyimpan fail pdf anda dan kemudian pilih Simpan.
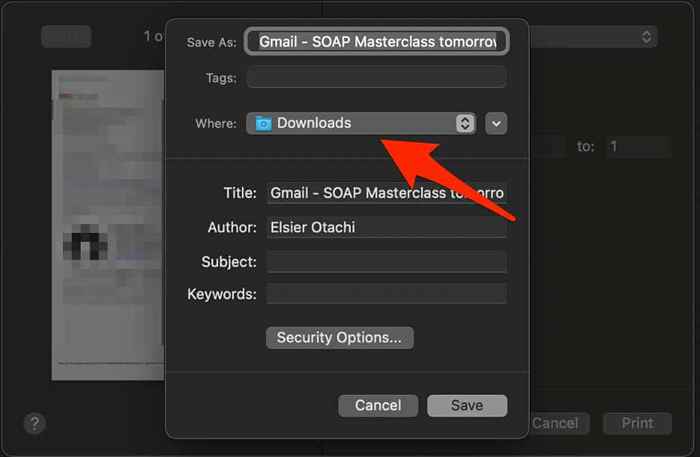
Android
Sekiranya anda mempunyai peranti Android dan gunakan aplikasi Gmail, anda boleh menyimpan mesej e -mel sebagai fail PDF ke telefon atau tablet anda.
- Buka perbualan e -mel di Gmail dan pilih Lebih (tiga titik)> Cetak.
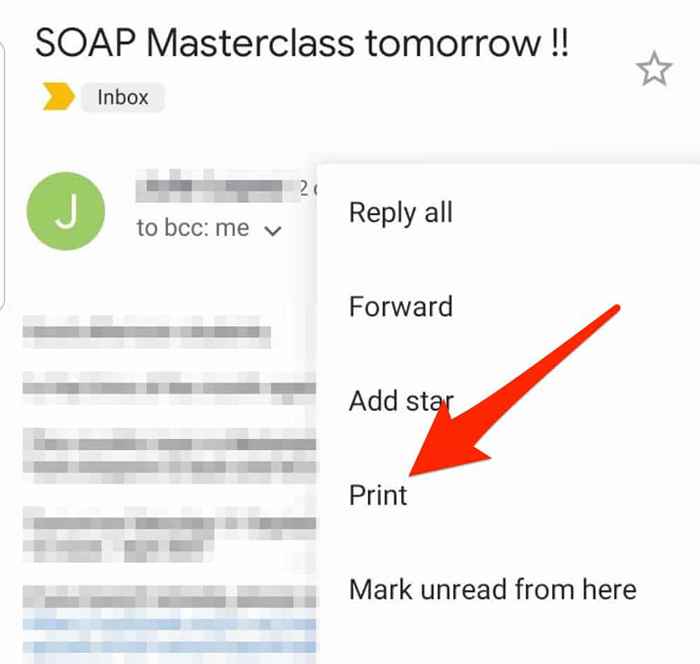
- Seterusnya, ketik anak panah drop-down Di sebelah kanan atas.
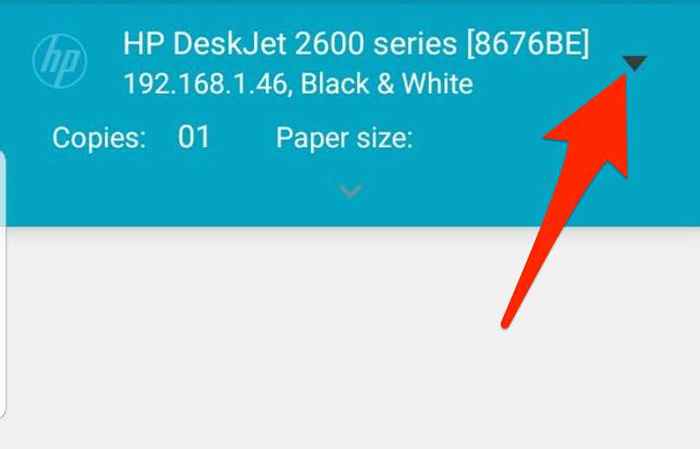
- Ketik Simpan sebagai PDF.
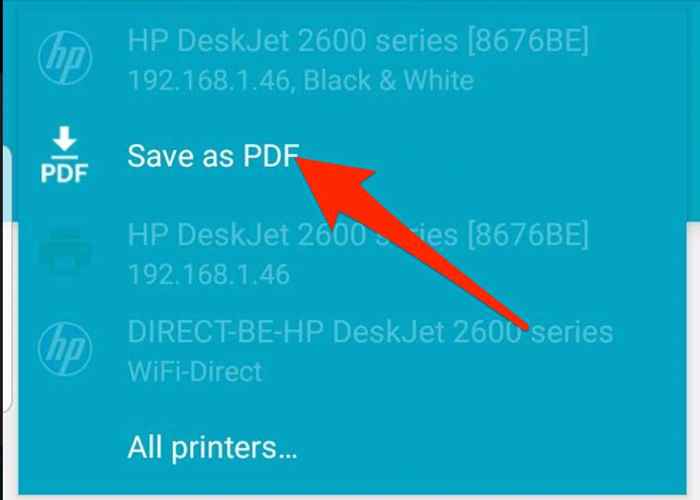
- Seterusnya, ketik Pdf atau cetak ikon.
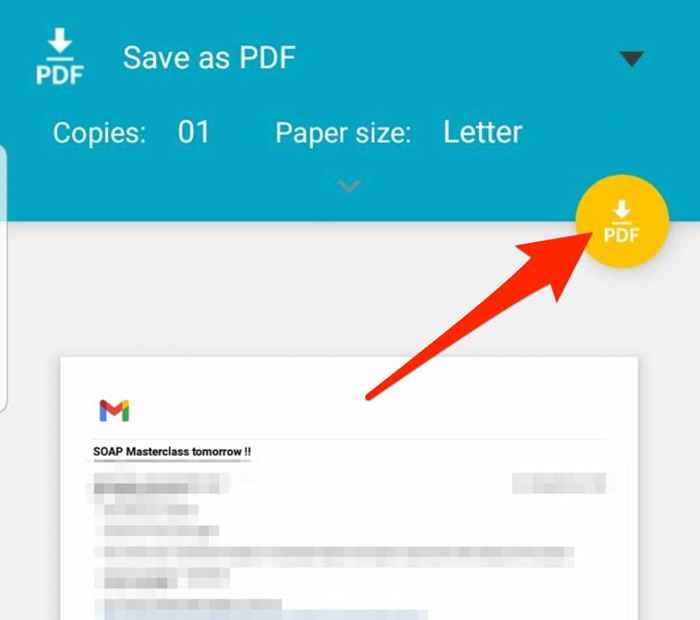
- Pilih lokasi untuk menyimpan fail pdf anda.
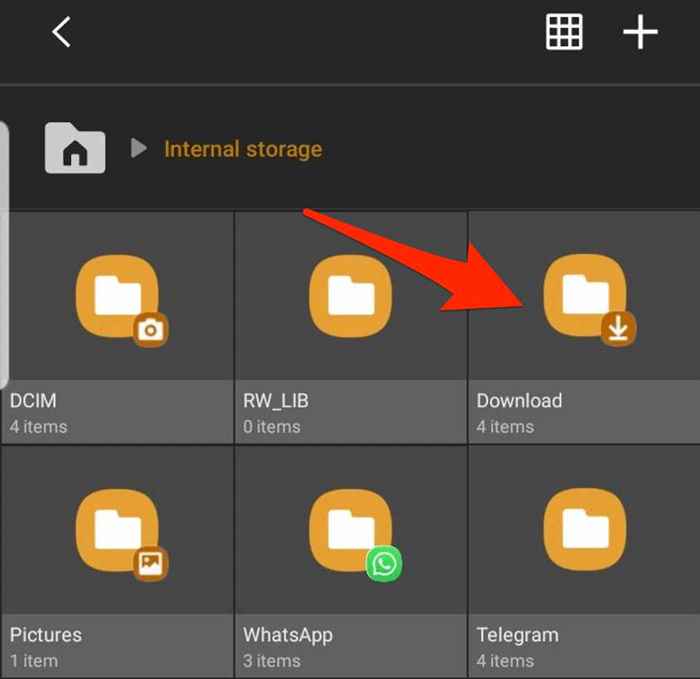
iOS
Di Gmail untuk iOS, anda boleh menyimpan atau mencetak e -mel sebagai fail pdf.
- Buka mesej e -mel di Gmail dan ketik Lebih (Tiga titik).
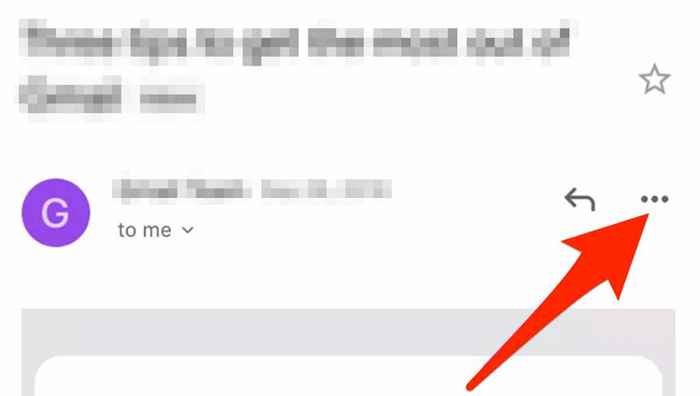
- Ketik Cetak.
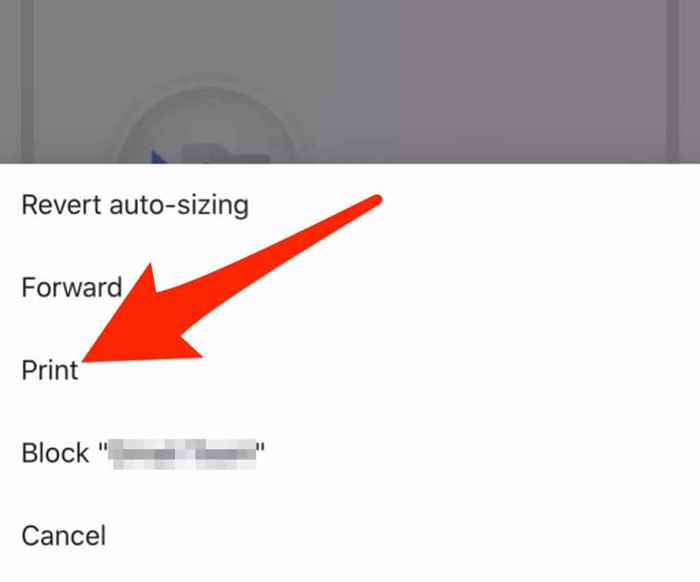
- Seterusnya, ketik Airprint.
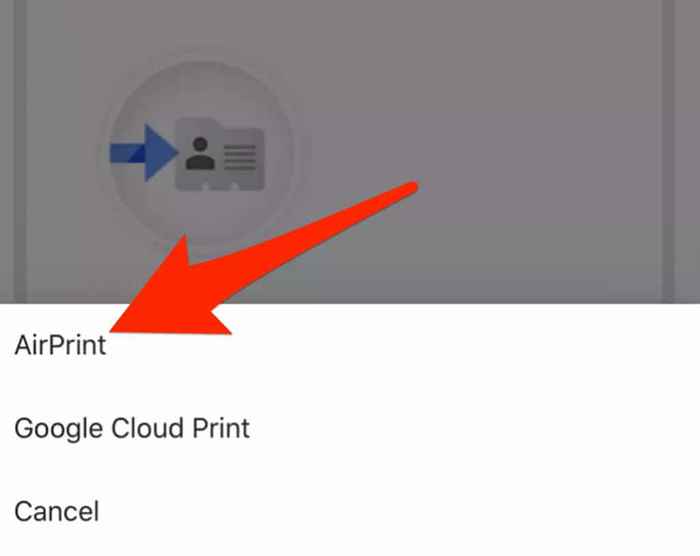
- Cubit dan zum masuk ke gambar kecil halaman yang anda lihat di skrin Pilihan Pencetak untuk menukar mesej e -mel anda ke PDF.
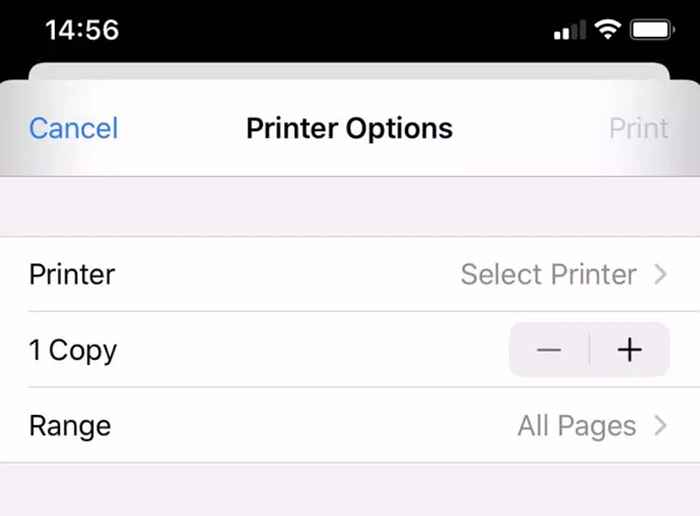
- Ketik Berkongsi di skrin pratonton PDF.
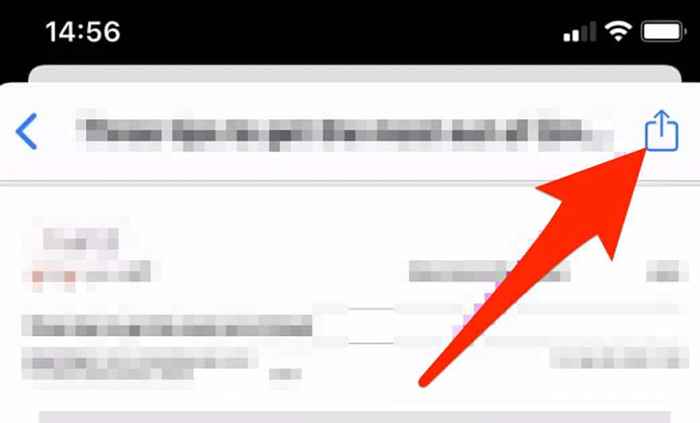
- Seterusnya, ketik Simpan ke fail Untuk menyelamatkan PDF anda secara tempatan.
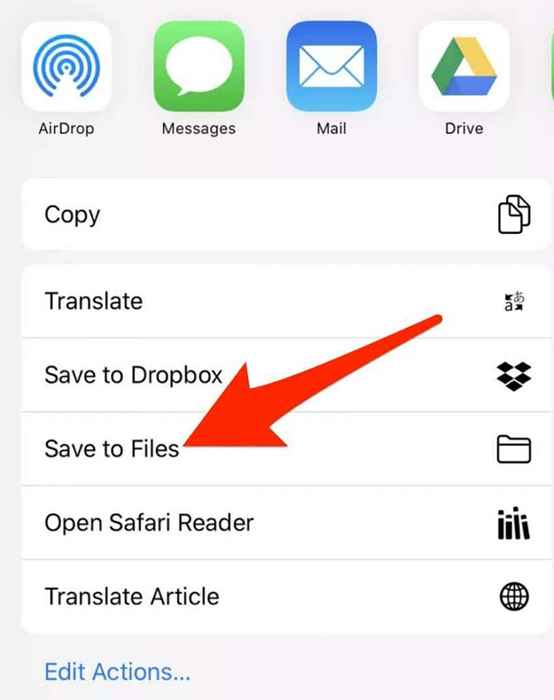
Simpan e -mel tersebut sebagai dokumen untuk kegunaan masa depan
Menyimpan mesej e -mel anda kerana fail pdf adalah cara yang mudah untuk disandarkan, berkongsi mesej tertentu, atau hanya menjadikannya mudah diakses.
Lihat lebih banyak panduan mengenai cara mengedit PDF, tukar PDF ke fail perkataan, atau masukkan PDF anda ke dalam dokumen Word.
Adakah panduan ini membantu? Kongsi dengan kami dalam komen.
- « Betulkan tidak dapat memuat turun fail dari Google Drive?
- Betulkan mesej verizon+ terus berhenti atau tidak berfungsi »

