Cara menyimpan semua e -mel gmail ke folder di PC anda
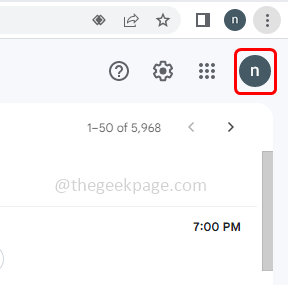
- 1017
- 66
- Marcus Kassulke
Gmail telah menjadi sebahagian daripada kehidupan pada masa kini di mana ia memegang banyak maklumat penting. Ia juga boleh mempunyai maklumat sensitif yang mungkin anda rasakan untuk mengambil sandaran. Sebelum memadam mesej dari Gmail jika anda ingin mempunyai salinannya maka Gmail mempunyai ciri untuk mengeksport data. Terdapat kaedah yang berbeza juga untuk menyalin data anda, jika anda memerlukan satu atau beberapa e -mel untuk disalin ke cakera keras anda, ia dapat dilakukan dengan mudah, atau sekiranya anda memerlukan e -mel pukal untuk dieksport, ia dapat dilakukan juga. Dalam artikel ini marilah kita melihat cara yang berbeza untuk mengeksport e -mel gmail anda ke cakera keras anda.
Isi kandungan
- Kaedah 1: Simpan e -mel gmail menggunakan tetapan gmail
- Kaedah 2: Simpan e -mel tertentu dalam format PDF
- Kaedah 3: Menggunakan Outlook Anda boleh menyimpan data Gmail di komputer anda
Kaedah 1: Simpan e -mel gmail menggunakan tetapan gmail
Langkah 1: Log masuk ke Gmail akaun
Langkah 2: Di sudut sebelah kanan atas, klik pada anda profil
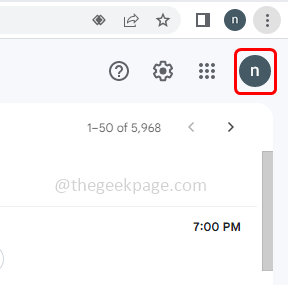
Langkah 3: Klik Urus Akaun Google Anda pilihan
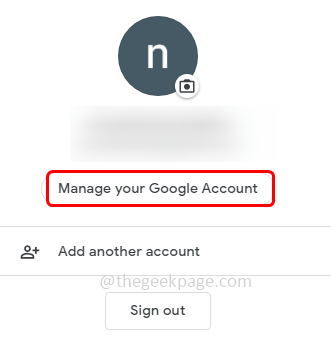
Langkah 4: Di sebelah kiri, klik pada Data & Privasi
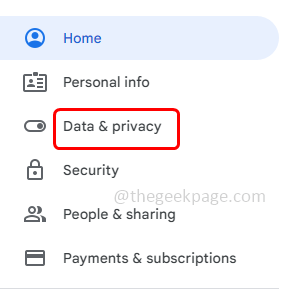
Langkah 5: Kemudian tatal ke kanan dan pilih Muat turun data anda
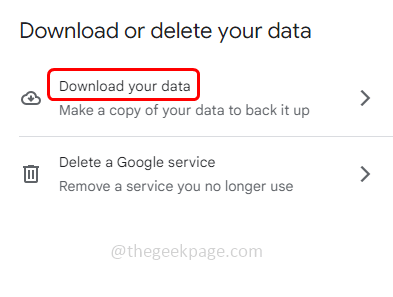
Langkah 6: Mengilih semua pilihan lain dan hanya pilih The mel pilihan dengan menandakan kotak pilihan di sebelahnya
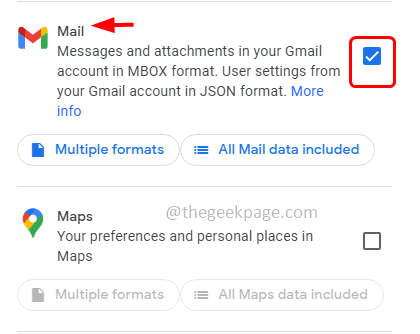
Langkah 7: Klik Semua data mel dimasukkan di bahagian mel
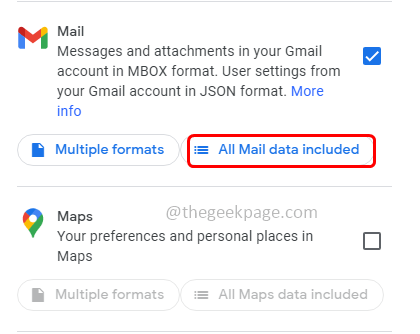
Langkah 8: Di tetingkap pop timbul yang muncul, tandakan kotak semak di sebelahnya Sertakan semua mesej melalui pos
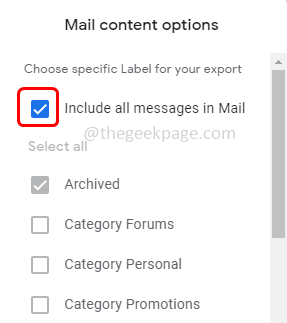
Langkah 9: Klik okey
Langkah 10: Di tetingkap utama tatal hingga akhir dan klik pada langkah seterusnya butang
Langkah 11: Di bahagian tujuan, pilih Hantar pautan muat turun melalui e -mel dari pemindahan turun ke bawah. Anda juga boleh memilih pilihan lain mengikut pilihan anda dari drop down
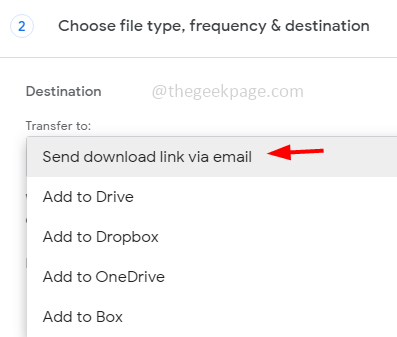
Langkah 8: Anda boleh memilih kekerapan eksport, saiz fail dan jenis fail, dll
Langkah 9: Kemudian klik pada membuat eksport butang. Ini akan mengeksport data dan ia akan disimpan.
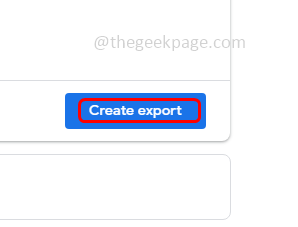
Kaedah 2: Simpan e -mel tertentu dalam format PDF
Langkah 1: Log dalam kepada Gmail akaun dan buka e -mel yang ingin anda simpan
Langkah 2: Klik pada Cetak semua ikon di sudut kanan atas e -mel
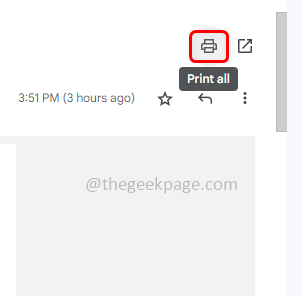
Langkah 3: Tetingkap pop up akan muncul, anda boleh menetapkan destinasi sebagai Simpan sebagai PDF Format dan pilih tetapan lain
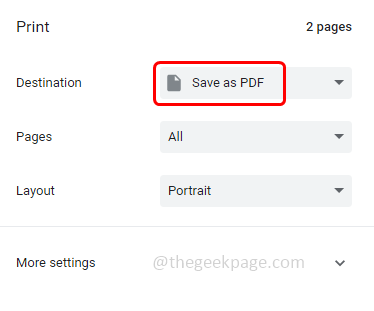
Langkah 4: Klik Simpan. E -mel akan disimpan sebagai format pdf
Catatan: Untuk membuka dokumen PDF, anda memerlukan Adobe Acrobat Reader atau PDF Reader.
Kaedah 3: Menggunakan Outlook Anda boleh menyimpan data Gmail di komputer anda
Langkah 1: Log masuk ke Microsoft anda Pandangan akaun
Langkah 2: Di sebelah kiri atas, klik pada fail
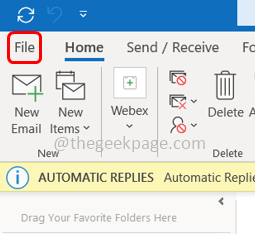
Langkah 3: Klik Tambah akaun
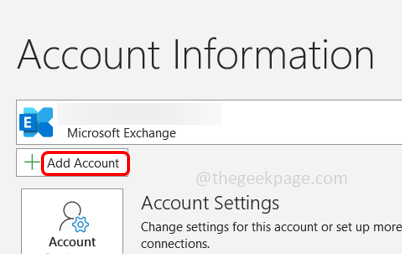
Langkah 4: Di Persediaan Akaun Auto Halaman Pilih Akaun E -mel Kemudian masukkan nama anda, alamat gmail dan kata laluan gmail anda (atau kata laluan aplikasi), dan kemudian klik Seterusnya
Langkah 5: Klik selesai dan gmail anda akan mencerminkan di bawah akaun Outlook anda
Langkah 6: Di bahagian atas kiri klik pada fail, kemudian pilih terbuka & eksport dari kiri
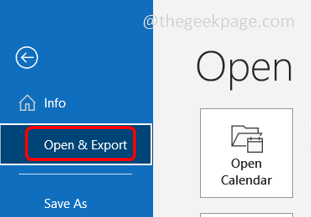
Langkah 7: Klik eksport import
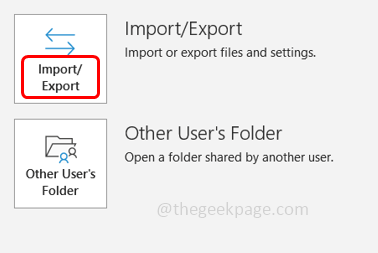
Langkah 8: Dalam Pilih Tindakan untuk Melaksanakan Dropdown, Pilih Eksport ke fail kemudian klik pada Seterusnya
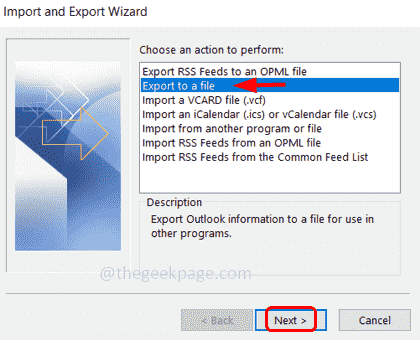
Langkah 9: Dalam Buat Jenis Fail Pilih Fail data Outlook (.pst) kemudian klik pada Seterusnya
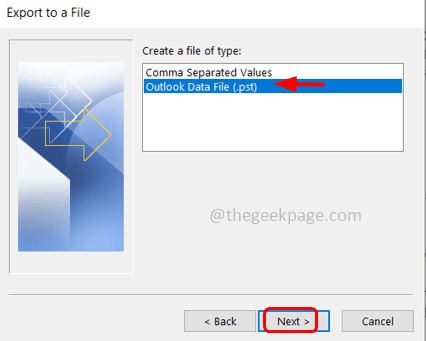
Langkah 10: Pilih akaun yang ingin anda eksport dengan memilih nama atau alamat e -mel akaun gmail anda, dan pastikan untuk memilih Sertakan kotak semak Subfolder
Langkah 11: Klik Seterusnya
Langkah 12: Pilih The jalan di mana untuk menyimpan fail yang dieksport
Langkah 13: Terdapat pilihan untuk dipilih berkenaan dengan item pendua, jadi pilih yang anda perlukan dengan mengklik butang radio di sebelahnya
Langkah 14: Klik selesai
Langkah 15: Akan ada kotak pop timbul yang meminta kata laluan pilihan. Anda boleh menentukan kata laluan atau klik pada ok
Langkah 16: Dan data akan mula dieksport dan anda pergi ke laluan yang ditentukan [Langkah 8] untuk memeriksa sama ada fail dieksport. Ia akan berada di .Format fail PST
Itu sahaja! Saya harap artikel ini membantu. Terima kasih!!
- « Tarikh dan masa iPhone ditetapkan secara automatik [Betulkan]
- Memuat turun Kemas kini Bahasa Inggeris AS/UK Menunggu Sambungan Rangkaian [Tetap] »

