Cara Menyimpan Semua Gambar Dari Microsoft Word ke folder di Windows 10/11
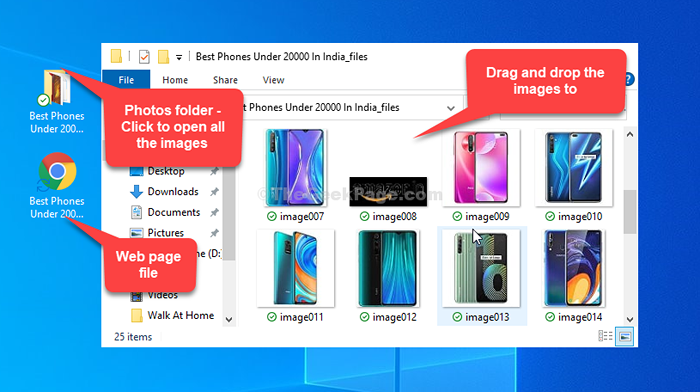
- 633
- 50
- Daryl Wilderman
Ramai kali, semasa anda menulis artikel pada fail perkataan, anda mungkin perlu memasukkan gambar. Apabila diperlukan, anda juga boleh klik kanan pada imej, salin, dan tampalnya pada dokumen perkataan lain dengan mudah. Tetapi, jika anda ingin menyimpan imej ini ke desktop, anda tidak boleh menyalin imej dan tampal di desktop. Wen anda cuba menampal gambar di desktop, anda dapat melihat pilihan tampal kelabu di menu klik kanan.
Anda mesti menyimpannya sebagai gambar satu demi satu, yang boleh memakan masa. Jadi, bagaimana anda menyalin gambar dari fail perkataan ke komputer anda sekaligus? Ada penyelesaian untuk itu dan ia agak mudah. Mari kita cari bagaimana.
Isi kandungan
- Penyelesaian 1: Dengan menyimpan sebagai laman web
- Penyelesaian 2: Dengan menukar ke format zip
- Penyelesaian 3: Menyimpan semua gambar secara individu
Penyelesaian 1: Dengan menyimpan sebagai laman web
Langkah 1: Pergi ke yang dikehendaki Perkataan fail dari mana anda ingin menyimpan imej ke desktop anda, dan klik pada Tab fail Di sebelah kiri atas dokumen.
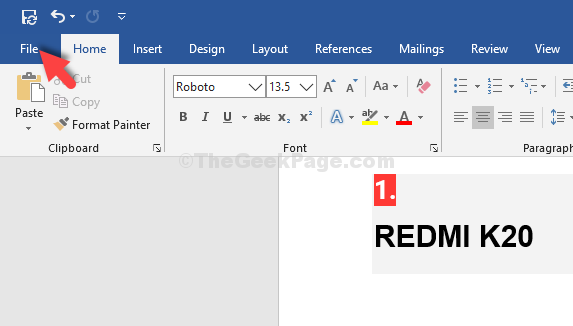
Langkah 3: Sekarang, pergi ke Simpan sebagai, Klik pada PC ini dan pilih Desktop di sebelah kanan.
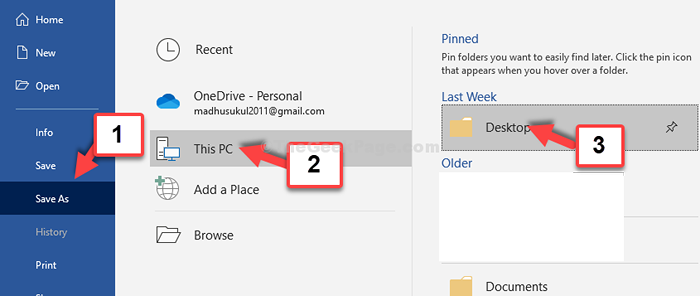
Langkah 4: Di dalam Simpan sebagai tetingkap, pergi ke simpan sebagai jenis, pilih Laman sesawang pilihan dari menu, dan tekan Simpan butang.
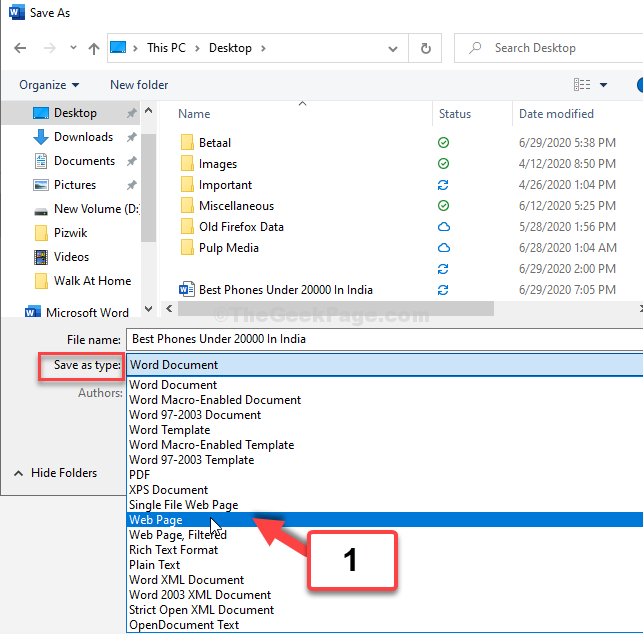
Langkah 5: Menutup Perkataan fail. Pergi ke Desktop dan anda akan melihat satu folder foto dan fail laman web untuk artikel tersebut. Klik pada folder Foto dan seret dan jatuhkan imej ke desktop.
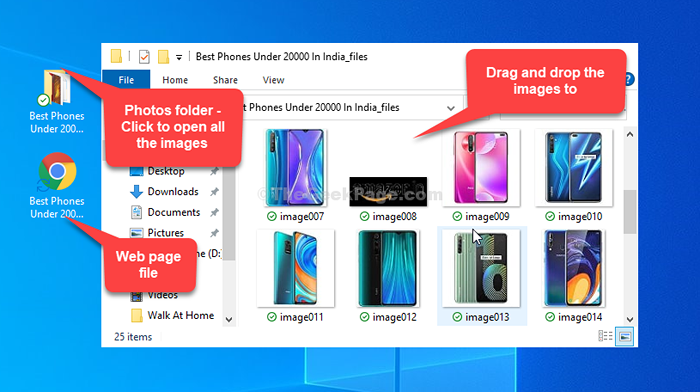
Itu sahaja. Jadi, ini adalah bagaimana anda boleh menyalin imej dari fail perkataan dengan mudah ke desktop.
Penyelesaian 2: Dengan menukar ke format zip
Catatan: Sebelum menggunakan kaedah ini, anda mesti melepaskan lanjutan pada PC anda. Sebaik sahaja anda pasti, sambungan ditunjukkan pada PC anda, teruskan dengan langkah -langkah yang ditunjukkan di bawah.
1 - Hanya simpan salinan fail perkataan. Anda juga boleh membuat salinan fail.
2 -sekarang, namakan semula fail perkataan ini dengan mengeluarkan .lanjutan docx ke .zip.
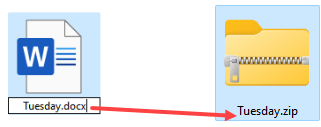
3 - Klik kanan dan klik pada Ekstrak semua
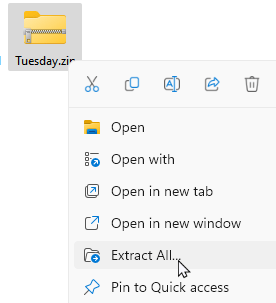
4 - Sekarang, masuk ke dalam folder yang diekstrak.
Cari perkataan folder dan masuk ke dalam folder Word.
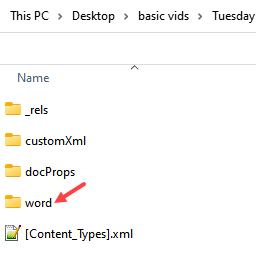
5 - Sekarang, masuk media folder
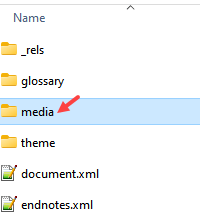
6 - Di sini anda akan menemui semua gambar Microsoft Word di satu tempat
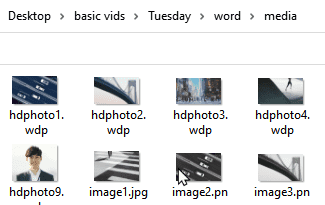
Penyelesaian 3: Menyimpan semua gambar secara individu
Sekiranya anda ingin menyimpan satu gambar Microsoft Word, anda boleh dengan mudah, klik kanan pada mana -mana gambar di dalam Word dan kemudian klik Simpan untuk menyimpan gambar di mana sahaja di PC anda.
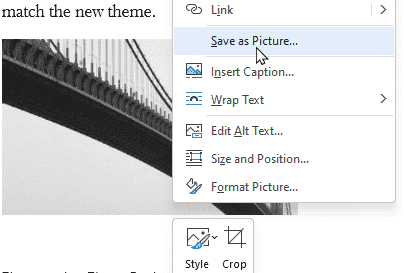
- « Cara Melumpuhkan Pemberitahuan Ralat USB di Windows 10/11
- Cara melumpuhkan semua iklan di Windows 10 dari mana -mana »

