Cara Menyimpan Laman Web Sebagai PDF di Mac dan Windows

- 1961
- 391
- Clarence Powlowski
Terdapat banyak cara untuk menyimpan laman web untuk membaca di luar talian. Anda boleh menyimpan halaman dalam penyemak imbas web anda (mungkin dalam senarai bacaan) atau mengeksport halaman web di luar pelayar anda sebagai tangkapan skrin, imej, dokumen perkataan, fail pdf, dll.
Fail PDF adalah mudah alih, cetak-siap, dan mudah dikongsi. Dalam tutorial ini, anda akan belajar bagaimana menyimpan laman web sebagai fail PDF pada peranti Mac dan Windows anda. Kami meliputi langkah-langkah untuk pelayar web yang popular (Google Chrome, Mozilla Firefox, Safari, dan Microsoft Edge) dan alat pihak ketiga yang bereputasi.
Isi kandungan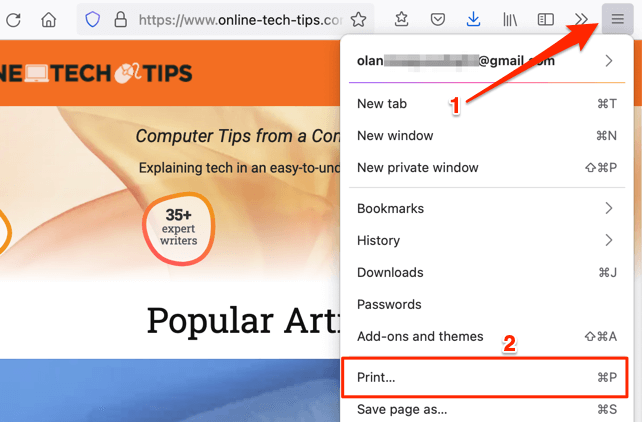
- Memastikan Simpan ke PDF adalah pilihan yang dipilih di bahagian "destinasi". Windows mempunyai pencetak PDF terbina dalam (Microsoft Print to PDF), jadi anda boleh memilih Simpan ke PDF atau Cetakan microsoft ke pdf di bahagian "destinasi".
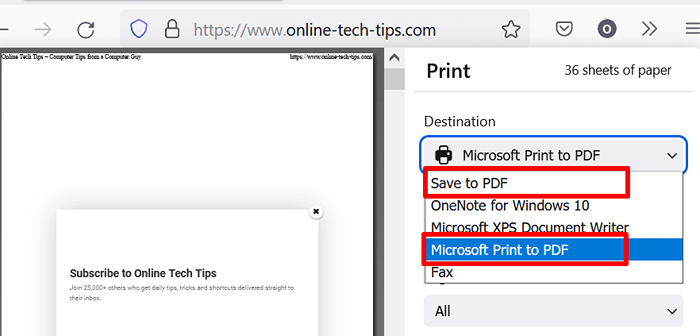
Anda juga boleh memilih sama ada anda mahu dokumen PDF memaparkan laman web dalam orientasi potret atau landskap.
- Di bahagian "Halaman", pilih Semua Sekiranya anda ingin menyimpan keseluruhan laman web sebagai dokumen PDF.
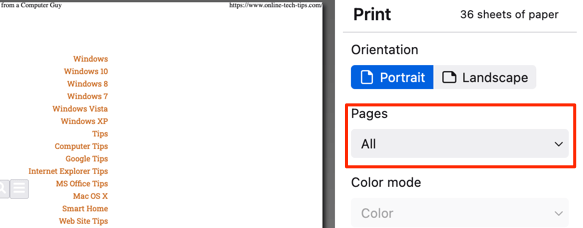
Jika tidak, pilih Halaman butang drop-down, pilih Adat, dan masukkan nombor halaman yang mengandungi bahagian laman web yang anda mahu simpan sebagai fail pdf.
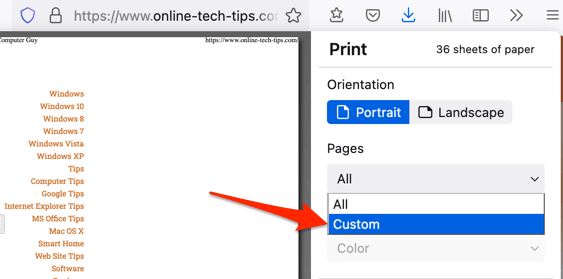
Untuk menambah beberapa halaman ke fail PDF, taipkan halaman yang anda mahukan dalam dokumen dan memisahkannya dengan koma.
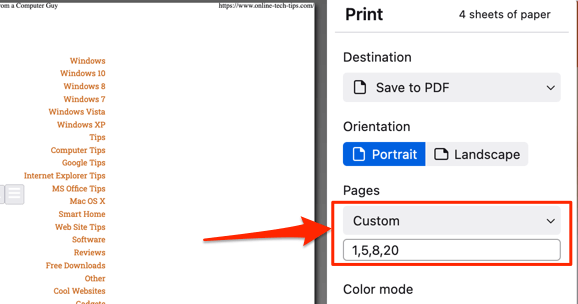
Lebih baik lagi, gunakan tanda hubung untuk memilih pelbagai halaman yang anda mahukan dalam dokumen PDF. Katakan anda ingin menyimpan halaman 8 hingga halaman 15 dan halaman 17 hingga halaman 30 ke satu dokumen PDF tunggal, taipkan 8-15, 17-30 dalam kotak dialog tersuai.
Secara lalai, alat cetak Firefox tidak menambah imej dan elemen latar belakang halaman ke fail pdf. Ia hanya menangkap komponen teks halaman. Jadi, jika pratonton halaman di sebelah kiri tidak memaparkan imej, aktifkan "Latar Belakang Cetak" (lihat langkah #4 di bawah) untuk menambah imej ke PDF yang dihasilkan.
- Memperluaskan Lebih banyak tetapan bahagian drop-down.
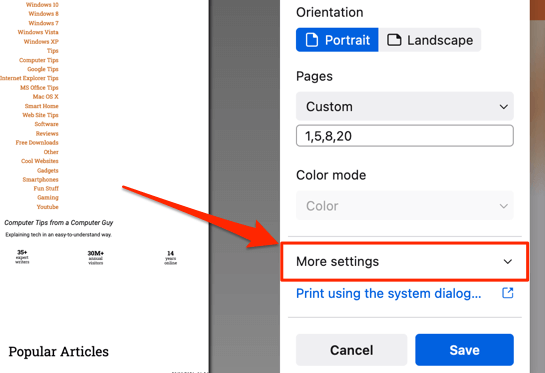
- Periksa Latar Belakang Cetak kotak.
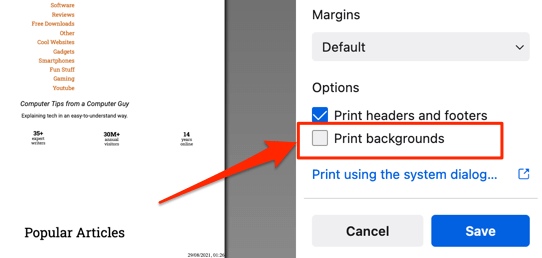
- Pilih Simpan dan pilih folder destinasi yang anda mahukan fail pdf disimpan di komputer anda.
Simpan laman web ke PDF di Google Chrome
Penjana laman web Chrome-to-pdf juga tertanam dalam alat cetak, dan langkah-langkahnya serupa dengan Firefox.
- Pergi ke tab perumahan laman web yang ingin anda cetak dan tekan Kawalan + P (untuk tingkap) atau Perintah + P (untuk mac).
Cara lain untuk melancarkan alat cetak Chrome adalah klik kanan di mana sahaja di halaman yang anda mahu cetak dan memilih Cetak pada menu konteks.
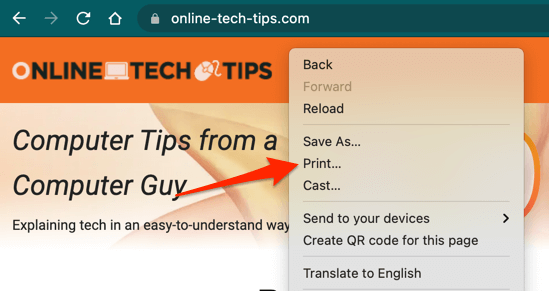
- Pilih Simpan sebagai PDF Dalam pilihan "Destinasi". Sekiranya anda menggunakan peranti Windows, pilih sama ada Cetakan microsoft ke pdf atau Simpan sebagai PDF.
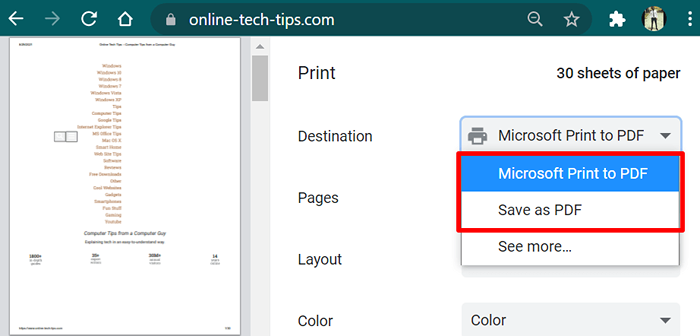
Kedua -dua pilihan pencetak akan menukar laman web ke dokumen PDF dengan semua komponen yang berkaitan (pautan, imej, teks, dll.) termasuk.
- Untuk memasukkan keseluruhan laman web dalam dokumen PDF, pilih Semua Di bahagian "Halaman".
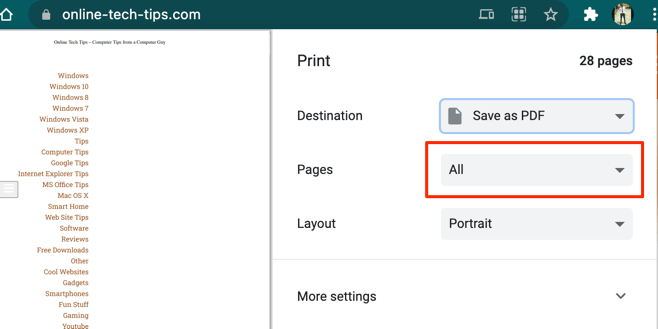
- Seperti Firefox, Chrome juga membolehkan anda mengkonfigurasi susun atur PDF. Pilih Potret atau Landskap di bahagian "susun atur".
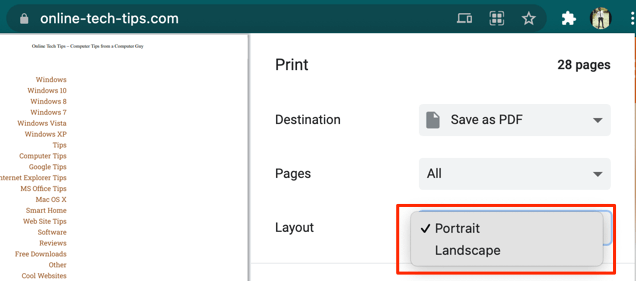
Chrome for Windows mempunyai ciri "warna" yang membolehkan pengguna mengubah suai skema warna laman web. Pilih Warna Sekiranya anda mahu PDF menyimpan skema warna tapak. The Hitam dan putih Pilihan, sebaliknya, memberikan halaman dalam pdf rupa monokrom.
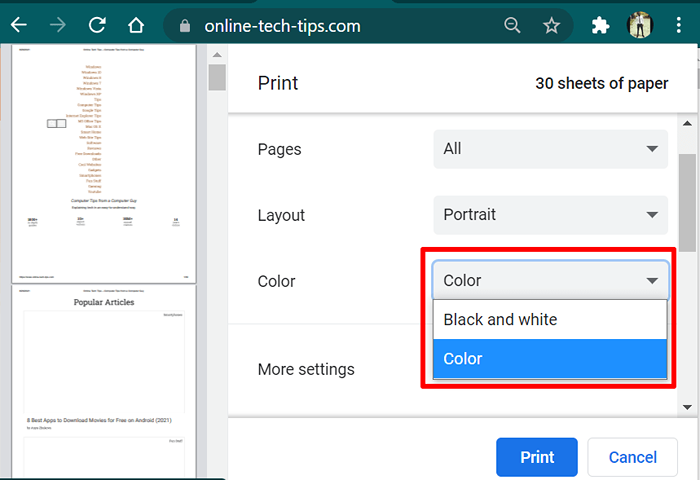
- Memperluaskan Lebih banyak tetapan seksyen untuk membuat perubahan lanjutan ke pdf.
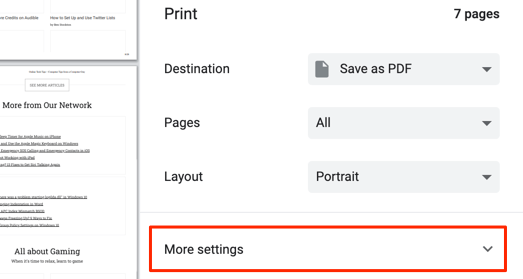
- Enjin Generasi PDF Chrome agak maju. Pilihan "Halaman Per Lembaran" membolehkan anda memampatkan sehingga 16 halaman/bahagian laman web ke dalam satu helaian. Yang akan mengurangkan jumlah halaman dalam dokumen PDF tetapi meningkatkan saiz failnya dengan ketara.
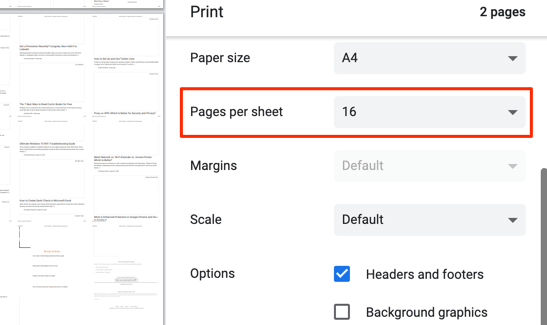
- Periksa Grafik latar belakang Kotak di bahagian "Pilihan" untuk menambah imej dan reka bentuk latar belakang lain ke dokumen PDF. Sudah tentu, itu juga akan meningkatkan saiz fail.
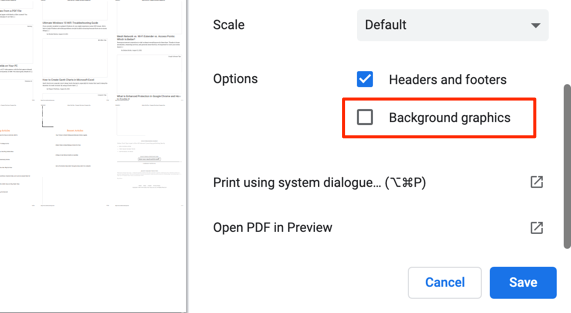
- Pada peranti macOS, ada pilihan untuk melihat PDF yang telah dijana dalam pratonton tanpa menyimpan dokumen secara tempatan. Pilih Buka PDF dalam Pratonton dan Chrome akan memaparkan PDF dalam tetingkap pratonton baru.
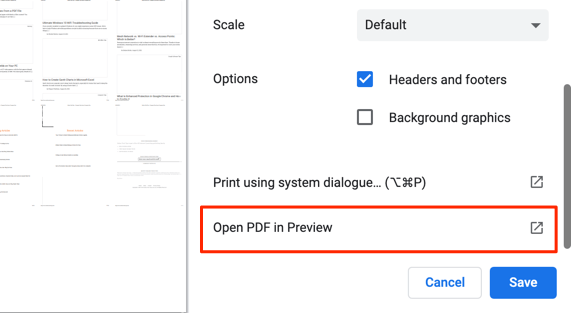
Simpan halaman web ke PDF di Microsoft Edge
Google Chrome dan Microsoft Edge adalah penyemak imbas berasaskan kromium. Oleh itu, langkah -langkah untuk menyimpan laman web sebagai fail PDF di Chrome adalah sama dengan Microsoft Edge.
Menekan Kawalan + P (di tingkap) atau Perintah + P (di macOS) akan melancarkan alat cetak yang menempatkan penjana pdf. Anda juga akan mencari pilihan untuk mengakses alat semasa anda mengklik kanan halaman web dan pilih Cetak pada menu konteks.
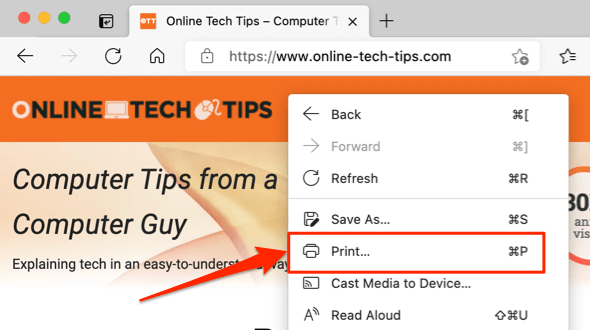
Pilih Simpan sebagai PDF (atau Cetakan microsoft ke pdf Untuk peranti Windows) di bahagian "Pencetak", pilih susun atur halaman pilihan anda (Potret atau Landskap), dan pilih halaman yang anda mahukan dalam dokumen, dan pilih Lebih banyak tetapan drop-down untuk membuat perubahan lanjutan ke pdf.
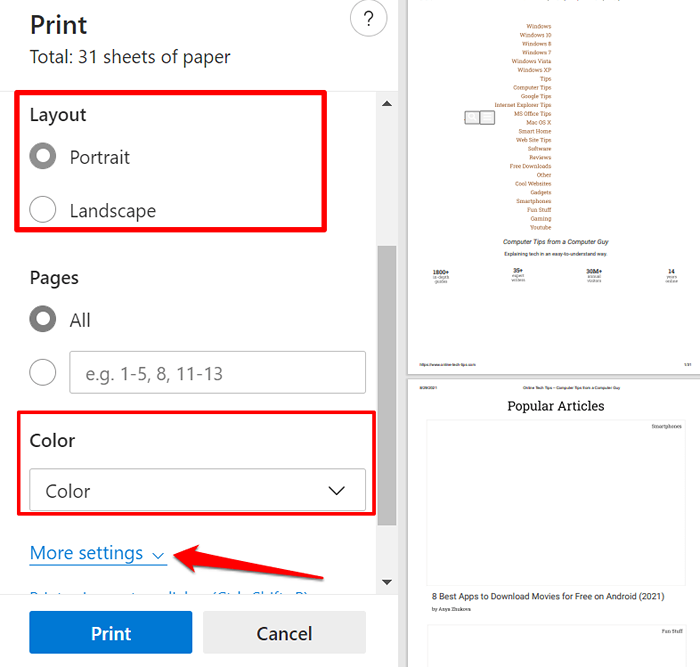
Seperti dengan Google Chrome, anda akan menemui pilihan untuk menyesuaikan berapa halaman yang anda mahukan setiap helaian, saiz kertas, (atas, bawah, dan sisi) margin, skema warna (Windows sahaja), dan lain -lain. Ingat untuk memeriksa Grafik latar belakang kotak jika anda mahukan gambar termasuk dalam pdf yang dihasilkan. Pilih Cetak Untuk menyimpan dokumen PDF pada peranti anda.
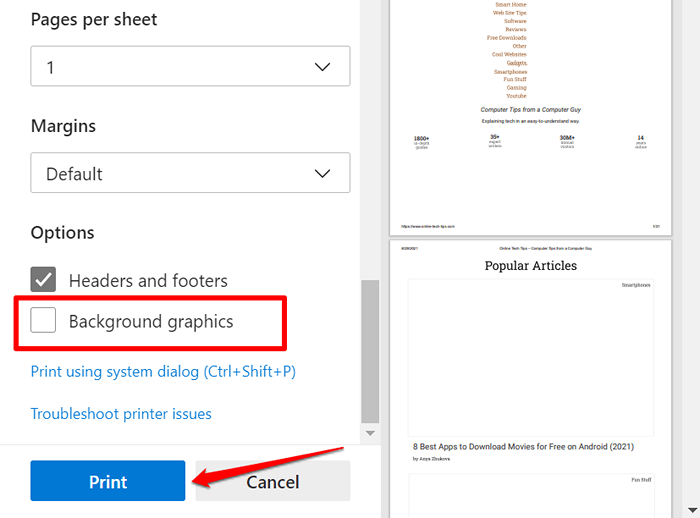
Jimat laman web sebagai PDF di Safari
Menukar halaman web safari ke dokumen pdf sama mudah. Pelayar macOS Terdapat dua cara untuk menyimpan laman web sebagai dokumen PDF di Safari. Anda boleh mengeksport halaman sebagai fail pdf tunggal (pilih Fail di bar menu safari dan pilih Eksport sebagai PDF) atau simpan sebagai dokumen PDF pelbagai halaman.
Kami mengesyorkan yang terakhir kerana hiperpautan dalam PDF yang dihasilkan boleh diklik.
- Lawati laman web yang ingin anda simpan sebagai PDF dan tekan Perintah + P. Atau, klik kanan halaman dan pilih Halaman cetak.
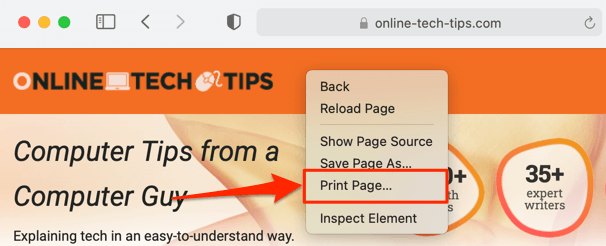
- Pilih Tunjukkan butiran di bawah pratonton untuk mengedit pdf.
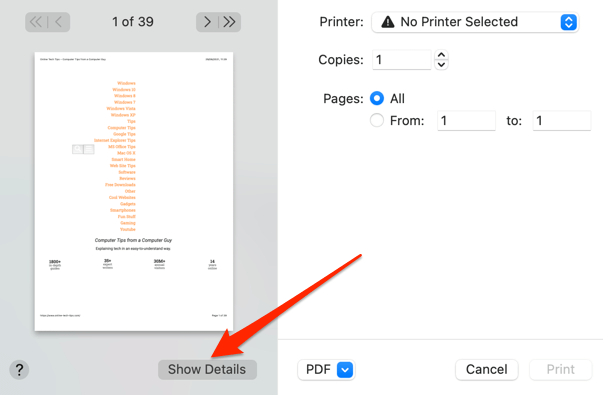
- Pilih halaman yang ingin anda cetak, pilih orientasi halaman pilihan anda, dan periksa Latar Belakang Cetak kotak untuk menambah imej ke pdf.
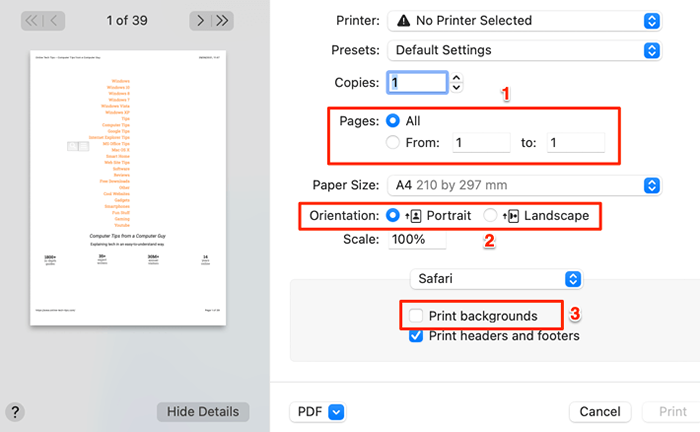
- Untuk mengubah suai bilangan halaman setiap helaian, ketik butang drop-down "Safari", pilih Susun atur, dan pilih bilangan helaian yang anda mahukan di halaman.
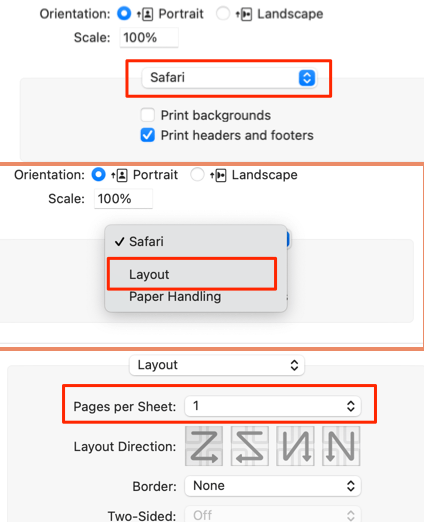
- Untuk menyimpan laman web ke Mac anda sebagai dokumen PDF, ketik Pdf drop-down di bahagian bawah alat cetak, dan pilih Simpan sebagai PDF.
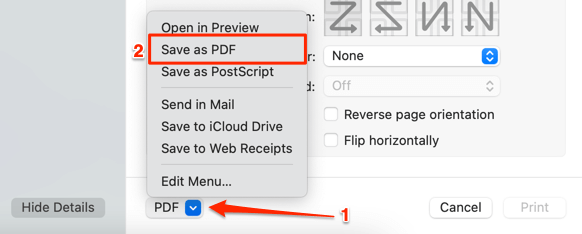
- Beri dokumen PDF nama/keterangan pilihan, pilih folder destinasi, dan pilih Simpan. Pilih Pilihan keselamatan untuk melindungi kata laluan fail pdf.
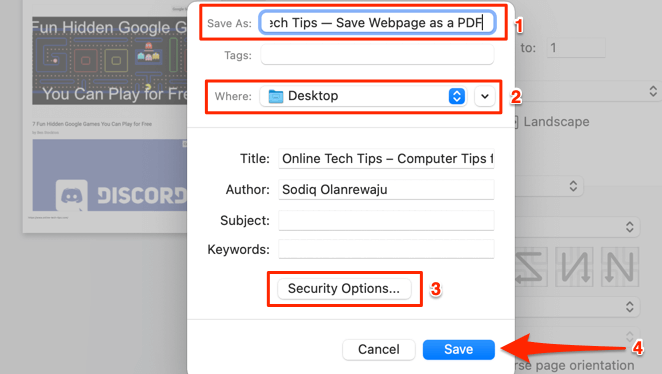
Simpan laman web sebagai PDF menggunakan alat dalam talian
Penjana PDF yang dibina ke dalam penyemak imbas web anda mudah dan mudah digunakan. Walau bagaimanapun, jika anda tidak menggunakan penyemak imbas yang disebutkan di atas, atau penyemak imbas anda tidak mempunyai penjana PDF, atau anda ingin menyimpan laman web sebagai PDF pada peranti mudah alih anda, penukar laman web dalam talian (seperti Sejda dan CloudConvert ) akan berguna.
Untuk Sejda, masukkan URL laman web dalam kotak dialog dan pilih Tukar HTML ke PDF butang. Penyemak imbas anda harus memuat turun format pdf secara automatik dari URL yang disediakan.
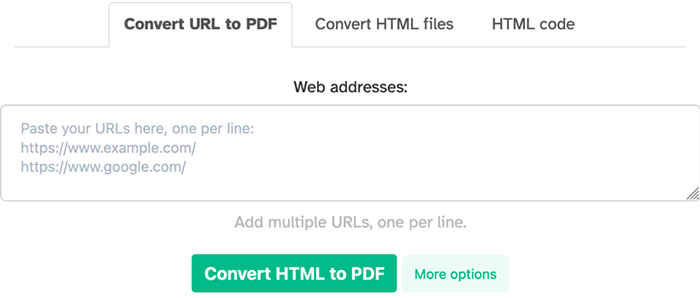
CloudConvert adalah kegemaran kami kerana ciri -ciri canggih sukan yang anda dapati dalam penjana pdf pelayar web. Anda boleh memilih halaman (atau julat halaman) yang anda mahu mencetak, menyesuaikan saiz halaman, cetak grafik latar belakang, dll.
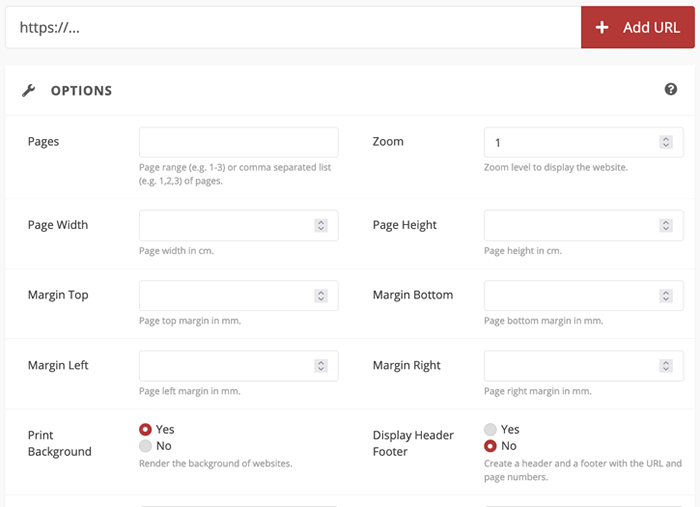
Dokumen PDF yang dihasilkan dieksport dari teknik dan alat yang disebutkan di atas harus mempunyai semua komponen laman web asal, imej, iklan, hiperpautan, dan fail multimedia lain. Video tertanam, sebaliknya, akan mempunyai gambar kecil atau bingkai terakhir yang dipaparkan di laman web di titik penukaran.
- « Apa yang selamat DNS dan bagaimana untuk membolehkannya di Google Chrome?
- Cara menukar mod BIOS dari Legacy ke UEFI tanpa memasang semula Windows 10 »

