Cara Berjalan sebagai Pentadbir di Windows 10
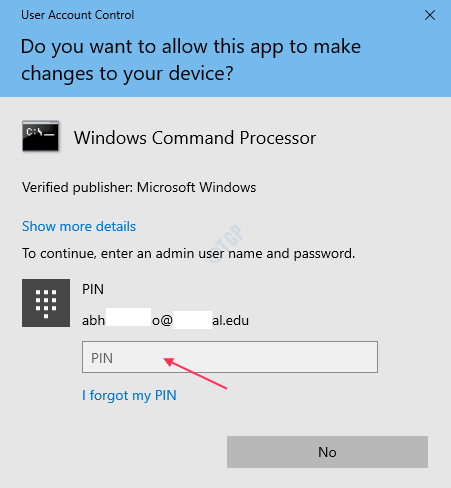
- 4406
- 36
- Dave Kreiger V
Di Windows, terdapat dua jenis akaun. Satu adalah akaun pengguna dan yang lain adalah akaun pentadbir. Akaun Pentadbir mempunyai akses penuh untuk menguruskan akaun pengguna lain dan memasang pemacu perisian dan perkakasan dll. Tetapi apabila anda telah log masuk sebagai pengguna, anda mungkin memerlukan akses pentadbir untuk memasang pemacu perisian atau perkakasan atau menjalankan beberapa aplikasi untuk melakukan tugas tertentu. Untuk melakukan itu, anda mungkin perlu membuka permohonan dengan "Jalankan sebagai Pentadbir". Artikel ini akan menunjukkan kepada anda cara menjalankan aplikasi sebagai pentadbir dalam banyak cara.
Setiap kali anda cuba menjalankan program dengan 'Run As Administrator', Prompt Kawalan Akaun Pengguna akan muncul. Hanya selepas anda memasukkan kata laluan pentadbir (pin), program akan dijalankan. Prompt UAC seperti yang ditunjukkan di bawah.
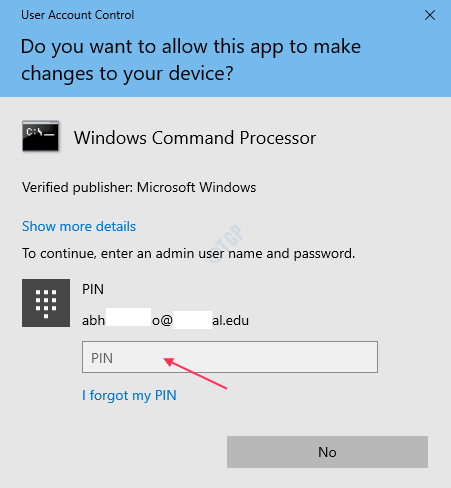
Isi kandungan
- Kaedah: Cara membuka aplikasi dalam mod pentadbir dari menu Mula
- Kaedah: Buka aplikasi dari menu kontekstual dari menu permulaan
- Kaedah: Jalankan aplikasi dari ikon desktop.
- Kaedah: Membuka aplikasi dari ikon bar tugas.
- Kaedah: Jalankan program sebagai pentadbir dari fail exe program
- Kaedah: Cara menjalankan aplikasi sebagai pentadbir dengan menggunakan alat aplikasi dalam file explorer.
- Kaedah: Cara melancarkan aplikasi sebagai pentadbir menggunakan tetingkap carian
- Kaedah: Buka aplikasi sebagai admin melalui tetingkap larian.
- Kaedah: Cara menjalankan aplikasi sebagai admin setiap kali
Kaedah: Cara membuka aplikasi dalam mod pentadbir dari menu Mula
Pergi ke pintasan aplikasi dari menu Mula.
Tekan Ctrl + shift dan Klik bersama.
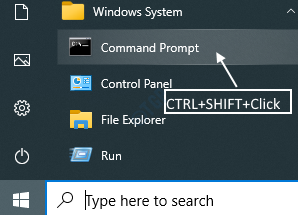
Kaedah: Buka aplikasi dari menu kontekstual dari menu permulaan
Selepas anda mencapai pintasan program dari menu Mula, klik kanan Jalankan sebagai pentadbir.
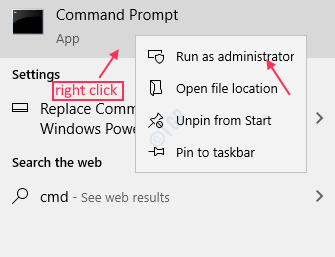
Kaedah: Jalankan aplikasi dari ikon desktop.
Klik kanan pada ikon program di desktop.
Klik Jalankan sebagai pentadbir.
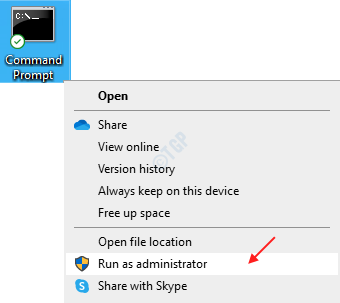
Kaedah: Membuka aplikasi dari ikon bar tugas.
Klik kanan pada ikon aplikasi pada bar tugas.
Kemudian, klik kanan pada nama aplikasi dari senarai seperti ditunjukkan di bawah.
Akhirnya, klik "Jalankan sebagai pentadbir".
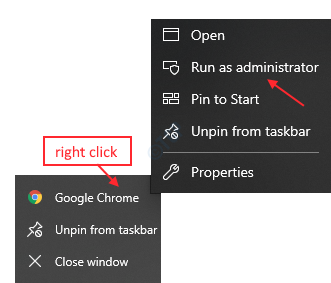
Kaedah: Jalankan program sebagai pentadbir dari fail exe program
Pergi ke fail program.
Semak imbas fail yang boleh dilaksanakan program dan klik kanan padanya.
Pilih Jalankan sebagai pentadbir.
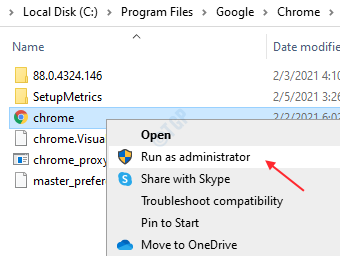
Catatan:- Setiap kali anda cuba menjalankan aplikasi sebagai pentadbir, anda akan melihat UAC segera dan setelah memasuki kelayakan admin, anda akan dapat menjalankan aplikasi tersebut.
Kaedah: Cara menjalankan aplikasi sebagai pentadbir dengan menggunakan alat aplikasi dalam file explorer.
Setelah mencapai folder aplikasi, pilih aplikasi.
Kemudian, terdapat tab yang dipanggil Alat Aplikasi. Klik untuk memaparkan reben.
Setelah mengkliknya, anda dapat melihat ada butang "Jalankan sebagai pentadbir".
Klik padanya untuk menjalankan program sebagai pentadbir.
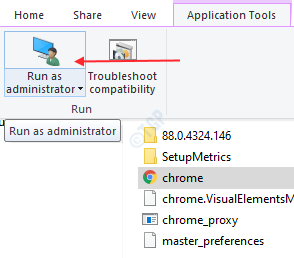
Kaedah: Cara melancarkan aplikasi sebagai pentadbir menggunakan tetingkap carian
Di bar carian, taipkan nama aplikasi.
Klik kanan pada nama aplikasi dan pilih Jalankan sebagai pentadbir.
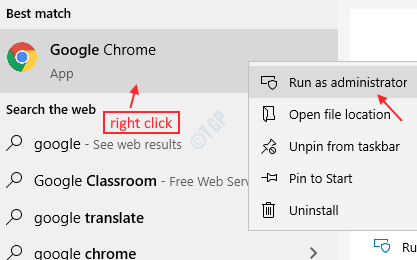
Kaedah: Buka aplikasi sebagai admin melalui tetingkap larian.
Tekan Ctrl + r dan taipkan nama fail yang boleh dilaksanakan aplikasi (seperti Chrome.exe).
Tekan Ctrl + shift Bersama -sama dan memukul Masukkan.
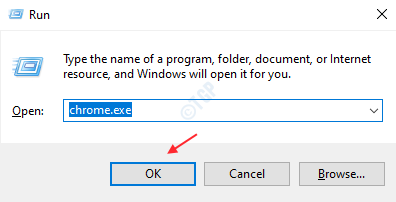
Kaedah: Cara menjalankan aplikasi sebagai admin setiap kali
Langkah 1: Pergi ke Sifat permohonan.
Pilih Pintasan tab dan klik Lanjutan.
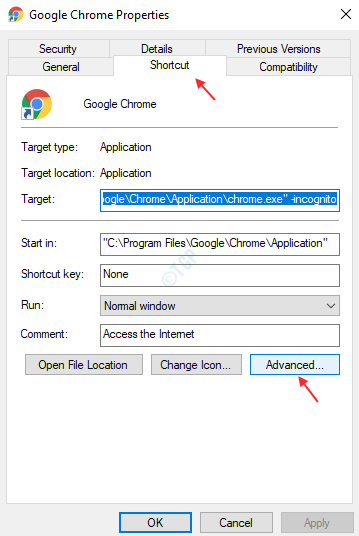
Langkah 2: Setelah Properties Advanced dibuka, klik Jalankan sebagai pentadbir kotak semak.
Klik okey.
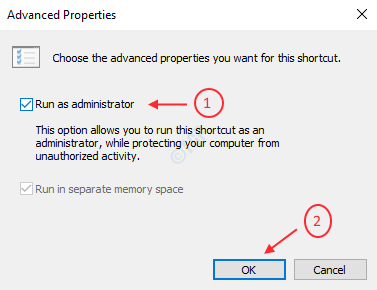
Ini adalah beberapa cara untuk melancarkan aplikasi sebagai pentadbir yang ditunjukkan di atas.
Semoga anda menjumpai artikel ini menarik dan membantu.
Terima kasih!
- « Cara menyekat port TCP atau UDP dengan menggunakan firewall windows
- Cara mengetahui sama ada proses berjalan sebagai pentadbir di Windows 10 »

