Cara menjalankan sebarang aplikasi sebagai pengguna yang berbeza di Windows 11
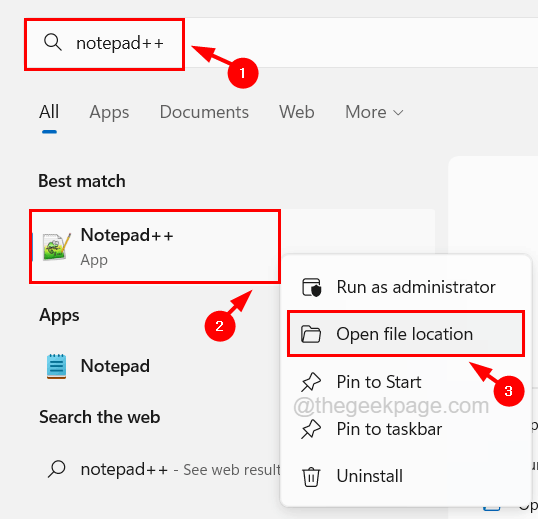
- 5076
- 249
- Dale Harris II
Beberapa aplikasi adalah istimewa untuk digunakan oleh beberapa pengguna tertentu sahaja. Oleh itu, jika anda log masuk ke sistem menggunakan akaun pengguna orang lain dan anda ingin melancarkan aplikasi itu, maka anda mungkin perlu log keluar dari sistem dan harus log masuk menggunakan akaun pengguna anda.
Tetapi sebaliknya, anda boleh melancarkan aplikasi itu secara langsung dengan menjalankan pengguna yang berbeza. Sebaik sahaja pengguna menjalankan aplikasi sebagai pengguna yang berbeza, ia akan muncul tetingkap kecil yang meminta pengguna memasukkan kelayakan akaun pengguna mereka yang perlu dibuka.
Bukankah itu hebat? Ia benar -benar menjimatkan banyak masa dan masalah yang tidak perlu menandatangani akaun pengguna lain lagi. Artikel ini membimbing anda bagaimana ini dapat dilakukan dengan mudah.
Cara menjalankan sebarang aplikasi sebagai pengguna yang berbeza di Windows 11,10
Langkah 1: Pergi ke ikon aplikasi jika diletakkan di skrin desktop.
Langkah 2: Sekiranya anda tidak menemui pintasan aplikasi di desktop, tekan Tingkap kunci dan taipkan nama aplikasi.
CATATAN - Kami telah menggunakan Notepad++ aplikasi sebagai contoh.
Langkah 3: Setelah nama aplikasi muncul di menu Mula, Klik kanan di atasnya dan pilih Buka lokasi fail dari menu konteks.
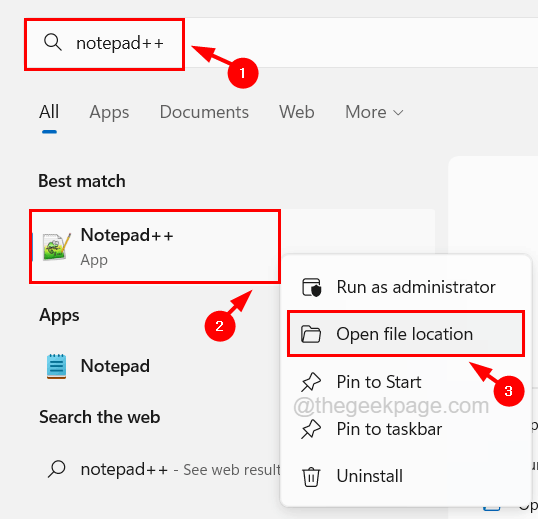
Langkah 4: Ini membuka folder di mana fail boleh dilaksanakan aplikasi wujud.
Langkah 5: Sekarang cari fail yang boleh dilaksanakan aplikasi dan Klik kanan pada fail exe aplikasi manakala menekan dan memegang The Shift Kunci pada papan kekunci anda.
Langkah 6: Ini memaparkan jangka masa sebagai pengguna yang berbeza pada menu konteks.
Langkah 7: Klik Jalankan sebagai pengguna yang berbeza dari menu konteks, yang anda dapati tepat di bawah pilihan sebagai pilihan pentadbir.

Langkah 8: Setelah anda mengklik Run sebagai pengguna yang berbeza, ia akan muncul tetingkap kecil di skrin sistem.
Langkah 9: Anda perlu memasukkan nama dan kata laluan akaun pengguna.
Langkah 10: Akhirnya, klik okey di tetingkap, yang membuka aplikasi sebagai pengguna yang berbeza dan bukannya yang digunakan untuk log masuk ke sistem.
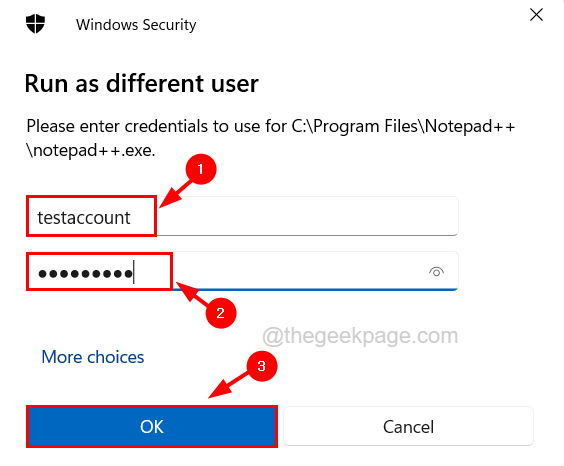
Menggunakan kaedah ini, anda boleh menjalankan aplikasi sebagai pengguna yang berbeza pada sistem Windows anda.
- « Cara Memperbaiki Tidak Boleh Memasuki Isu Membuat Perlawanan di Valorant
- Cara Memperbaiki Ralat Imej Buruk MSVCP140.DLL tidak direka untuk dijalankan »

