Cara klik kanan pada Chromebook

- 2954
- 555
- Chris Little I
Chromebook biasanya mempunyai pad sentuh atau trackpad tanpa butang (kiri dan kanan). Ketuk lembut, sentuhan, atau tekan trackpad bersamaan dengan klik kiri. Sekiranya ini kali pertama anda menggunakan trackpad tanpa butang, klik kanan pada Chromebook anda boleh mengelirukan.
Tutorial ini akan menunjukkan kepada anda cara klik kanan pada Chromebook anda menggunakan pad sentuh dan tetikus luaran. Kami juga akan menunjukkan kepada anda cara menyelesaikan masalah tetikus dan sentuh di Chromeos.
Isi kandungan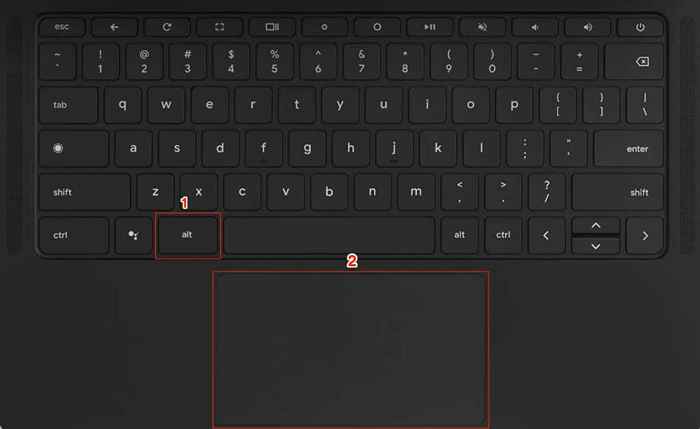
Anda boleh menekan pad jejak dengan dua jari untuk mencapai hasil yang sama. Menu konteks sepatutnya muncul di skrin apabila anda mendengar satu klik.
Buka menu klik kanan menggunakan skrin sentuh
Sekiranya Chromebook anda mempunyai skrin sentuh, anda boleh mengakses menu klik kanan tanpa tetikus atau trackpad. Menariknya, terdapat lebih daripada satu cara untuk klik kanan pada skrin sentuh Chromebook.
Ketik dan tahan skrin anda dengan satu jari selama 1-3 saat. Lepaskan jari anda apabila menu klik kanan muncul di skrin.
Cara lain untuk membuka menu konteks Chromeos adalah untuk mengetuk skrin anda dengan dua jari secara serentak.
Gunakan tetikus tanpa wayar atau USB
Banyak tikus pihak ketiga (berwayar dan tanpa wayar) bekerja dengan Chromebook. Sekiranya ada tetikus yang dipasang atau disambungkan ke Chromebook anda, tekan butang klik kanannya untuk membuka menu konteks.

Klik kanan tidak bekerja di Chromebook? Cuba pembetulan ini
Zarah asing (habuk atau kotoran) boleh menjadikan pad sentuh Chromebook anda tidak bertindak balas. Sebelum anda mencuba pembetulan di bawah, pastikan pad sentuh anda bersih dan bebas kotoran. Gunakan kain yang bersih, kering, dan bebas untuk mengelap permukaan pad sentuh anda, dan cuba klik kanan lagi.
Menurut Google, menekan kekunci ESC beberapa kali juga dapat menyelesaikan masalah yang berkaitan dengan sentuhan. Tekan kekunci ESC Chromebook anda berulang kali seminit dan periksa apakah itu menyelesaikan masalahnya.
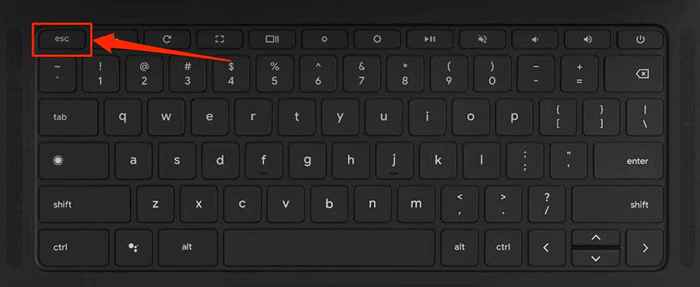
1. Dayakan ciri ketuk-ke-klik
Adakah Chromebook anda gagal membuka menu konteks apabila anda mengetuk pad sentuh dengan dua jari? Itu mungkin kerana "ketuk-ke-klik" dilumpuhkan dalam tetapan pad sentuh Chromebook anda.
Pergi ke Tetapan> Peranti> Tetikus dan TouchPad dan Togol Mengaktifkan Tap-ke-Klik di bahagian "Touchpad".
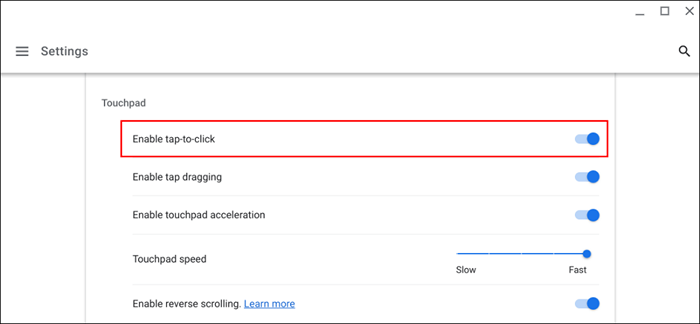
2. Periksa tetapan butang utama tetikus
Secara lalai, butang kanan tetikus adalah butang sekundernya, sementara butang kiri adalah butang utama. Klik kanan pad sentuh atau tetikus luaran anda tidak akan menghasilkan hasil yang diinginkan jika tetapan butang tetikus Chromebook anda betul.
Pergi ke Tetapan> Peranti> Tetikus dan Pad sentuh dan tetapkan "Butang Mouse Primer Swap" ke Butang Kiri.
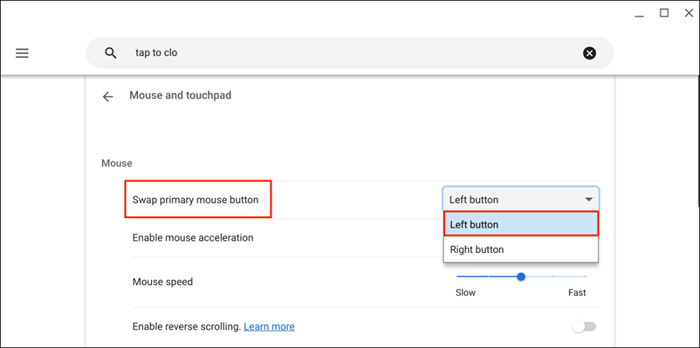
3. Reboot Chromebook anda
Tutup Chromebook anda dan putar semula jika anda masih tidak boleh klik kanan pada pad sentuh atau tetikus luaran.
Pilih ikon masa atau wi-fi di sudut kanan bawah skrin Chromebook anda dan pilih ikon kuasa.
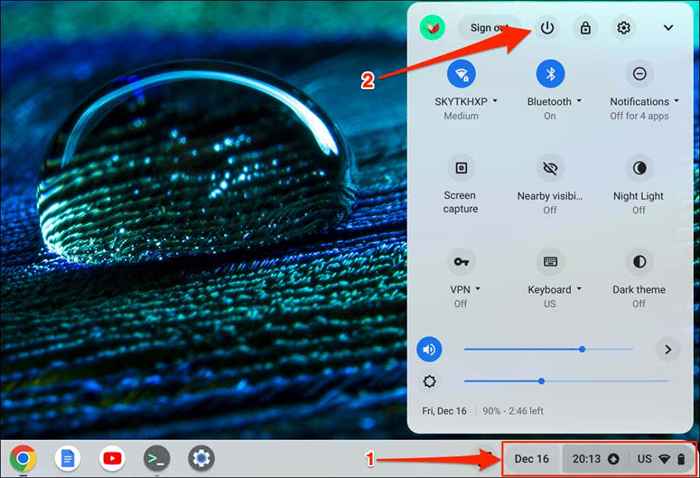
Tunggu 5 minit untuk Chromebook anda ditutup dan dapatkannya kembali. Buka kunci peranti anda dan periksa sama ada anda boleh klik kanan dengan pad sentuh atau tetikus anda.
4. Kemas kini Chromebook anda
Mengemas kini sistem operasi Chromebook anda boleh membetulkan pad sentuh atau kerosakan yang berkaitan dengan tetikus.
Sambungkan Chromebook anda ke rangkaian Wi-Fi atau Ethernet, pergi ke Tetapan> mengenai Chromeos, dan pilih semak untuk kemas kini.
Dapatkan klikin '
Jika anda tidak boleh klik kanan dengan USB, Bluetooth, atau Wired Mouse, kemungkinannya tidak menyokong Chromebook atau ChromeOS. Hubungi pengeluar tetikus atau rujuk manual arahannya untuk maklumat penggunaan dan keserasian.
Tetapkan semula Chromebook anda atau hubungi pengeluar jika anda masih tidak boleh klik kanan dengan pad sentuh atau tetikus luaran.

