Cara membalikkan senarai yang diluluskan atau bernombor dalam Microsoft Word
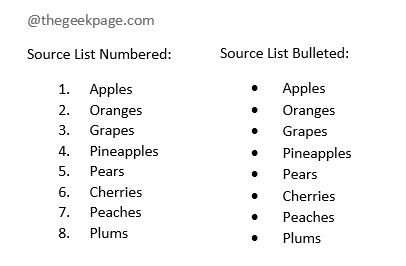
- 3835
- 1198
- Daryl Wilderman
Anda mengusahakan senarai terus berjam -jam dan akhirnya selesai dengannya. Ketika itulah anda mendapat panggilan dari pengurus anda mengatakan bahawa dia mahukan senarai yang anda sediakan dalam urutan terbalik. Apa tragedi! Kami akan menerangkannya sebagai tragedi hanya jika anda perlu menukar keseluruhan senarai dalam urutan terbalik secara manual. Juga, perkataan secara manual tidak ada untuk kita. Oleh itu, kita tidak boleh mengakui bahawa anda menghadapi tragedi. Adakah kami mempunyai minat anda?
Dalam artikel ini, kami menerangkan bagaimana anda dapat dengan mudah membalikkan susunan senarai bullet atau senarai bernombor dalam Microsoft Word. Dengan membalikkan, kami bermaksud bahawa, selepas pembalikan, elemen terakhir senarai akan datang dari awal, elemen terakhir kedua akan datang dari kedua dari awal, dan sebagainya. Sepadan dengan sempurna dengan keperluan anda? Baca terus!
Isi kandungan
- Bahagian 1: Contoh data
- Bahagian 2: Cara Membalikkan Senarai Bulleted dalam Word
- Bahagian 3: Cara Membalikkan Senarai Nombor dalam Word
Bahagian 1: Contoh data
Dalam artikel ini, kami menjangkakan bahawa anda mempunyai senarai salah satu jenis, diluluskan atau bernombor.
Sila rujuk tangkapan skrin di bawah untuk sampel Senarai Bulleted dan untuk contoh senarai bernombor.
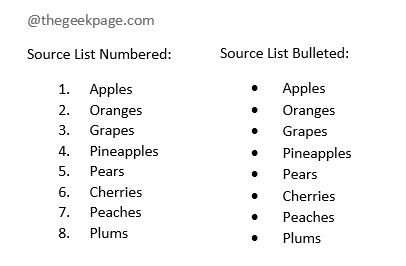
Sekarang mari kita lihat bagaimana kita dapat membalikkan senarai yang ditunjukkan di atas dengan beberapa langkah mudah.
Bahagian 2: Cara Membalikkan Senarai Bulleted dalam Word
Untuk membalikkan senarai, dalam artikel ini, kami menggunakan fungsi jenis. Jadi yang terbaik jika kita menukar senarai bulleted ke senarai bernombor terlebih dahulu. Mari lihat bagaimana ia dapat dilakukan.
Langkah 1: Cukup klik dan seret ke Pilih keseluruhan senarai Bulleted.
Sekarang klik pada Rumah tab di bahagian atas dan kemudian klik pada Penomboran ikon di bawah Perenggan pilihan.
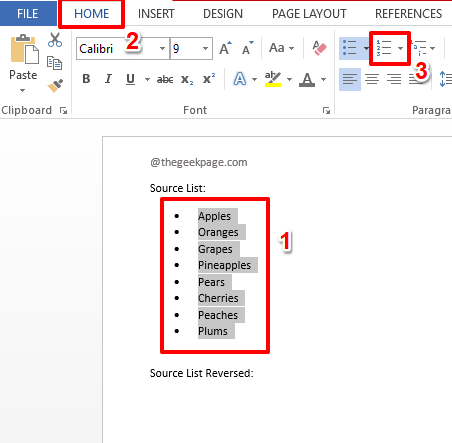
Langkah 2: Itu sahaja. Senarai Bulleted anda sekarang berjaya ditukar ke senarai bernombor. Untuk membalikkan senarai bernombor, kini anda boleh mengikuti langkah -langkah dalam Bahagian 2.
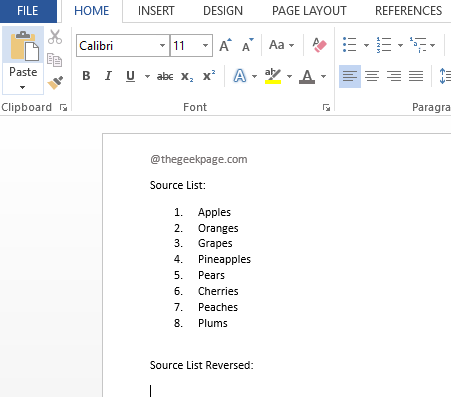
Bahagian 3: Cara Membalikkan Senarai Nombor dalam Word
Langkah 1: Pertama, Pilih keseluruhan senarai.
Sekarang, Klik pada titik di dokumen di mana anda mahu senarai terbalik berada di.
Klik pada Rumah tab dari reben atas dan kemudian klik pada anak panah jatuh turun yang berkaitan dengan Tampal butang.
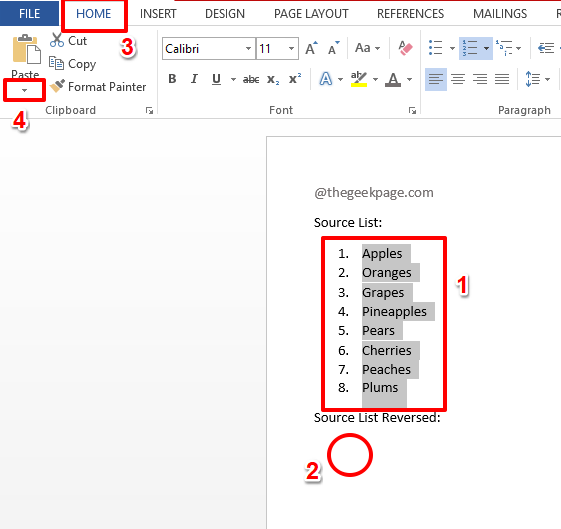
Langkah 2: Daripada Pilihan tampal, Klik pada Tampal istimewa.
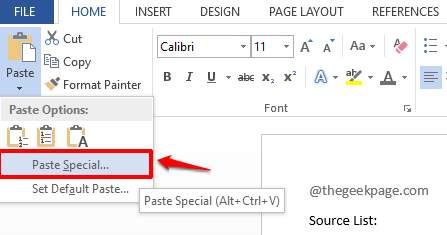
Langkah 3: Pada Tampal istimewa tetingkap, The radio butang sepadan dengan pilihan Tampal akan dipilih secara lalai.
Sekarang, klik pada Teks yang tidak format pilihan di bawah Sebagai seksyen.
Seperti seterusnya, tekan okey butang.
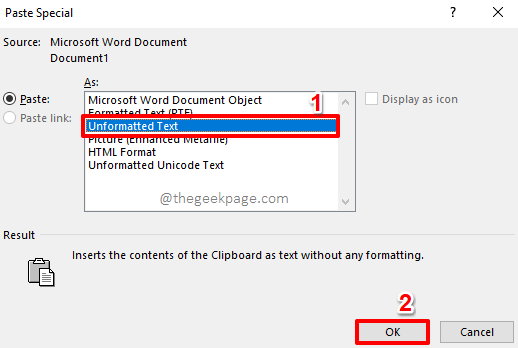
Senarai anda sekarang akan disisipkan sebagai teks biasa, tanpa pemformatan.
Langkah 4: Pilih The Senarai yang baru disisipkan sepenuhnya dan kemudian klik pada Masukkan tab di bahagian atas dan kemudian klik pada Jadual butang.
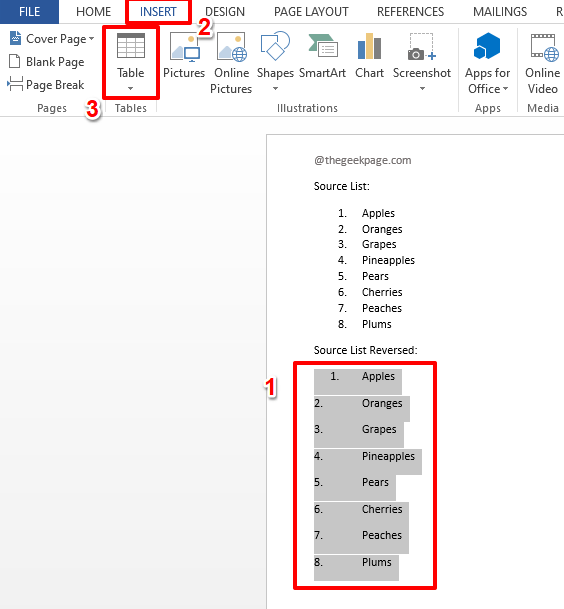
Langkah 5: Dari senarai pilihan yang muncul, klik pada yang mengatakan Tukar teks ke jadual.
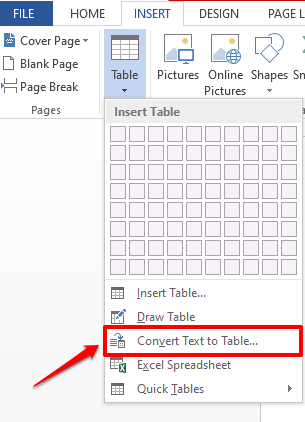
Langkah 6: Terima pilihan lalai, di Tukar teks ke jadual tetingkap, dengan memukul okey butang.
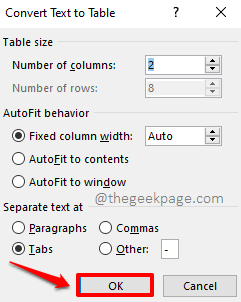
Itu sahaja. Anda kini dapat melihat bahawa teks anda ditukar dengan kemas ke meja dengan dua lajur.
Langkah 7: Klik di mana sahaja di dalam jadual yang baru dibuat Untuk melihat tab kontekstual Alat Jadual dan 2 sub-tab di bawahnya, yang mana Reka bentuk dan SUSUN ATUR.
Ia adalah SUSUN ATUR tab yang mesti anda klik seterusnya. Di bawah SUSUN ATUR pilihan, klik pada Menyusun butang.
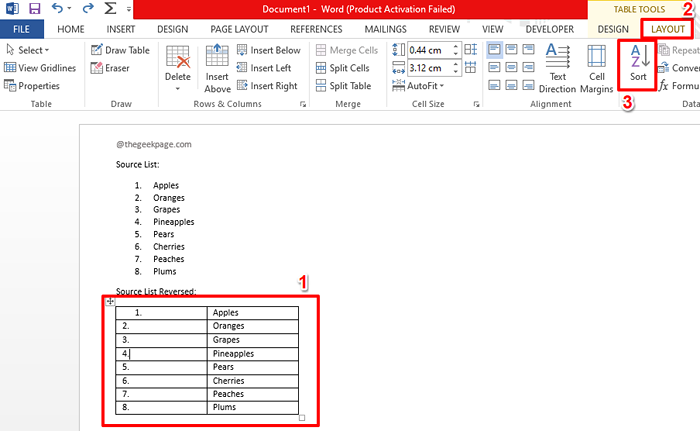
Langkah 8: Pastikan Disusun mengikut Dropdown lajur ditetapkan ke Lajur 1. Sekarang klik pada radio butang sepadan dengan Turun pilihan seperti yang ditunjukkan di bawah dan akhirnya memukul okey butang.
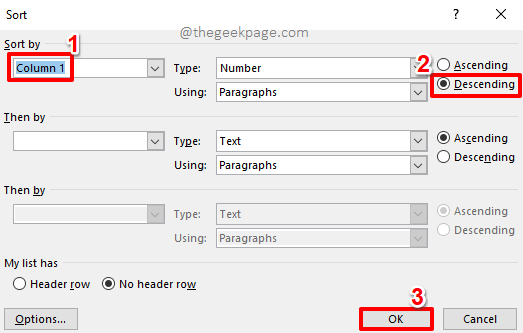
Langkah 9: Penyortiran kini berjaya dilakukan, senarai anda dibalikkan.
Sekarang mari kita menyingkirkan lajur pertama. Untuk itu Klik dan pilih keseluruhan lajur pertama.
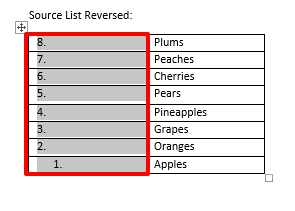
Langkah 10: Sekarang Klik kanan di lajur yang dipilih dan tekan pilihan Padam lajur.
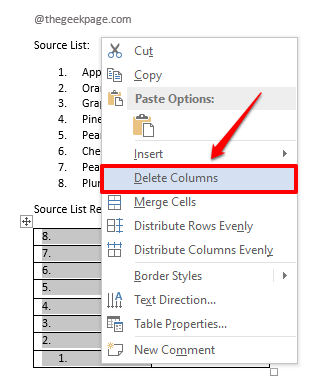
Sekarang anda hanya mempunyai senarai yang tersisa, mengikut urutan terbalik. Mari menyelesaikan tugas dengan menukar meja anda kembali ke teks dan kemudian ke senarai bernombor.
Langkah 11: Klik di mana sahaja di meja dan kemudian klik pada SUSUN ATUR tab kontekstual di bahagian atas sekali lagi.
Kali ini, klik pada Tukar ke teks pilihan.
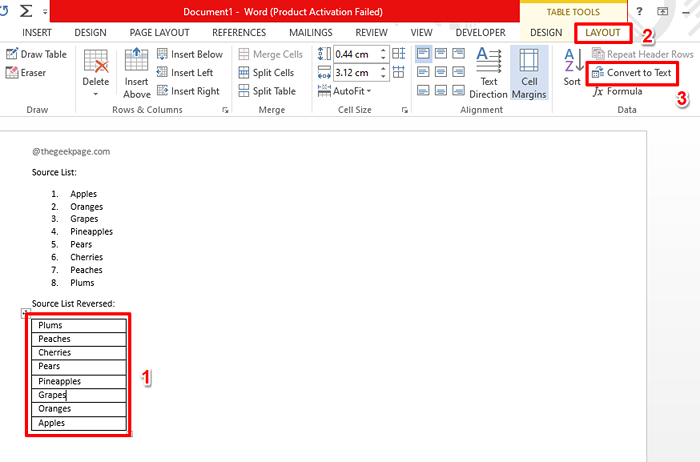
Langkah 12: Apabila tetingkap berikut muncul, cukup tekan okey butang.
Sebenarnya, jadual ini tidak berkaitan dengan kami kerana jadual kami sekarang hanya mempunyai satu lajur.
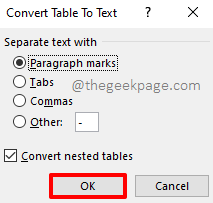
Jadual anda kini berjaya ditukar ke teks. Mari buat senarai bernombor sekarang.
Langkah 13: Pilih keseluruhan teks dan kemudian klik pada Rumah tab di bahagian atas.
Akhirnya, tekan Penomboran ikon di bawah Perenggan pilihan.
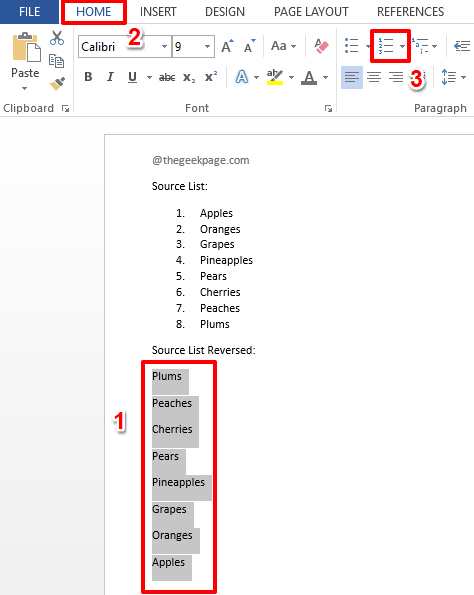
Langkah 14: Di sana anda! Senarai anda kini diterbalikkan, sudah tiba masanya untuk berehat!
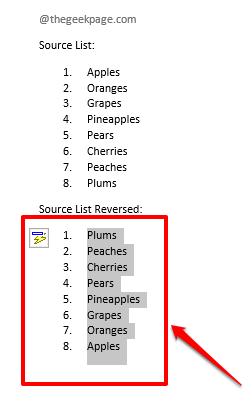
Sila beritahu kami di bahagian komen jika anda terjebak di mana -mana langkah, kami sentiasa gembira dapat membantu.
Tinggal untuk lebih banyak petua, helah, cara, dan hacks yang membingungkan. Selamat geeking!
- « Cara membuka dokumen terbaru secara automatik dalam Microsoft Word
- Cara Menetapkan Balas Pejabat Automatik di Microsoft Outlook »

