Cara Mengembalikan Tetapan Firewall Anda ke Lalai di Windows 10
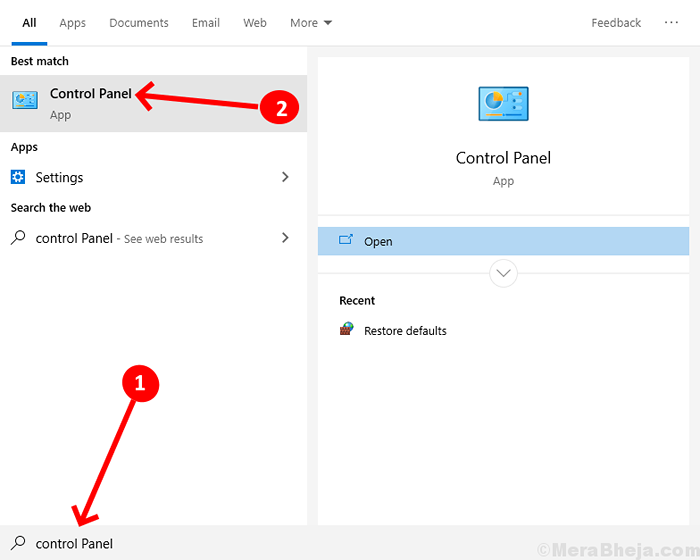
- 4184
- 62
- Chris Little I
Dalam dunia teknologi yang pantas hari ini, seseorang harus menyedari bagaimana melindungi maklumat berkaitan pekerjaan mereka dari penggodam dan virus berniat jahat. Windows 10 mempunyai ciri keselamatan yang dipanggil 'Firewall dan perlindungan rangkaian' yang melindungi sistem rangkaian anda dari penggodam dan virus. Ia berfungsi sebagai pertahanan terhadap perisian dan sistem yang tidak dibenarkan yang akan dipasang atau digunakan dalam peranti kami.
Aplikasi atau perisian tertentu tidak dibenarkan oleh dasar tetapan firewall. Sekiranya pengguna memasang aplikasi sedemikian, maka mereka secara manual membenarkan dalam tetapan firewall untuk membuat aplikasi atau perisian berjalan ke dalam peranti. Kadang -kadang pengguna boleh membuat begitu banyak perubahan dalam tetapan firewall yang memberikan akses kepada isu rangkaian dan masalah dalam mengakses dan menjalankan beberapa aplikasi, percetakan, perkongsian fail, e -mel atau kerja sedemikian.
Adakah anda telah mengesan masalah yang sama di peranti Windows 10 anda? Bacalah artikel cara ini untuk memulihkan tetapan firewall anda untuk lalai dalam peranti Windows 10, supaya pengguna dapat berfungsi dengan sistem rangkaian dengan lebih cepat.
Kaedah untuk memulihkan tetapan firewall ke lalai
Anda boleh memulihkan atau menetapkan semula tetapan firewall Windows untuk kegagalan dengan menggunakan mana -mana empat kaedah.
Kaedah 1. Pulihkan Tetapan Firewall Windows ke Lalai Dengan Menggunakan Panel Kawalan
Langkah 1. Carian untuk Panel kawalan di kotak carian Windows dan membukanya. 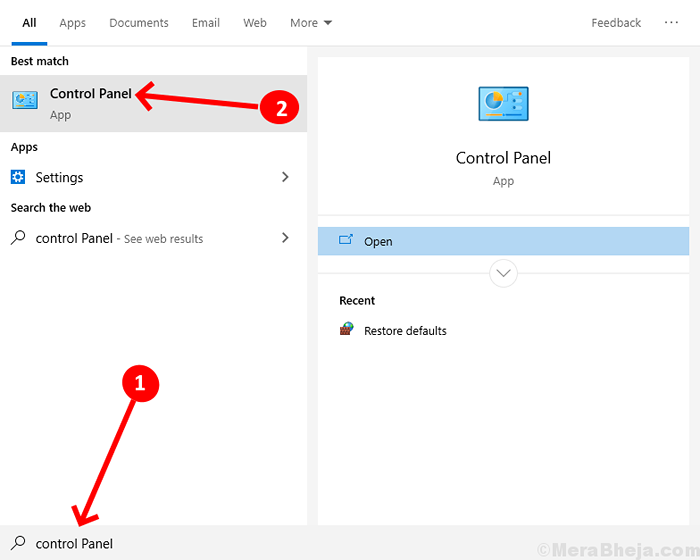
Langkah 2. Klik pada Sistem dan keselamatan dari menu panel kawalan.
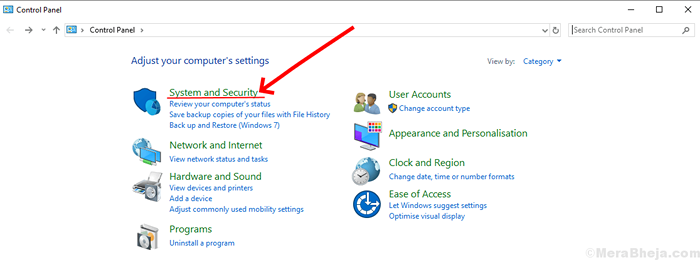
Langkah 3. Sekarang di menu yang betul, klik pada Windows Firewall Defender.
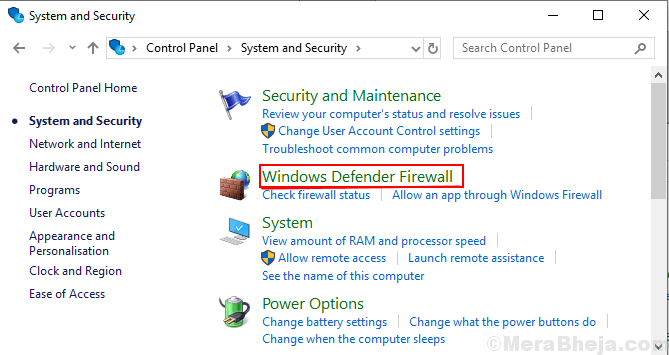
Langkah 4. Di menu kiri, klik pada 'Pulihkan pilihan lalai '.
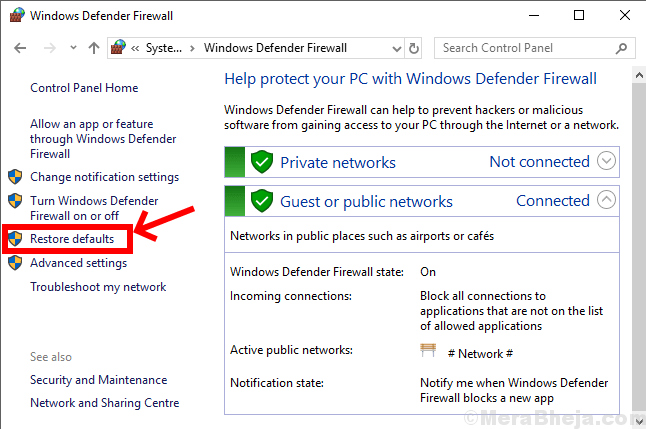
Langkah 5. Sekarang kotak dialog akan muncul yang akan memaparkan perubahan yang akan dibuat setelah memulihkan. Klik 'Ya' Untuk meneruskan untuk memulihkan tetapan firewall ke lalai. Anda akan diminta untuk mengesahkan semula untuk menetapkan semula.
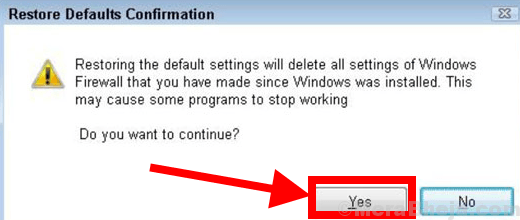
Kaedah 2.Pulihkan Tetapan Firewall Windows ke Lalai Menggunakan Tetapan Windows
Langkah 1. Pergi ke tetapan dari menu Windows.
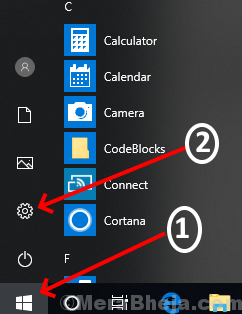
Langkah 2. Tatal ke bawah dan buka 'Kemas kini dan keselamatan' pilihan dari menu tetapan.
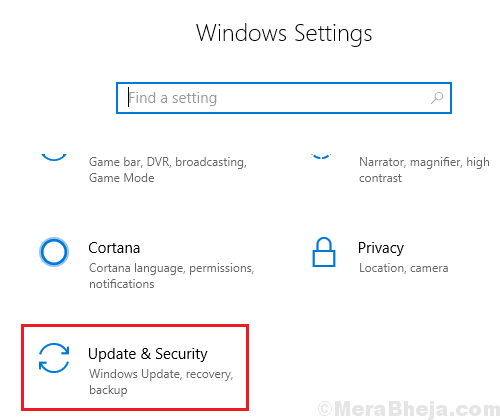
Langkah 3. Dari menu kiri, klik pada 'Keselamatan Windows' pilihan dan kemudian di menu yang betul, klik pada 'Firewall dan perlindungan rangkaian' pilihan.
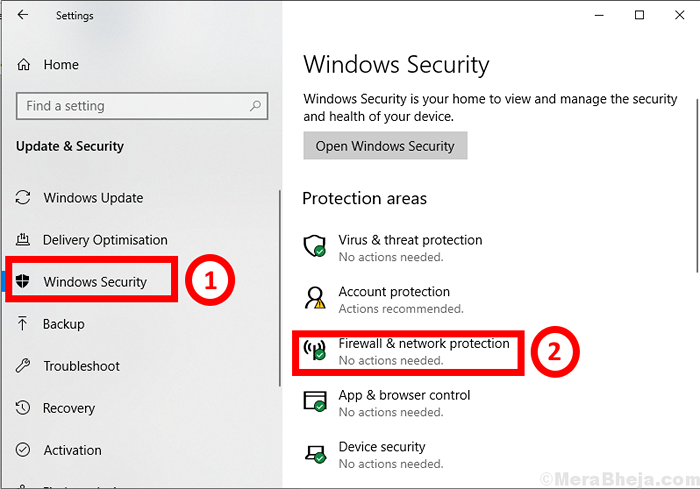
Langkah 4. Sekarang kotak lain akan muncul di skrin anda yang perlu anda klik 'Pulihkan firewall ke lalai'.
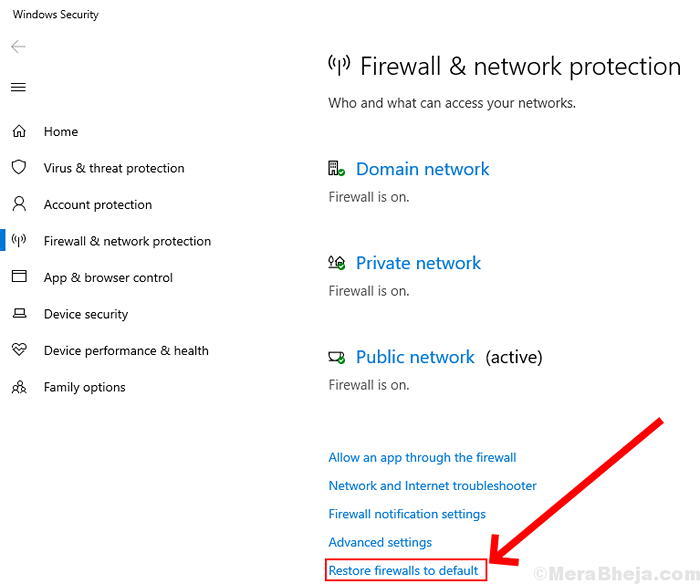
Langkah 5. Anda akan diminta untuk mengesahkan untuk memulihkan. Klik 'Ya' Dan tetapan firewall akan dipulihkan secara lalai.
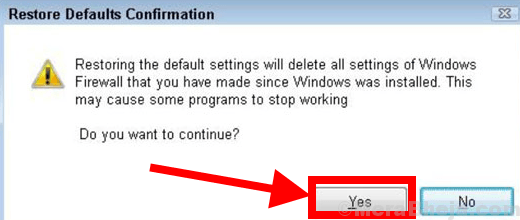
Kaedah 3.Pulihkan Tetapan Firewall Windows ke Lalai Menggunakan Command Prompt
Langkah 1. Pertama sekali cari Arahan prompt Dan kemudian klik kanan pada aplikasi dan ketik 'Jalankan sebagai Pentadbir'.
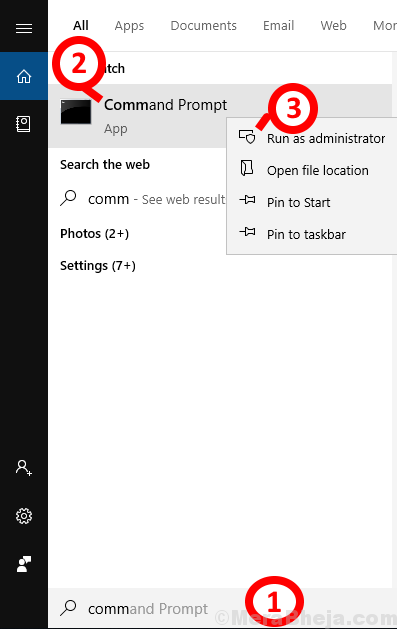
Langkah 2. Sekarang anda akan melihat kotak, taipkan arahan ini: Netsh Advfirewall Reset.
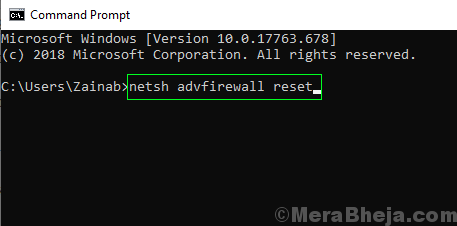
Langkah 3. Klik Butang masukkan pada papan kekunci Dan tetapan firewall anda akan dipulihkan secara lalai.
Kaedah 4.Pulihkan Tetapan Firewall Windows ke Lalai Menggunakan PowerShell
Langkah 1. Carian untuk PowerShell di kotak carian dan kemudian klik kanan di aplikasinya dan ketik 'Jalankan sebagai Pentadbir'.
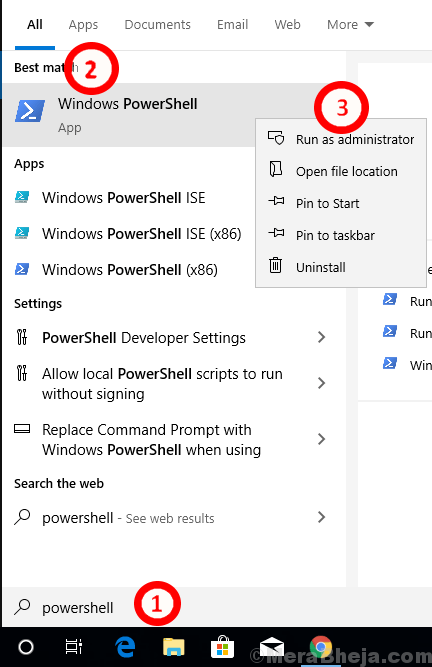
Langkah 2. Kemudian kotak akan muncul di mana jenis arahan:
(New-Object-ComObject Hnetcfg.Fwpolicy2).Restorelocalfirewalldefaults ()

Langkah 3. Tekan Butang masukkan pada papan kekunci dan diketepikan sebentar untuk membiarkan tingkap memulihkan tetapan ke lalai
- « Menetapkan .Fail exe tidak dibuka di Windows 10/11
- Betulkan NVIDIA OpenGL Pemandu Mengesan Masalah- Kod Ralat 3 »

