Cara Menyelesaikan Isu Luar Talian Pencetak di Windows 10

- 4917
- 881
- Chris Little I
Sekiranya anda memerlukan salinan keras mana -mana dokumen, anda memberikan cetakan menggunakan pencetak. Tetapi kadang -kadang pencetak gagal bertindak balas, itu adalah proses cetakan yang tidak bertindak balas dan anda tidak mendapat cetakan dokumen. Ini mungkin disebabkan oleh isu rangkaian, atau kebanyakan masa pencetak mungkin di luar talian. Dalam kes terburuk, anda mungkin perlu memasang semula pencetak. Dalam artikel ini, kami mempunyai beberapa kaedah untuk mengembalikan pencetak ke mod dalam talian dan menyelesaikan masalah cetak
- Periksa sama ada pencetak anda dihidupkan dan juga pastikan ia disambungkan ke rangkaian Wi-Fi yang sama di mana peranti anda yang lain disambungkan.
- Mulakan semula pencetak anda - Matikan pencetak anda dan cabut kabelnya. Tunggu beberapa saat dan kemudian pasangkan kabel pencetak. Sekarang hidupkan pencetak dan kemudian periksa.
- Mulakan semula PC - juga mungkin disebabkan oleh gangguan dalam rangkaian jadi cuba mulakan semula komputer anda juga.
Isi kandungan
- Kaedah 1: Pastikan tidak membolehkan penggunaan mod pencetak luar talian
- Kaedah 2: Kosongkan barisan cetak
- Kaedah 3: Mulakan semula perkhidmatan Spooler Cetak
- Kaedah 4: Tetapkan pencetak ke dalam talian secara manual
- Kaedah 5: Keluarkan dan pasang semula pencetak anda
Kaedah 1: Pastikan tidak membolehkan penggunaan mod pencetak luar talian
Langkah 1: Buka tetapan Windows menggunakan Windows + i Kekunci bersama
Langkah 2: Klik peranti

Langkah 3: Di sebelah kiri klik pada Pencetak & Pengimbas

Langkah 4: Di sebelah kanan, pilih The mesin pencetak yang anda mahu periksa
Langkah 5: Klik Buka giliran

Langkah 6: Di tetingkap yang dibuka, klik pada mesin pencetak yang berada di bahagian atas
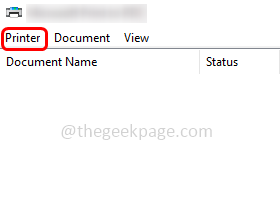
Langkah 7: Dari senarai yang muncul, pastikan Gunakan pencetak di luar talian pilihan adalah kurang upaya.
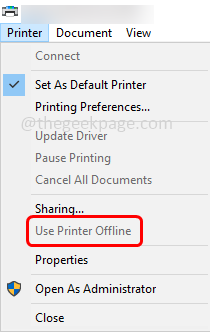
Kaedah 2: Kosongkan barisan cetak
Langkah 1: Buka tetapan Windows menggunakan Windows + i Kekunci bersama
Langkah 2: Klik peranti

Langkah 3: Di sebelah kiri klik pada Pencetak & Pengimbas

Langkah 4: Di sebelah kanan, pilih mesin pencetak yang anda mahu periksa
Langkah 5: Klik Buka giliran

Langkah 6: Di tetingkap yang dibuka, di bawah nama dokumen Pilih Dokumen dan klik pada Batalkan
Kaedah 3: Mulakan semula perkhidmatan Spooler Cetak
Langkah 1: Buka jalan lari menggunakan Windows + R Kekunci bersama
Langkah 2: Jenis perkhidmatan.MSC dalam lari dan memukul masukkan. Ini akan membuka tetingkap Perkhidmatan
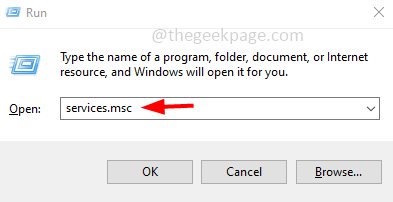
Langkah 3: Tatal ke bawah dan cari Cetak Spooler perkhidmatan
Langkah 4: Klik kanan di atasnya dan klik pada mula semula. Kemudian periksa sama ada ia berfungsi dengan baik.
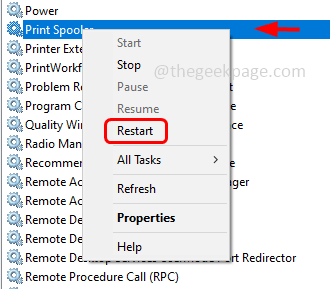
Kaedah 4: Tetapkan pencetak ke dalam talian secara manual
Langkah 1: Sekiranya pencetak ditetapkan ke luar talian, kemudian tetapkannya ke dalam talian secara manual
Langkah 2: Untuk melakukan itu, buka tetapan Windows menggunakan Windows + i Kekunci bersama
Langkah 3: Klik peranti

Langkah 4: Di sebelah kiri klik pada Pencetak & Pengimbas

Langkah 5: Di sebelah kanan, pilih mesin pencetak yang anda mahu periksa
Langkah 6: Klik Buka giliran

Langkah 7: Di tetingkap yang dibuka, klik pada mesin pencetak yang berada di bahagian atas
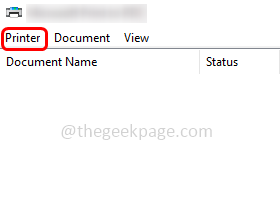
Langkah 8: Dari senarai yang muncul, pilih Gunakan pencetak dalam talian.
Kaedah 5: Keluarkan dan pasang semula pencetak anda
Keluarkan pencetak
Langkah 1: Buka tetapan Windows menggunakan Windows + i Kekunci bersama
Langkah 2: Klik peranti

Langkah 3: Di sebelah kiri klik pada Pencetak & Pengimbas

Langkah 4: Pilih mesin pencetak itu menyusahkan dan klik Keluarkan peranti butang
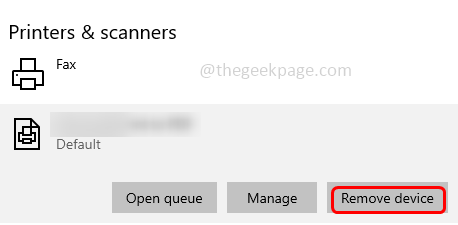
Langkah 5: Dalam Klik Pengesahan Ya.
Pasang semula pencetak
Langkah 6: Buka tetapan Windows menggunakan Windows + i Kekunci bersama
Langkah 7: Klik peranti

Langkah 8: Di sebelah kiri klik pada Pencetak & Pengimbas

Langkah 9: Pastikan pencetak anda pada dan bersambung
Langkah 10: Klik Tambahkan pencetak atau pengimbas
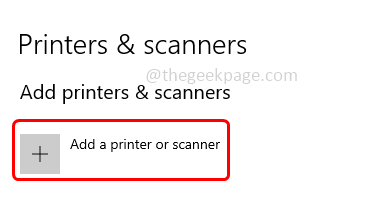
Langkah 11: Pilih pencetak anda dan ikuti arahan skrin untuk menambah pencetak. Setelah pencetak dipasang, periksa apakah masalahnya diselesaikan.
Itu sahaja! Saya harap maklumat di atas berguna. Terima kasih!!
- « Cara Memperbaiki Masalah Masuk Snapchat di iPhone [Selesai]
- Kod ralat R013 di Google Store [Tetap] »

