Cara menetapkan semula kata laluan log masuk anda dari Windows 10
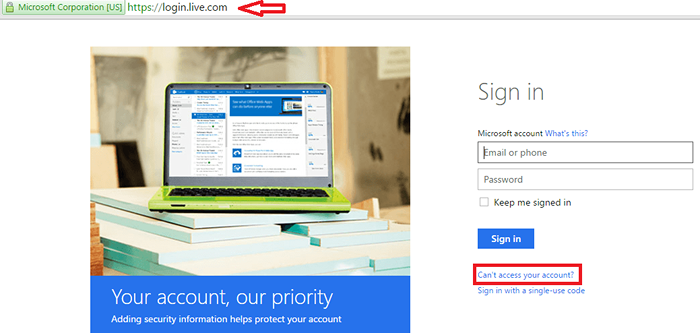
- 4214
- 468
- Dale Harris II
Selalu disarankan untuk mengamankan sistem anda dari mata iri hati. Mungkin terdapat banyak data yang peribadi dan tidak boleh didedahkan kepada orang lain. Oleh itu, sebahagian besar daripada kita, memilih untuk menetapkan kata laluan untuk sistem kami.Ini dapat dilakukan dengan tiga cara yang berbeza. Sama ada, anda boleh membuat akaun tempatan untuk diri anda dalam sistem, atau anda boleh log masuk ke sistem menggunakan akaun Microsoft yang berkaitan apabila anda membuat profil baru dengannya. Kaedah lain untuk log masuk adalah menggunakan akaun domain pengguna seperti Gmail, Yahoo dll.
Lihat juga : - Cara menggodam kata laluan Windows 7 PC yang dilindungi kata laluan
Sekarang anggap bahawa anda Lupa kata laluan anda. Pada mulanya, anda perlu menghafal akaun mana, daripada tiga yang disebutkan di atas, digunakan untuk membuat akaun anda. Sebaik sahaja anda memastikan perkara yang sama, anda terus ke Tetapkan semula kata laluan. Sekiranya Windows 7, ia adalah tugas yang sangat sibuk dan menggaru kepala, dengan banyak langkah rumit yang harus diikuti. Dengan kemajuan baru, Windows 10 telah membuktikan tugas ini menjadi mudah.Yang perlu anda miliki adalah id e -mel alternatif atau nombor telefon. Dalam kes pemulihan kata laluan akaun tempatan, cakera pemulihan windows dapat menyelesaikan masalah.
Di sini, kami akan membincangkan cara memulihkan kata laluan yang dikaitkan dengan akaun Microsoft dan akaun domain pengguna tertentu.
Langkah -langkah untuk menetapkan semula kata laluan yang dikaitkan dengan akaun Microsoft
LANGKAH 1
Buka halaman log masuk akaun Microsoft dari halaman Web- Microsoft Masuk.
Langkah 2
Ke arah kanan, tepat di bawah kotak teks untuk memberikan nama pengguna dan kata laluan, anda akan dapati Tidak dapat mengakses anda akaun? .Klik padanya.
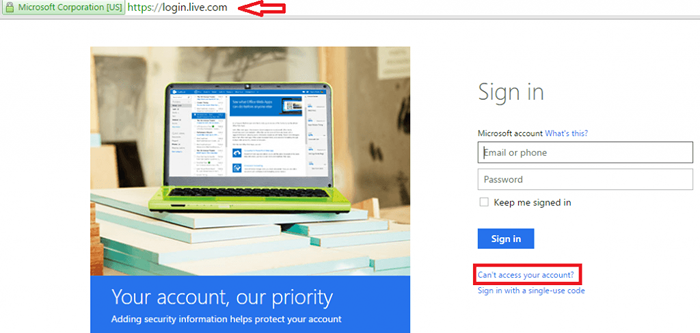
Langkah 3
Di tetingkap yang muncul, anda perlu menyediakan sama ada ID e -mel atau nombor telefon anda untuk tujuan pengesahan .Sekarang, di bawahnya, masukkan CAptcha(sama ada audio/teks) seperti itu. Klik pada Seterusnya butang setelah anda selesai.
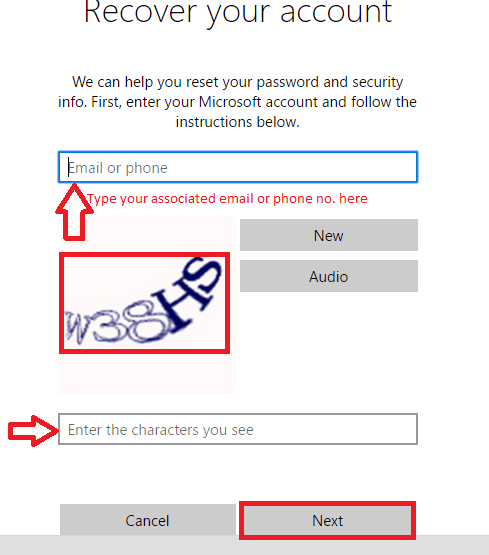
Langkah 4
Di tetingkap seterusnya muncul, klik pada kotak yang mengatakan Hantar kod.
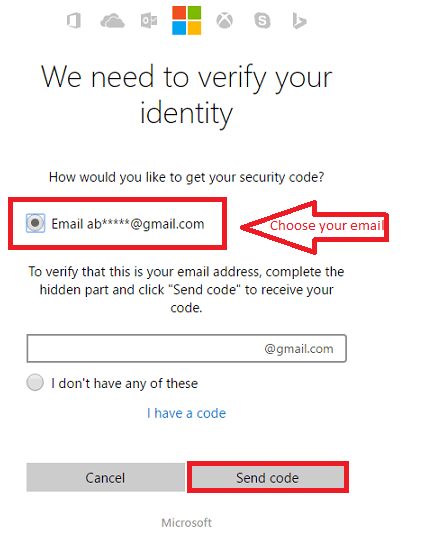
Langkah 5
Sebaik sahaja anda menerima pautan kod keselamatan pengesahan dalam e -mel atau nombor telefon anda, taipkannya di dalam kotak yang memohon untuknya.
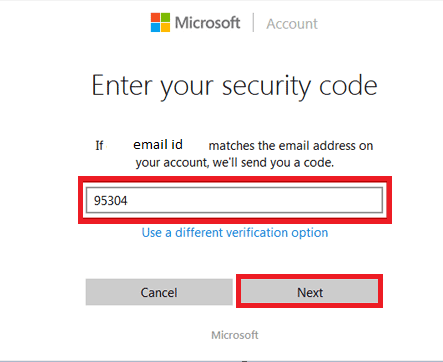
Langkah 6
Anda sekarang akan mendapat halaman untuk menetapkan semula kata laluan anda. Buat yang baru dan ingat dari sekarang untuk tujuan log masuk.
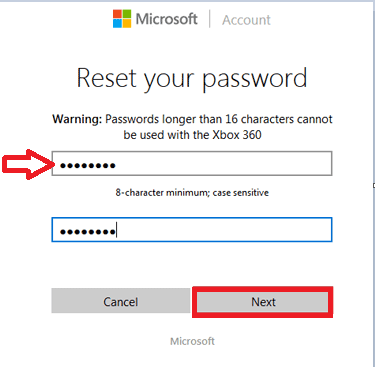
Langkah untuk menetapkan semula kata laluan menggunakan akaun admin
Salah satu ciri menarik Windows 10 adalah kemampuan untuk menguruskan beberapa akaun pengguna. Tetapan semula kata laluan boleh dilakukan dengan menggunakan salah satu akaun pentadbiran untuk PC. Ini membantu menetapkan semula kata laluan untuk satu akaun tertentu dengan bantuan akaun lain yang dikekalkan dalam sistem yang sama.
LANGKAH 1
Buka Jalankan tetingkap dengan menekan Kekunci windows+r. Di dalam kotak teks yang disediakan di bawah, taipkan frasa Netplwiz.
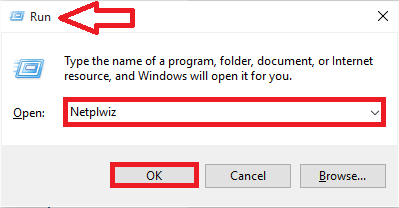
Langkah 2
Di tetingkap yang muncul, pilih mana -mana pengguna di bawah pilihan Pengguna untuk komputer ini. Sekarang, klik pada pilihan Menetapkan semula kata laluan muncul di bahagian bawah.
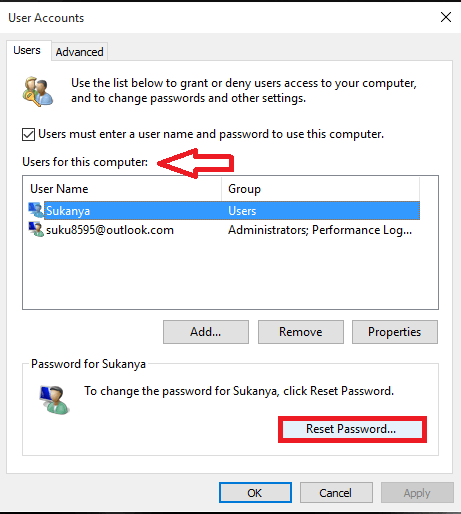
Langkah 3
Di tetingkap baru yang muncul, taipkan Kata laluan baharu dan sahkan. Itu sahaja. Sekarang, kata laluan anda ditetapkan semula.
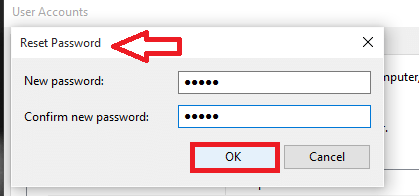
Anda tidak perlu panik apabila anda kehilangan kata laluan dari sekarang.Ikuti langkah yang disediakan di atas.Harap anda dapati artikel ini berguna!
- « Mempercepat pemuatan folder pemuatan perlahan di tingkap
- Cara Mengaktifkan Auto Padam Sejarah Pelayaran Di Tepi »

