Cara menetapkan semula kata laluan komputer anda jika anda mengunci diri anda

- 4002
- 357
- Clarence Powlowski
Menjadi pentadbir komputer atau rangkaian komputer adalah penting. Anda adalah orang yang semua orang pergi ketika mereka mengunci diri dari komputer mereka atau memerlukan sekeping perisian baru yang ditambahkan ke akaun mereka.
Tetapi apa yang boleh anda lakukan jika anda terkunci sendiri? Walaupun sedikit memalukan, ia boleh berlaku kepada sesiapa sahaja. Semua orang telah salah letak kunci mereka pada satu ketika atau yang lain membuat kembali ke dalam kereta atau rumah anda, kesakitan sebenar.
Isi kandungan
Kunci untuk "menggodam" jalan anda kembali ke akaun pentadbir anda adalah dengan cara yang menyebabkan sedikit tidak membahayakan fail dan data anda yang disimpan di komputer. Prosesnya juga sepatutnya tidak menyakitkan dan tidak menyebabkan terlalu banyak sakit kepala.
Saya minta maaf kerana tidak ada jaminan mutlak di dunia ini dan itu benar -benar berlaku ketika berurusan dengan data komputer. Selalu ada kemungkinan kerugian setiap kali anda berusaha untuk memulihkan pemulihan. Yang dikatakan, kami telah memberi anda arahan mengenai apa yang boleh anda lakukan untuk menetapkan semula kata laluan pentadbir yang telah dikunci dengan jumlah komplikasi yang paling sedikit.
Ingat bahawa ini adalah untuk pemulihan akaun pentadbir kerana melupakan kata laluan anda, atau dikunci dari input kata laluan yang salah. Ini bukan teknik yang akan digunakan jika komputer anda menghadapi virus atau telah digodam oleh entiti luar.
Kami akan meliputi kaedah kemasukan semula untuk Windows XP+, macos x snow Leopard, Leopard, dan Tiger, serta Macos X Lion dan seterusnya.
Windows (10, 8.1, 7, Vista, & XP)
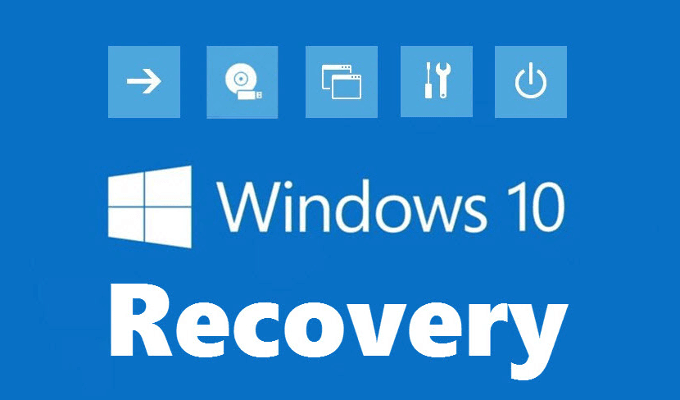
Pada masa lalu, kami telah menyentuh subjek yang sama khusus untuk Windows 7 dan 8.1. Dengan kaedah baru ini, kami akan melihat utiliti percuma seperti Trinity Rescue Kit (TRK) atau MediaCat USB.
Kami akan memberi tumpuan kepada TRK untuk tutorial ini kerana ia adalah salah satu utiliti terbaik di luar sana untuk menetapkan semula kata laluan pentadbir anda. Walaupun jika anda berhadapan dengan Linux dan bukannya Windows, MediaCat USB dapat membantu dengan itu.
TRK boleh membantu anda mendapatkan lebih daripada sekadar kata laluan pentadbir untuk komputer anda. Ia juga memberikan bantuan dalam pemulihan fail, memindahkan cakera yang rosak atau mati, dan boleh mengimbas malware rootkit, serta tugas pemulihan bencana lain yang anda perlukan.
- Anda perlu memuatkan TRK sama ada pemacu CD/DVD atau USB kerana ia perlu dijalankan sebelum memuatkan tingkap. Navigasi ke laman rasmi dan muat turun program.
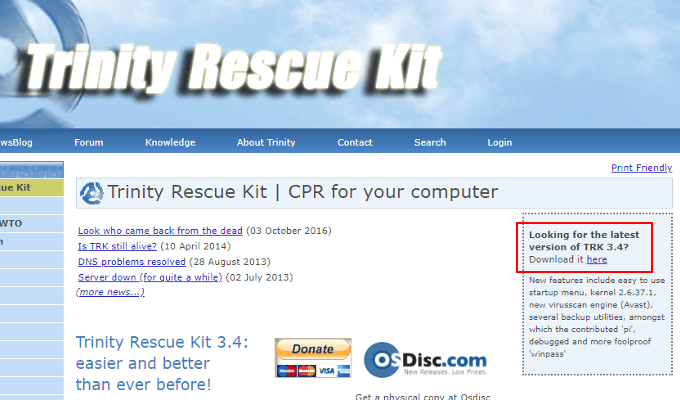
- Setelah dimuat turun, sama ada membakarnya ke CD/DVD atau gerakkannya ke pemacu USB. Sekiranya anda kini mempunyai CD kosong di pembakar CD anda, TRK akan mengesan ini dan bertanya jika anda ingin meneruskan dengan membakar program ke CD.
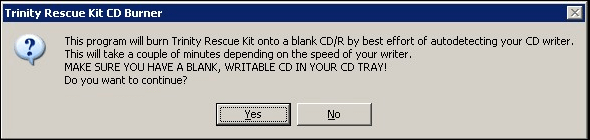
- Sebelum memuatkan TRK, pastikan anda menuju ke BIOS komputer anda (atau UEFI) dan tetapkannya untuk boot dari USB/CD/DVD. Tidak berbuat demikian akan menyebabkan komputer boot seperti biasa dan memintas utiliti TRK.
- Masuk ke BIOS anda biasanya memerlukan menahan kunci seperti F12 semasa komputer anda dimulakan semula. Anda perlu merujuk kepada manual yang disertakan dengan papan induk atau komputer untuk menentukan bagaimana anda disediakan.
- Kemungkinan agak baik jika anda mempunyai Windows 10, anda menggunakan UEFI. Beberapa mesin Windows 8 juga UEFI, dan anda perlu menentukan sama ada komputer anda sebelum meneruskan.
- Untuk masuk ke UEFI, tahan hotkey yang betul semasa memulakan semula, sama dengan BIOS. Terdapat kaedah lain, tetapi mereka akan menghendaki anda dilog masuk ke Windows. Melihat sebagai tujuan keseluruhan artikel ini adalah anda tidak mempunyai akses ke tingkap, kaedah lain tidak akan membantu pada masa ini.
- Sebaik sahaja anda telah membongkar program ini, anda akan dibentangkan dengan TRK 3.4 skrin percikan. Pilih Jalankan Trinity Rescue Kit 3.4 (mod lalai, dengan menu teks) dan tekan Masukkan.
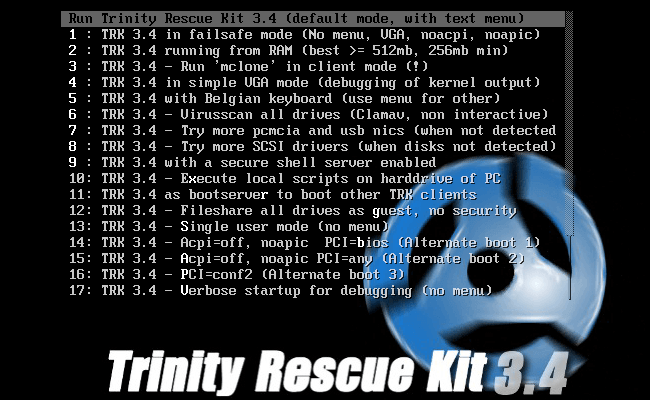
- Dari menu mudah, anak panah ke Kata laluan Windows menetapkan semula dan tekan Masukkan.
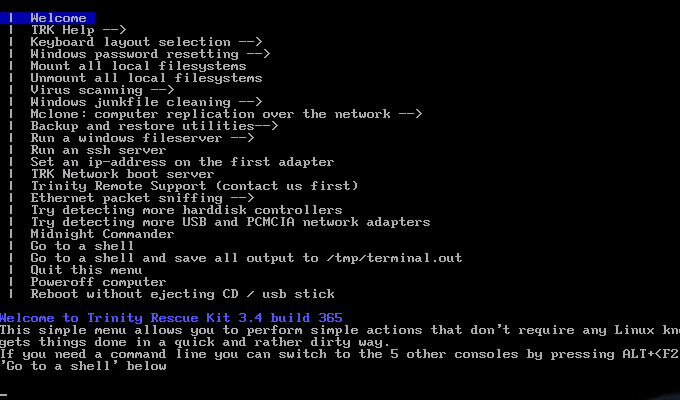
- Anak panah turun lagi sehingga anda menyerlahkan Tetapkan semula kata laluan pada pentadbir terbina dalam, dan tekan Masukkan sekali lagi.
- Cari bahagian Windows NT/2K/XP. Di bawahnya, buat nota nombor yang terdapat di sebelah Tingkap folder. Masukkan nombor itu ke dalam petikan dan tekan Masukkan.
- Masukkan 1 di bawah Menu Edit Pengguna, dan tekan Masukkan. Ini akan mengeluarkan kata laluan yang ditetapkan untuk pentadbir. Anda boleh menekan sebarang kekunci untuk diteruskan.
- Sekali lagi, gunakan kekunci anak panah untuk menyerlahkan Menu utama, dan tekan Masukkan.
- Untuk kali terakhir, gunakan kekunci anak panah untuk menyerlahkan Komputer Poweroff, dan tekan Masukkan. Anda kini boleh mengeluarkan CD/DVD atau USB anda supaya boot dapat kembali normal.
- Benarkan Windows boot, kemudian log masuk ke akaun pentadbir semasa meninggalkan Kata laluan bahagian kosong.
Untuk mac os x 10.4 - 10.6 (harimau, harimau, dan harimau salji)
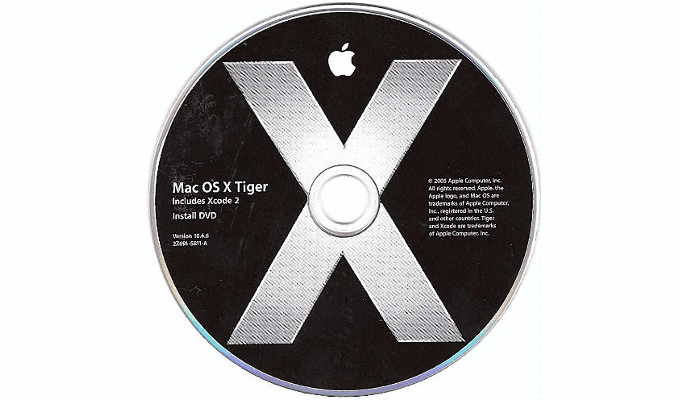
Kaedah untuk menetapkan semula kata laluan anda untuk versi lama Mac OS X sedikit lebih mudah daripada sistem operasi Windows - selagi anda masih mempunyai OS X DVD yang disertakan dengan komputer atau OS X menaik taraf.
- Masukkan cakera dan mulakan semula komputer.
- Tahan Pilihan kunci semasa fasa permulaan sehingga Pengurus Permulaan muncul di skrin.
- Klik dua kali Pasang Mac OS X ikon untuk memulakan pemasang.
- Setelah dimuat, pilih Utiliti dan klik Mula semula. Pemasang akan memuatkan semula.
- Apabila pemasang dimuat, pilih Utiliti Sekali lagi, hanya kali ini klik Menetapkan semula kata laluan.
- Ikuti arahan di skrin untuk menetapkan semula kata laluan pentadbir.
Untuk mac os x 10.7+ (singa dan ke atas)
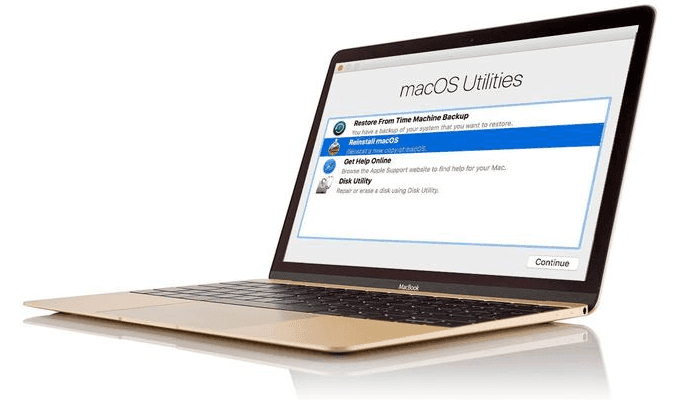
Mac OS X yang lebih baru, atau macOS, lebih mudah daripada versi masa lalu. Tidak perlu lagi cakera kerana semuanya ada di sistem pengendalian untuk menetapkan semula kata laluan anda.
- Mulakan semula komputer dan tahan ⌘ + r Kekunci apabila dimulakan semula bermula. Anda mesti terus menahan kunci sehingga logo Apple muncul di skrin.
- Selepas urutan permulaan selesai, anda harus mempunyai tetingkap utiliti HD pemulihan di skrin.
- Buka tetingkap terminal semasa dalam utiliti, dan taip menetapkan semula kata laluan,kemudian tekan Masukkan.
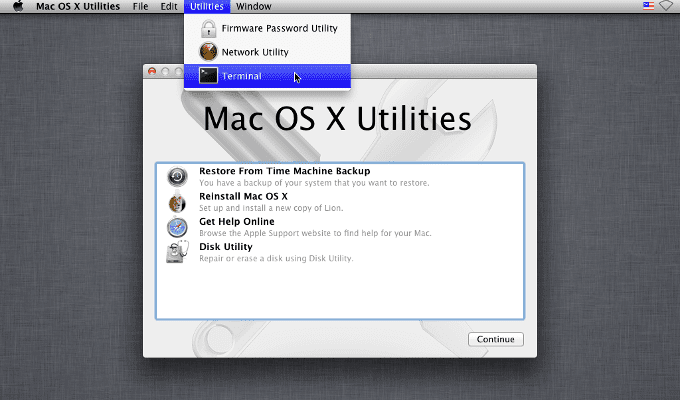
- Ikuti arahan di skrin untuk menetapkan semula kata laluan pentadbir.
- « Cara mengetahui sama ada komputer riba yang dikeluarkan oleh sekolah anda telah dipasang spyware
- 6 Windows setara dengan ciri macOS yang popular »

