Cara menetapkan semula tetapan firewall keselamatan Windows Security atau Windows Defender
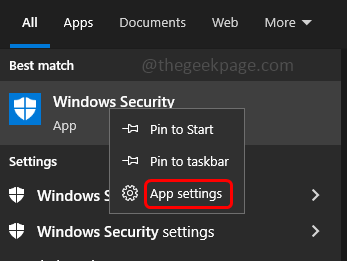
- 3246
- 261
- Dana Hammes
Sekiranya Apl Keselamatan Windows atau Windows Defender Firewall tidak berfungsi seperti yang diharapkan pada komputer anda, jika ia terhempas apabila anda cuba membukanya, maka anda boleh mencuba menetapkannya ke keadaan lalai. Dengan berbuat demikian butiran mengenai aplikasi akan dihapuskan dan ia akan berada dalam keadaan bersih. Dengan berbuat demikian, anda boleh menyingkirkan masalah. Pembaikan atau semula boleh dilakukan dengan pelbagai cara. Berikut adalah beberapa kaedah yang disebut secara terperinci untuk melaksanakan tetapan semula firewall Windows Defender.
Isi kandungan
- Kaedah 1: Tetapkan semula aplikasi Keselamatan Windows melalui bar tugas
- Kaedah 2: Pulihkan semua tetapan dalam Firewall Windows Defender menggunakan panel kawalan
- Kaedah 3: Tetapkan semula keselamatan Windows menggunakan Windows PowerShell
- Kaedah 4: Tetapkan semula Firewall Windows Defender menggunakan command prompt
Kaedah 1: Tetapkan semula aplikasi Keselamatan Windows melalui bar tugas
Langkah 1: Di bar carian Windows, taipkan Keselamatan Windows
Langkah 2: Klik kanan Pada Windows Security dan klik pada Tetapan aplikasi
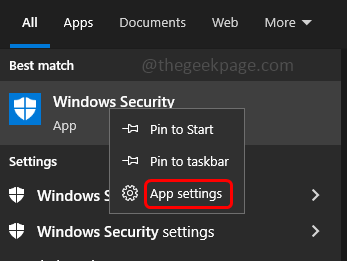
Langkah 3: tatal ke bawah dan klik pada Tetapkan semula butang
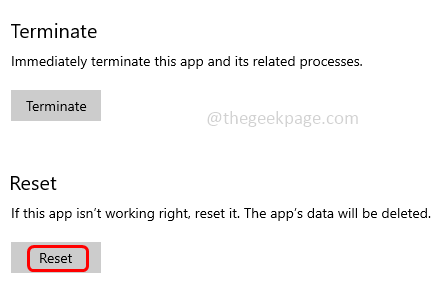
Langkah 4: Dalam Pengesahan muncul klik pada Tetapkan semula sekali lagi
Langkah 5: Lain jika anda mahu menghentikan aplikasinya dan prosesnya segera kemudian klik pada menamatkan butang
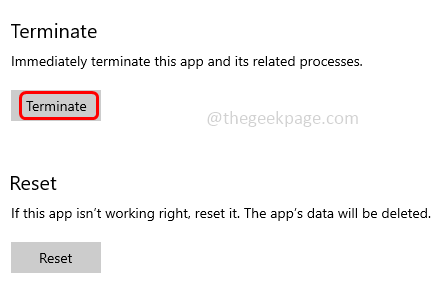
Langkah 6: Setelah Reset dilakukan semua butiran yang berkaitan akan dipadamkan. Sekarang periksa sama ada ia berfungsi dengan baik.
Kaedah 2: Pulihkan semua tetapan dalam Firewall Windows Defender menggunakan panel kawalan
Langkah 1: Buka jalan lari menggunakan Windows + R Kekunci bersama
Langkah 2: Jenis kawalan dalam lari dan memukul masukkan. Ini akan membuka panel kawalan
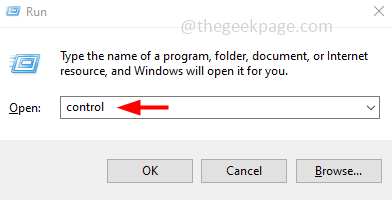
Langkah 3: Pada pandangan dengan drop down Pilih kategori
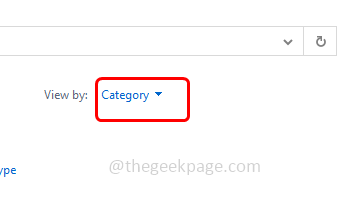
Langkah 4: Klik sistem dan keselamatan
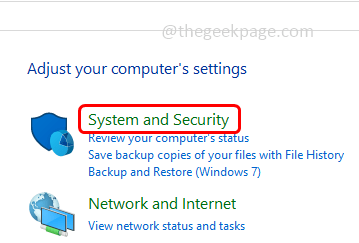
Langkah 5: Pilih Windows Defender Firewall pilihan
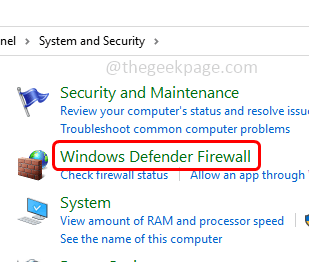
Langkah 6: Di sebelah kiri, klik pada kembali kepada asal
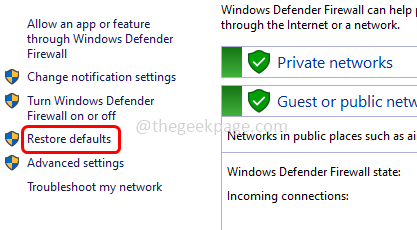
Langkah 7: Kemudian klik pada kembali kepada asal butang
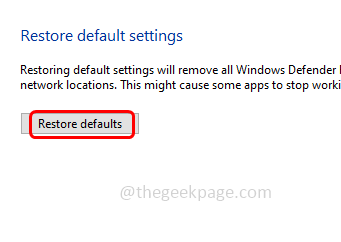
Langkah 8: Di halaman pengesahan klik pada Ya. Ini akan menghapuskan semua tetapan firewall pertahanan Windows yang telah anda konfigurasikan untuk semua lokasi rangkaian.
Kaedah 3: Tetapkan semula keselamatan Windows menggunakan Windows PowerShell
Langkah 1: Tekan Windows + x Kekunci bersama. Dari senarai yang muncul klik pada Windows PowerShell (admin)
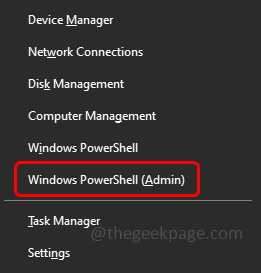
Langkah 2: Tetingkap Kawalan Akaun Pengguna akan dibuka, klik Ya.
Langkah 3: Dalam salinan tetingkap PowerShell dan tampal kod di bawah dan kemudian tekan masukkan
Get-AppxPackage Microsoft.Tingkap.Sechealthui | Reset-AppxPackage
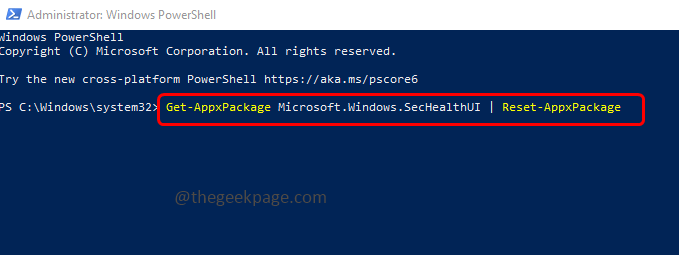
Langkah 4: Reset-AppxPackage akan menetapkan semula aplikasi ke tetapan asalnya. Tunggu pelaksanaan selesai dan ia akan menetapkan semula aplikasi keselamatan windows
Langkah 5: Mula semula komputer dan kemudian periksa perubahan.
Kaedah 4: Tetapkan semula Firewall Windows Defender menggunakan command prompt
Langkah 1: Buka arahan prompt sebagai pentadbir. Untuk melakukan itu, taipkan cmd di bar carian Windows kemudian tahan Ctrl + shift Kekunci bersama dan memukul masukkan
Langkah 2: Tetingkap Kawalan Akaun Pengguna akan muncul, klik Ya
Langkah 3: Salinan perintah di bawah dan tampal ia dalam command prompt kemudian memukul masukkan
Netsh Advfirewall Reset
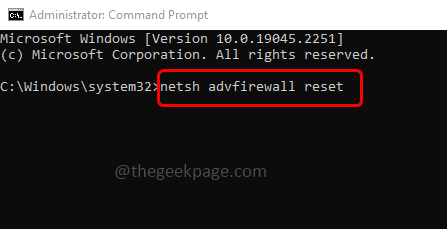
Langkah 4: Ini akan menetapkan semula tetapan firewall ke keadaan lalai
Langkah 5: Mula semula komputer dan lihat perubahan.
Itu sahaja! Saya harap maklumat di atas membantu. Beritahu kami kaedah mana di atas yang berfungsi untuk anda. Terima kasih!!
- « Ada yang tidak kena dengan sejarah sembang anda WhatsApp semasa memulihkan
- Terdapat ralat yang menyambung ke pelayan ID Apple [FIX] »

