Cara menetapkan semula aplikasi tetapan di Windows 10
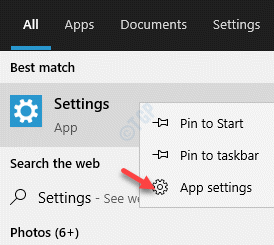
- 701
- 98
- Marcus Kassulke
The Tetapan aplikasi adalah pengganti masa kini untuk biasa Panel kawalan yang membolehkan anda mengkonfigurasi ciri dan fungsi tingkap yang berbeza. Dari mengemas kini tingkap, mengubah privasi atau tetapan masa dan tarikh untuk menukar tema, menyunting akaun, atau membuat perubahan pada bunyi, peranti dan banyak lagi, aplikasi ini merangkumi hampir semua aspek tingkap di satu tempat.
Bersama dengan banyak pilihan konfigurasi baru untuk Windows 10, yang belum tersedia dalam aplikasi Tetapan. e Tetapan aplikasi juga membolehkan anda mengkonfigurasi pilihan sebelumnya yang ditawarkan oleh Panel kawalan. Terbaik dari semua, Windows 10 terus menambahkan lebih banyak pilihan di Tetapan aplikasi dengan setiap kemas kini, oleh itu, menjadikannya lebih maju dan berguna sepanjang tempoh tersebut. Sementara Panel kawalan Masih mempunyai beberapa alat dan pilihan yang berguna yang belum tersedia dalam aplikasi Tetapan, Microsoft ingin mengalihkan tumpuan sepenuhnya ke aplikasi Tetapan di Windows 10 sepanjang tempoh tersebut.
Setelah mengatakannya, Microsoft memperkenalkan cara untuk menetapkan semula aplikasi Tetapan dari versi Windows 10 2004. Oleh itu, jika pada bila -bila masa, aplikasi tetapan anda berhenti berfungsi, anda boleh menetapkan semula aplikasi tetapan pada Windows 10 anda dan terus menggunakannya. Mari kita lihat bagaimana.
Isi kandungan
- Kaedah 1: Dengan menetapkan semula aplikasi tetapan melalui tetapan aplikasi
- Kaedah 2: Dengan menetapkan semula aplikasi Tetapan melalui Windows PowerShell
- Kaedah 3: Dengan memasang semula dan mendaftarkan semula aplikasi tetapan dalam command prompt
- Kaedah 4: Dengan menjalankan imbasan SFC
- Kaedah 5: Cuba cara lain untuk mengakses aplikasi Tetapan
- Periksa sebarang kemas kini
- Kaedah 7: Dengan membuat pengguna Windows baru
Kaedah 1: Dengan menetapkan semula aplikasi tetapan melalui tetapan aplikasi
Langkah 1: Pergi ke Mula, Klik padanya dan klik kanan pada ikon gear (Tetapan).
Pilih Lebih Dan kemudian Tetapan aplikasi.
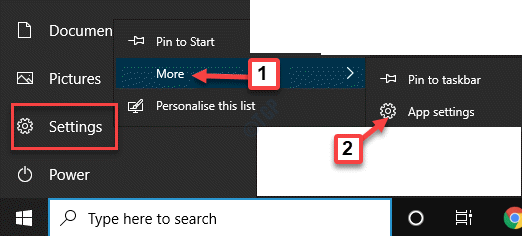
Langkah 2: Ia akan membuka halaman pilihan lanjutan untuk Tetapan aplikasi.
Tatal ke bawah dan di bawah Tetapkan semula bahagian, tekan Tetapkan semula butang.
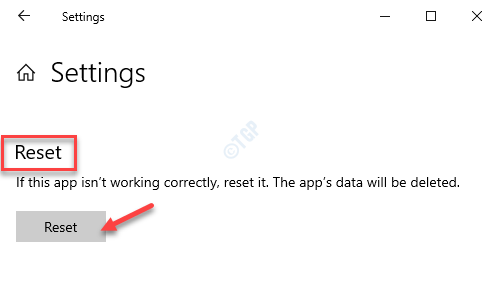
Langkah 3: Sahkan tindakan, dengan menekan Tetapkan semula butang sekali lagi pada arahan.
Sistem anda sekarang akan dimulakan semula dan Tetapan aplikasi akan ditetapkan semula. Anda kini boleh membuka Tetapan aplikasi biasanya.
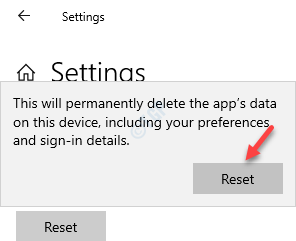
*Catatan - Sekiranya anda tidak menjumpai Tetapan aplikasi pilihan dalam Mula menu seperti yang ditunjukkan dalam Langkah 1 di atas, anda boleh membuka Tetapan aplikasi dengan mengikuti langkah di bawah:
Langkah 1: Pergi ke Mula menu dan taip Tetapan di bar carian tingkap.
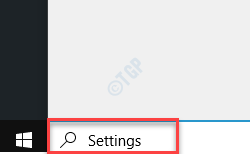
Langkah 2: Klik kanan atas hasilnya (Tetapan) dan pilih Tetapan aplikasi.
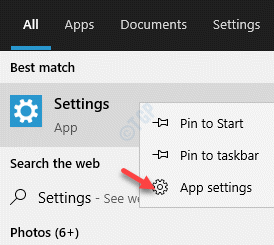
Ini harus membuka halaman pilihan lanjutan dari Tetapan aplikasi dan kemudian anda boleh meneruskannya Tetapkan semula aplikasi seperti yang ditunjukkan di atas.
Kaedah 2: Dengan menetapkan semula aplikasi Tetapan melalui Windows PowerShell
Langkah 1: Tekan Menang + r kunci bersama di papan kekunci anda untuk melancarkan Jalankan arahan tetingkap.
Langkah 2: Di dalam Jalankan arahan kotak carian, taipkan PowerShell dan tekan Ctrl + Shift + Enter kunci bersama untuk membuka PowerShell Tingkap dalam mod admin.
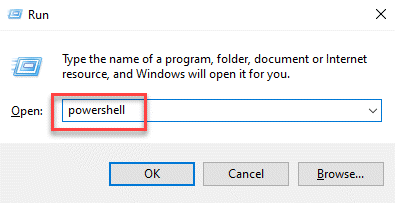
Langkah 3: Di dalam PowerShell (admin) tetingkap, jalankan arahan di bawah dan tekan Masukkan:
Get-AppxPackage *Windows.ImmersiveControlPanel* | Reset-AppxPackage.
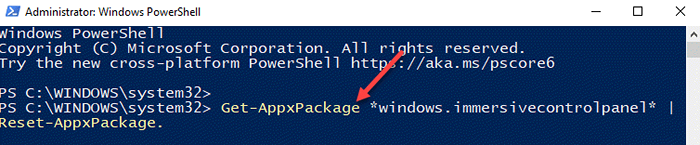
Sekarang, keluar dari Windows PowerShell dan mulakan semula PC anda. Anda Tetapan aplikasi mesti berfungsi sekarang.
Kaedah 3: Dengan memasang semula dan mendaftarkan semula aplikasi tetapan dalam command prompt
Di atas PowerShell Kaedah berfungsi untuk sistem yang sedang berjalan Versi Windows 10 20175 dan ke atas. Walau bagaimanapun, jika anda menjalankan versi yang lebih lama, anda boleh menggunakan arahan arahan dalam mod admin untuk memasang semula dan mendaftar semula Tetapan aplikasi. Mari lihat bagaimana:
Langkah 1: Pergi ke Mula, klik kanan di atasnya dan klik Jalankan dalam menu.
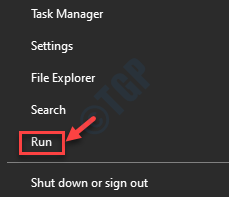
Langkah 2: Ini akan membuka Jalankan arahan kotak.
Sekarang, taipkan cmd di medan carian dan tekan Ctrl + Shift + Enter hotkeys untuk melancarkan Arahan prompt dalam mod tinggi.
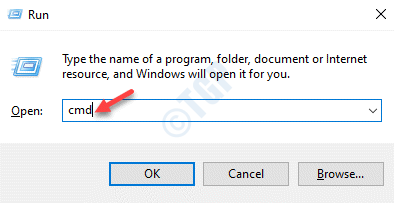
Langkah 3: Salin dan tampal arahan di bawah Arahan prompt tetingkap dan tekan Masukkan:
PowerShell -ExecutionPolicy tidak terbatas -Command "& $ manifest = (get -appxpackage *immeriveControlPanel *).InstallLocation + '\ AppxManifest.xml '; Add -appxpackage -disabledevelopmentmode -register $ manifest "
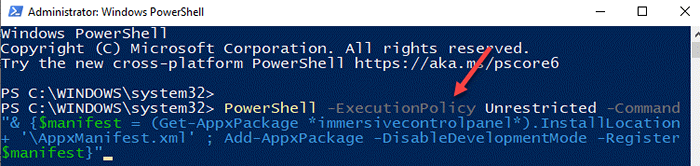
Setelah proses selesai, tutup Arahan prompt tetingkap dan reboot PC anda untuk perubahan menjadi berkesan. Anda sepatutnya dapat menggunakan Tetapan aplikasi biasanya sekarang.
Kaedah 4: Dengan menjalankan imbasan SFC
Kadang -kadang, kesilapan yang anda lihat boleh disebabkan oleh fail sistem yang korup. Anda boleh membaiki fail sistem rasuah dengan menjalankan Pemeriksa fail sistem imbasan yang membantu mengenal pasti dan membaiki sebarang fail yang rosak, oleh itu, menyelesaikan masalah anda. Ini caranya:
Langkah 1: Tekan Menang + x Kekunci pintasan dan pilih Jalankan dari menu untuk dibuka Jalankan arahan.
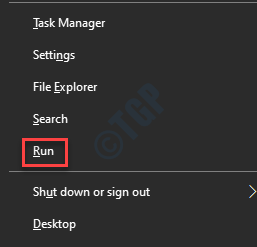
Langkah 2: Dalam kotak carian, tulis cmd dan tekan Ctrl + Shift + Enter kunci bersama di papan kekunci anda untuk melancarkan Arahan prompt dengan hak pentadbir.
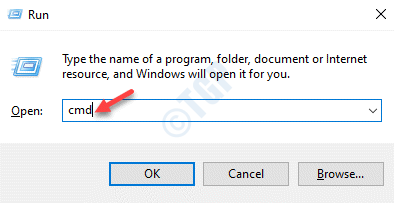
Langkah 3: Di dalam Arahan prompt (admin) tetingkap, jalankan arahan di bawah dan tekan Masukkan:
SFC /Scannow
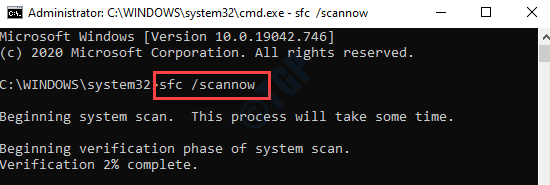
Langkah 4: Proses ini memerlukan sedikit masa untuk diselesaikan, jadi tunggu dengan sabar sehingga selesai.
Ia akan mencari sebarang fail sistem yang korup dan sekali dikenal pasti, akan membaikinya secara automatik di tempat.
Setelah proses selesai, anda akan melihat mesej kejayaan. Keluar Arahan prompt dan mulakan semula PC anda.
Aplikasi Tetapan pada PC Windows 10 anda mesti berfungsi dengan baik sekarang.
Kaedah 5: Cuba cara lain untuk mengakses aplikasi Tetapan
Sekiranya anda tidak dapat mengakses Tetapan App melalui Mula menu atau dengan menaip di bar carian Windows, anda boleh mencari cara alternatif untuk mengakses aplikasinya. Contohnya, anda boleh menggunakan kunci pintasan - Menang + i Untuk melancarkan Tetapan aplikasi, atau melalui Pusat Tindakan.
Langkah 1: Pergi ke Bar tugas dan klik pada Pusat Tindakan ikon di sebelah kanannya yang melampau.
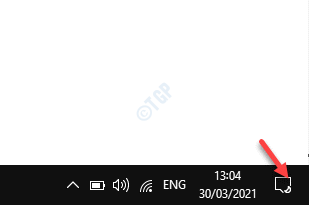
Langkah 2: Klik pada Semua tetapan jubin di dalamnya untuk melancarkan Tetapan aplikasi.
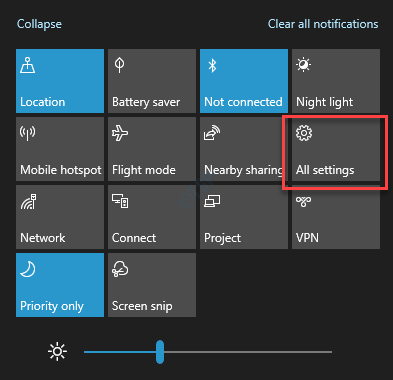
Periksa sebarang kemas kini
Banyak kali ralat aplikasi tetapan mungkin hanya kerana anda terlepas memasang kemas kini Windows terkini. Ini dapat menimbulkan masalah dengan banyak ciri dan fungsi Windows 10. Oleh itu, pastikan anda menyemak sebarang kemas kini dan jika ada, muat turun dan pasangnya.
Langkah 1: Tekan Menang + i kunci bersama di papan kekunci anda untuk melancarkan Tetapan aplikasi.
Langkah 2: Di dalam Tetapan tetingkap, klik pada Kemas kini & Keselamatan pilihan.
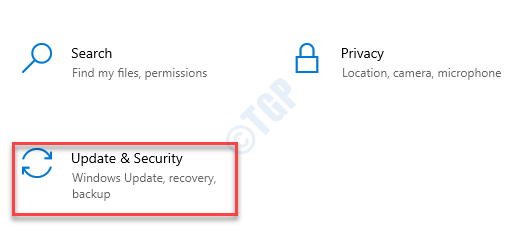
Langkah 3: Seterusnya, anda dibawa terus ke Kemas kini Windows halaman.
Sekarang, pergi ke sebelah kanan tetingkap dan klik pada Menyemak kemas kini butang.
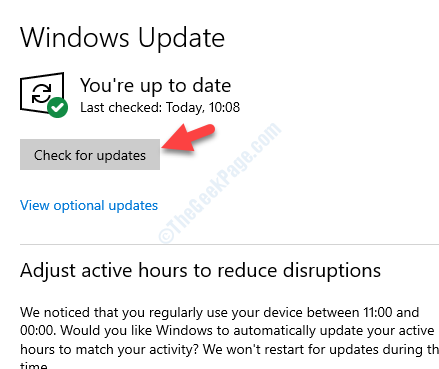
Langkah 4: Windows kini akan mula mencari kemas kini terkini.
Sekiranya tersedia, ia akan menyenaraikan semua kemas kini. Klik pada Muat turun butang untuk mula memuat turun kemas kini.
Langkah 5: Setelah muat turun selesai, Windows akan memasang udpate/s secara automatik.
Sekarang, mulakan semula PC anda dan cuba buka aplikasi Tetapan. Ia mesti berfungsi dengan baik.
Kaedah 7: Dengan membuat pengguna Windows baru
Apabila tidak ada kaedah di atas yang berfungsi, ini adalah masa apabila anda harus mencuba membuat akaun pengguna baru dan memindahkan fail anda kepadanya. Walau bagaimanapun, kerana, aplikasi Tetapan tidak berfungsi, anda tidak akan dapat menggunakannya untuk membuat akaun pengguna baru dan oleh itu, anda perlu membuat satu menggunakan command prompt dan kemudian panel kawalan. Mari kita lihat bagaimana.
Langkah 1: Pergi ke Mula dan jenis Arahan prompt di dalam Carian Windows bar.
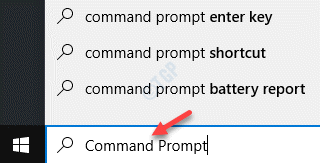
Langkah 2: Klik kanan atas hasilnya dan pilih Jalankan sebagai pentadbir Untuk melancarkan Arahan prompt dalam mod tinggi.
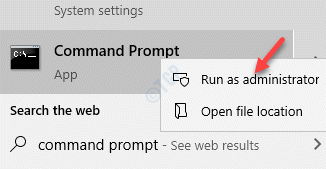
Langkah 3: Dalam keadaan tinggi Arahan prompt tetingkap, taipkan arahan di bawah dan tekan Masukkan:
pengguna bersih newusername newpassword /tambah
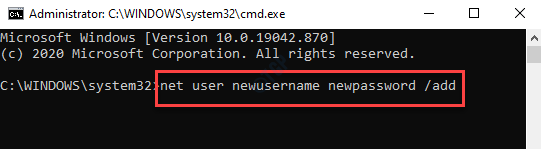
*Catatan: Perintah di atas adalah format. Cukup ganti Newusername medan dengan nama pengguna baru anda dan kata laluan baharu medan dengan kata laluan baru yang anda pilih.
Sebaik sahaja anda melihat mesej kejayaan, anda tahu bahawa akaun pengguna baru telah dibuat.
Langkah 4: Sekarang, klik kanan pada Mula dan pilih Jalankan untuk membuka Jalankan arahan.
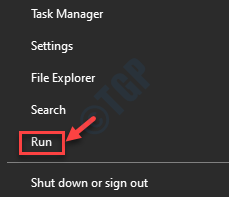
Langkah 5: Di dalam Jalankan arahan, Jenis kawalan.exe dalam medan carian dan tekan okey untuk membuka Panel kawalan tetingkap.
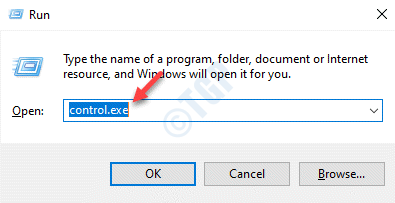
Langkah 6: Di dalam Panel kawalan tingkap, pergi ke bahagian atas kanan dan di sebelah Lihat oleh seksyen, pilih Ikon besar dari drop-down.
Seterusnya, pilih Akaun pengguna dari senarai.
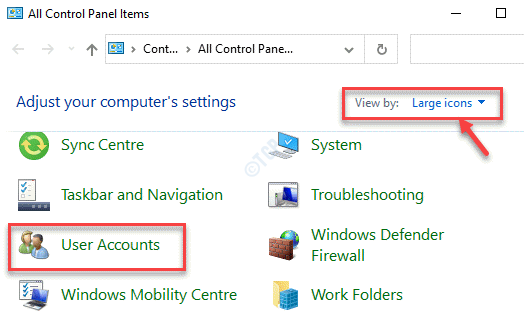
Langkah 7: Di dalam Akaun pengguna tetingkap, pergi ke sebelah kanan dan klik Menguruskan akaun lain.
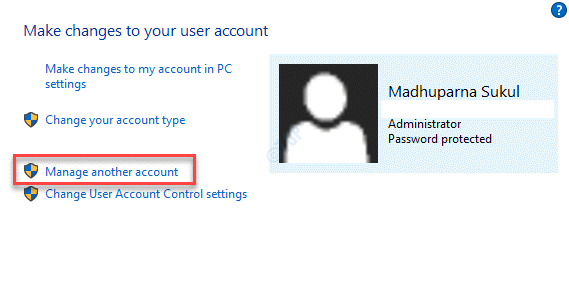
Langkah 8: Seterusnya, di Menguruskan akaun tetingkap, pilih akaun pengguna baru yang baru anda buat.
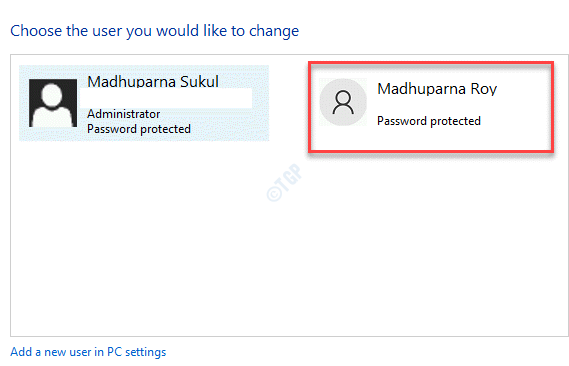
Langkah 9: Di dalam Menukar akaun tetingkap, di sebelah kiri anak tetingkap, klik Tukar jenis akaun.

Langkah 10: Di tetingkap seterusnya, pilih Pentadbir dan tekan Tukar Jenis Akaun butang di bawah untuk menyimpan perubahan.
Akaun pengguna baru yang anda buat sekarang adalah akaun pentadbir.
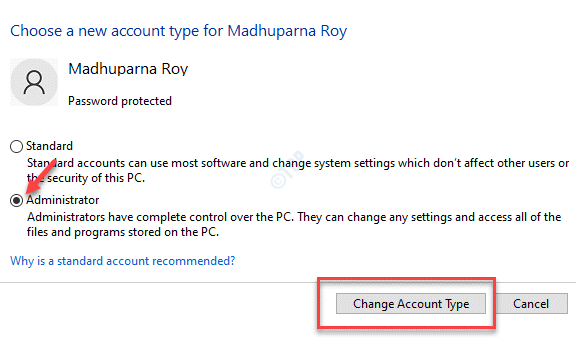
Langkah 11: Log masuk dari akaun semasa dan masuk ke akaun pengguna baru. Anda kini boleh membuka Tetapan aplikasi dan gunakannya biasanya.
Langkah 12: Anda kini harus memindahkan semua fail dari akaun pengguna lama ke akaun pentadbir baru.
Untuk itu, tekan Menang + e kunci bersama di papan kekunci anda untuk membuka File Explorer window.
Langkah 13: Di dalam Penjelajah fail tetingkap, klik pada Lihat tab di bahagian atas, klik untuk mengembangkan Tunjukkan/Sembunyikan pilihan dan periksa kotak di sebelah Item Tersembunyi.
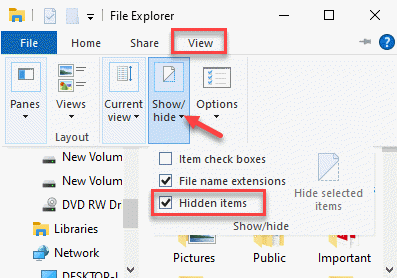
Langkah 14: Sekarang, ikuti jalan di bawah untuk menavigasi ke akaun pengguna lama anda:
C:/pengguna/nama akaun lama
*Catatan - Di sini, ganti bahagian yang diserlahkan dengan nama akaun pengguna lama yang sebenarnya.
Sebaik sahaja anda mengklik dua kali pada nama pengguna lama, anda akan melihat segera meminta kebenaran untuk meneruskan.
Tekan Teruskan butang untuk meneruskan.
Taipkan kata laluan akaun apabila meminta anda.
Sekarang, salin semua fail dan folder dari akaun pengguna lama.
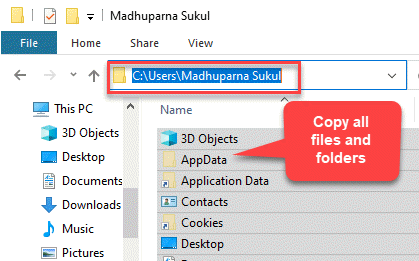
Langkah 15: Sekarang, navigasi ke akaun pengguna baru menggunakan format di bawah:
C:/pengguna/newuserame
*Catatan - Ganti bahagian yang diserlahkan dengan nama pengguna baru yang anda buat.
Langkah 18: Klik dua kali untuk membuka folder nama pengguna.
Tekan Teruskan dalam arahan pengesahan untuk meneruskan.
Langkah 19: Masukkan kata laluan apabila diminta.
Langkah 20: Di sini, tampal semua fail dan folder yang anda baru disalin dari akaun nama pengguna lama.
Langkah 21: Apabila anda melihat arahan yang meminta anda, jika anda ingin menggabungkan fail dari akaun pengguna lama ke akaun pengguna baru, tekan Ya untuk mengesahkan.
- « Cara membolehkan gpedit.MSC di edisi rumah Windows 10
- Cara memperbaiki xapofx1_5.Ralat kehilangan dll pada Windows 11/10 »

