Cara menetapkan semula rancangan kuasa untuk memungkiri di Windows 10/11
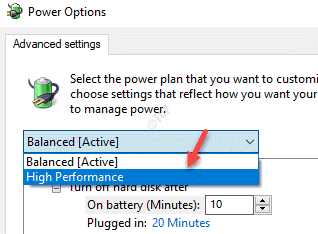
- 3775
- 679
- Ronnie Hermann
Banyak prestasi komputer anda bergantung pada penggunaan kuasa dan itulah sebabnya pelan kuasa/skim kuasa ada. Pelan kuasa membolehkan anda mengkonfigurasi dan menguruskan tetapannya yang membantu komputer menggunakan dan menjimatkan kuasa dengan cara sendiri. Bersama -sama dengannya, ia juga dilengkapi dengan pilihan untuk menetapkan semula rancangan kuasa untuk lalai di Windows 10 PC anda. Jadi, bagaimana ia berfungsi?
Anda boleh menyesuaikan pelan kuasa berdasarkan jenis sistem, mengkonfigurasi penggunaan kuasa dan bahkan membolehkan anda mengedit pilihan penjimatan kuasa untuk tetapan paparan, perkakasan dan sistem. Windows 10 dilengkapi dengan tiga jenis pelan kuasa terbina dalam yang merangkumi seimbang, penjimat kuasa dan prestasi tinggi. Anda boleh menyesuaikan rancangan ini, misalnya, anda boleh membuat rancangan baru berdasarkan rancangan asas ini atau bahkan membuat pelan kuasa baru sama sekali. Selain itu, beberapa jenama komputer tertentu mungkin termasuk pelan kuasa tambahan dengan tetapan yang disesuaikan.
Walau bagaimanapun, jika anda telah membuat perubahan pada tetapan pelan kuasa baru -baru ini dan anda ingin kembali ke tetapan lalai, anda boleh menetapkan semula pelan kuasa untuk lalai di Windows 10. Mari lihat bagaimana:
Isi kandungan
- Kaedah 1: Tetapkan semula rancangan kuasa untuk lalai menggunakan command prompt
- Kaedah 2: Kembalikan tetapan lalai untuk rancangan kuasa melalui tetapan lanjutan
- Kaedah 4: Reset & Pulihkan Rancangan Kuasa Menggunakan Tetapan Pelan Edit
Kaedah 1: Tetapkan semula rancangan kuasa untuk lalai menggunakan command prompt
Kaedah ini menggunakan command prompt dengan hak pentadbir untuk memadam semua pelan kuasa tersuai dan menetapkan semula rancangan kuasa untuk lalai. Paling penting, kaedah ini juga dapat membantu menyelesaikan kesilapan "Maklumat pelan kuasa anda tidak tersedia"Untuk mana-mana rancangan kuasa terbina dalam (Seimbang, Penjimat kuasa, atau Prestasi tinggi). Ikuti dia langkah di bawah untuk berehat rancangan kuasa untuk tetapan lalai menggunakan command prompt:
Langkah 1: Klik kanan Mula menu dan pilih Jalankan Untuk melancarkan Jalankan arahan tetingkap.
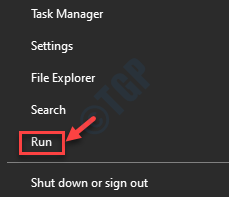
Langkah 2: Di dalam Jalankan arahan kotak carian, taipkan cmd dan tekan Ctrl + Shift + Enter Kekunci pintasan untuk melancarkan Arahan prompt tetingkap dalam mod admin.
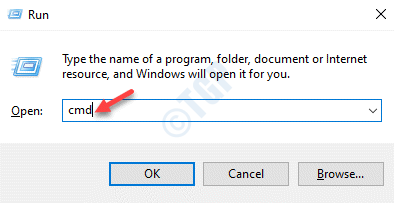
Langkah 3: Di dalam Arahan prompt (admin) tetingkap, jalankan arahan di bawah dan tekan Masukkan:
PowerCfg -RestoredefaultSchemeshe
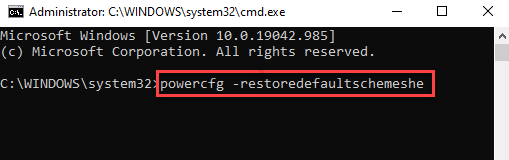
Setelah selesai, tutup Arahan prompt tetingkap. Ia telah berjaya menetapkan semula rancangan kuasa untuk lalai.
Kaedah 2: Kembalikan tetapan lalai untuk rancangan kuasa melalui tetapan lanjutan
Untuk semua rancangan kuasa
Kaedah ini membolehkan anda memulihkan tetapan lalai untuk pelan kuasa menggunakan panel kawalan. Ikuti arahan di bawah untuk kembali ke tetapan kuasa lalai asal untuk semua rancangan kuasa:
Langkah 1: Pergi ke Mula dan jenis Edit pelan kuasa di bar carian tingkap.
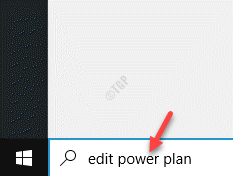
Langkah 2: Klik pada hasilnya (Edit pelan kuasa) untuk membuka tetapan di Panel kawalan tetingkap.
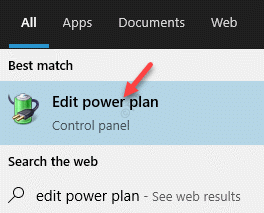
Langkah 3: Di dalam Edit tetapan pelan tetingkap, klik pada Tukar Tetapan Kuasa Lanjutan pautan di bahagian bawah.
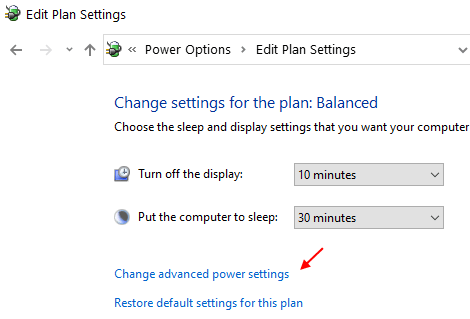
Langkah 4: Ia membuka Pilihan Kuasa Kotak dialog.
Di sini, di bawah Tetapan lanjutan tab, klik pada Pulihkan lalai pelan butang di bawah.
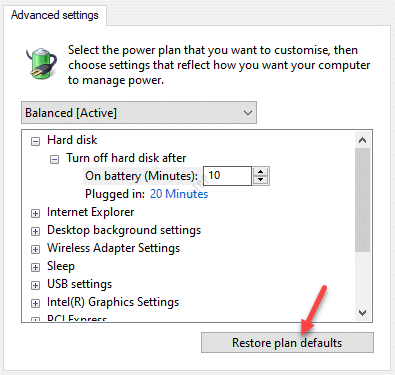
Langkah 5: Dalam arahan yang muncul, klik pada Ya Untuk mengesahkan tindakan.
Perubahan itu berkesan dengan serta -merta, jadi, setelah selesai, rancangan kuasa anda ditukar kepada lalai.
Untuk satu rancangan kuasa
Sebagai alternatif, anda juga boleh menetapkan semula ke tetapan lalai untuk satu rancangan kuasa. Ini caranya:
Langkah 1: Tekan Menang + i kunci bersama di papan kekunci anda untuk membuka Tetapan aplikasi.
Langkah 2: Di dalam Tetapan tetingkap, klik pada Sistem.
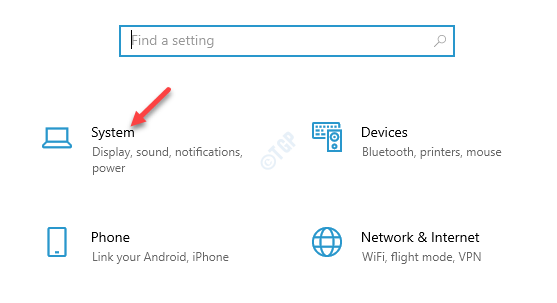
Langkah 3: Di tetingkap seterusnya, klik pada Kuasa & Tidur di sebelah kiri panel.
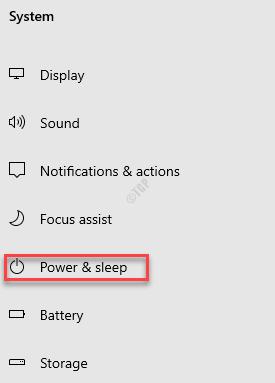
Langkah 4: Sekarang, pergi ke sebelah kanan, tatal ke bawah dan klik Tetapan kuasa tambahan.
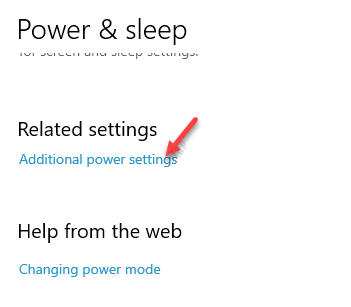
Langkah 5: Ia membuka Pilihan Kuasa tetingkap (Panel kawalan).
Di sebelah kanan tingkap, di bawah Rancangan yang ditunjukkan pada meter bateri bahagian, klik pada Tukar tetapan pelan untuk rancangan kuasa aktif.
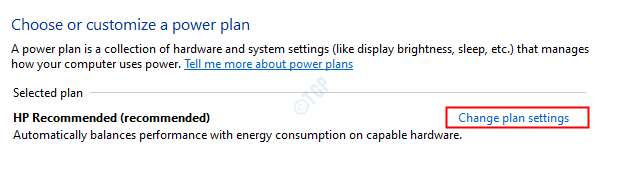
Langkah 6: Seterusnya, di Edit tetapan pelan tetingkap, klik pada Tukar Tetapan Kuasa LanjutanS Pautan di bawah.
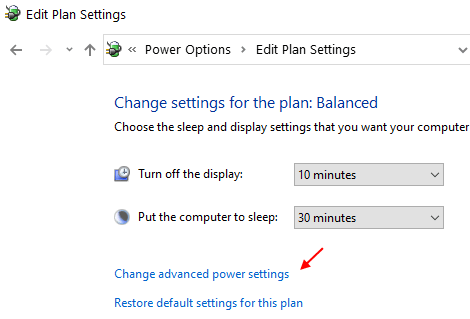
Langkah 7: Di dalam Pilihan Kuasa> Tetapan Lanjutan tetingkap, pilih pelan kuasa dari drop-down.
Contohnya, kami memilih Prestasi tinggi.
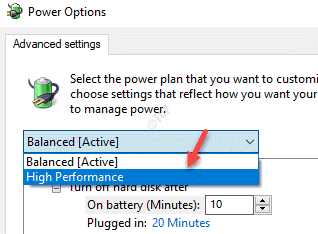
Langkah 8: Sekarang, tekan Pulihkan lalai pelan butang di bahagian bawah.
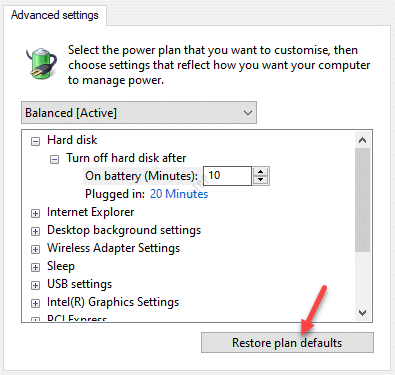
Langkah 9: Tekan Ya Dalam arahan pengesahan.
Anda sudah selesai. Anda telah berjaya menetapkan semula pelan kuasa untuk lalai dan perubahannya berkesan segera.
Kaedah 4: Reset & Pulihkan Rancangan Kuasa Menggunakan Tetapan Pelan Edit
Langkah 1: Pergi ke sebelah kanan Bar tugas dan klik kanan pada ikon bateri.
Sekarang, pilih Pilihan Kuasa dari tingkap.
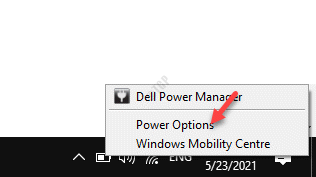
Langkah 2: Ini akan membuka Pilihan Kuasa tetingkap di Panel kawalan.
Di sini, di sebelah kanan anak tetingkap, di bawah Pilih atau sesuaikan rancangan kuasa bahagian, klik pada Tukar tetapan pelanpautan s di sebelah kanan yang dipilih Pelan Kuasa.
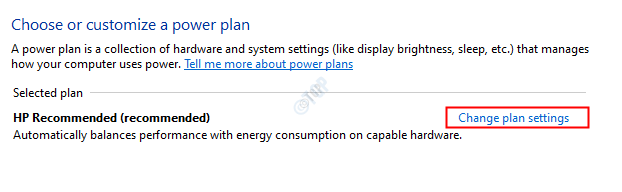
Langkah 3: Ia akan membawa anda ke Edit tetapan pelan tetingkap.
Klik pada Pulihkan tetapan lalai untuk rancangan ini.
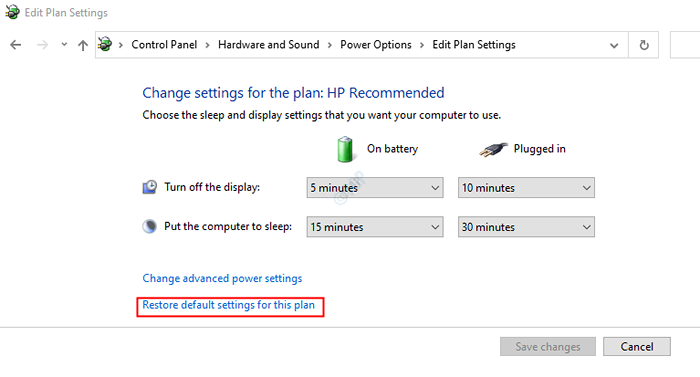
Anda kini berjaya menetapkan semula dan memulihkan rancangan kuasa untuk mungkir asal dalam sistem Windows 10 anda.
- « Cara memformat cakera keras dengan command prompt
- Tiada Butang Keluarkan untuk Putuskan Akaun Microsoft (Betulkan) »

