Cara menetapkan semula atau memasang semula OneDrive di Windows 10/11
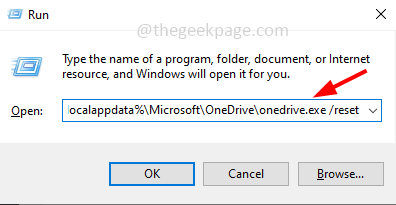
- 3578
- 1060
- Dana Hammes
OneDrive Datang Dipasang dengan Versi Windows 10 dan seterusnya. Ia adalah penyimpanan awan dan utiliti penyegerakan fail yang sangat digunakan. Tetapi kadang -kadang ia berlaku bahawa OneDrive gagal disegerakkan dan tidak berfungsi seperti yang diharapkan. Mungkin disebabkan oleh beberapa fail atau cache yang rosak. Sebagai teknik penyelesaian masalah, anda mungkin mahu menetapkan semula atau memasang semula aplikasi OneDrive. Tetapi anda tidak boleh menyahpasang aplikasi seperti aplikasi lain dalam tetapan Windows di bawah aplikasi & ciri, dengan mengatakan demikian, terdapat beberapa langkah yang mudah untuk menyahpasang dan memasang semula aplikasinya. Dalam artikel ini marilah kita lihat bagaimana kita dapat menetapkan semula atau memasang semula aplikasi OneDrive dalam sistem Windows 10.
Tetapkan semula OneDrive
Langkah 1: Buka jalan lari menggunakan Windows + R Kekunci bersama
Langkah 2: Jenis Perintah berikut dalam lari dan memukul masukkan
%localAppdata%\ microsoft \ onedrive \ onedrive.exe /reset
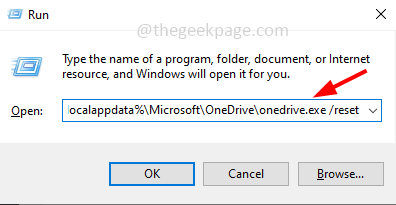
Langkah 3: Dalam beberapa minit ikon OneDrive akan ditutup dan muncul semula dalam dulang sistem di sebelah kanan bar tugas
Langkah 4: Sekiranya OneDrive tidak muncul semula maka buka Jalankan segera sekali lagi dan Jenis Perintah berikut kemudian memukul masukkan Untuk memulakan OneDrive secara manual
%localAppdata%\ microsoft \ onedrive \ onedrive.exe
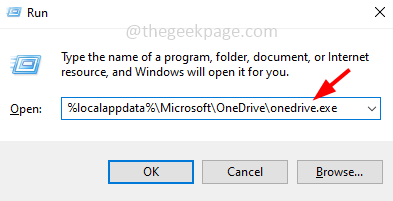
Langkah 5: Sekarang periksa sama ada ia berfungsi dengan baik.
Pasang semula OneDrive menggunakan command prompt
Langkah 1: Buka arahan prompt sebagai pentadbir. Untuk melakukan jenis ini cmd Di bar carian Windows, tekan Ctrl + shift Kekunci bersama dan memukul masukkan
Langkah 2: Sekiranya terdapat proses larian yang lain dari OneDrive, hentikan mereka. Untuk melakukan itu Jenis Perintah berikut di arahan prompt dan memukul masukkan
taskkill /f /im onedrive.exe
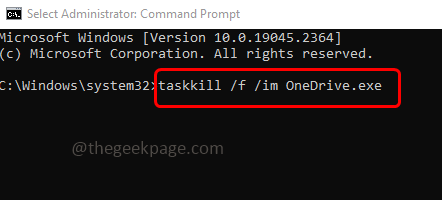
Langkah 3: Ke Nyahpasang The OneDrive, Jenis Perintah berikut di arahan prompt dan memukul masukkan
Sekiranya anda menggunakan sistem 64-bit maka gunakan arahan di bawah
%Systemroot%\ syswow64 \ onedrivesetup.exe /uninstall
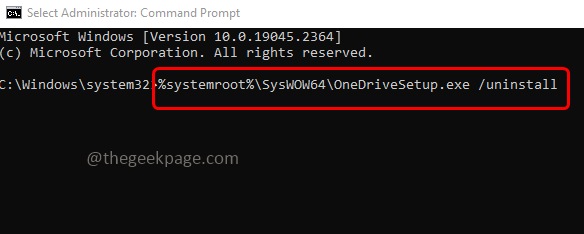
Sekiranya anda menggunakan sistem 32-bit maka gunakan arahan di bawah
%Systemroot%\ System32 \ OneDrivesetup.exe /uninstall
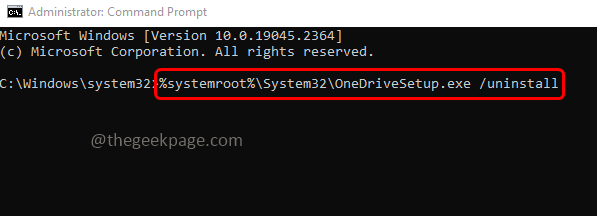
Langkah 4: Setelah menyahpasang OneDrive mungkin ada peluang fail dan folder yang berkaitan dengannya yang tinggal di belakangnya. Untuk mengeluarkan folder tersebut, cari folder OneDrive di lokasi di bawah
Catatan: Anda boleh salinan arahan, buka Jalankan segera dan tampal Ia kemudian dipukul masukkan. Lokasi tertentu akan dibuka
%Profil pengguna%
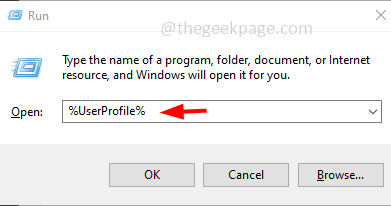
%LocalAppdata%
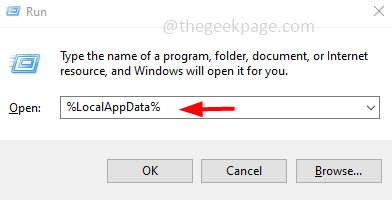
%ProgramData%
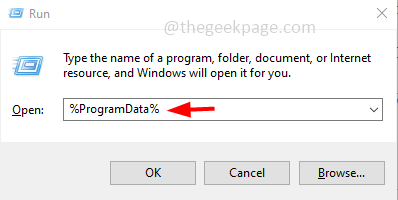
Langkah 5: Sekiranya ada folder OneDrive maka Klik kanan di atasnya dan klik pada Padam
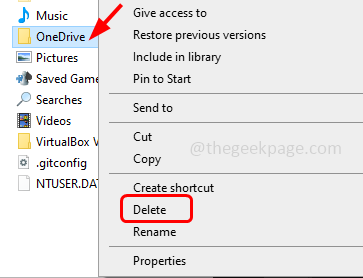
Langkah 6: Untuk menghapuskan kekunci pendaftaran OneDrive yang tinggal, buka Jalankan segera menggunakan Windows + R Kekunci bersama dan taip regedit Kemudian tekan masukkan
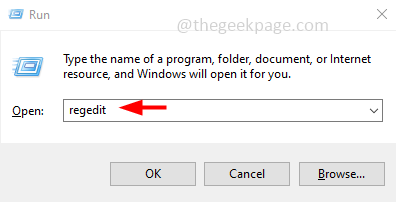
Langkah 7: Nampaknya tetingkap Kawalan Akaun Pengguna Klik Ya. Ia akan membuka tetingkap editor pendaftaran
Langkah 8: Menavigasi ke jalan berikut dalam pendaftaran dan Padam Kunci-kunci. Untuk memadamkannya Klik kanan pada kekunci kemudian klik pada Padam
Hkey_classes_root \ wow6432node \ clsid \ 018d5c66-4533-4307-9b53-224de2ed1fe6
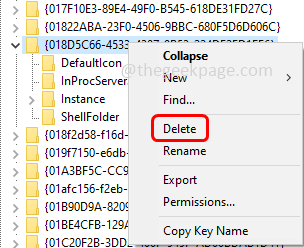
Hkey_classes_root \ clsid \ 018D5C66-4533-4307-9B53-224DE2ED1FE6
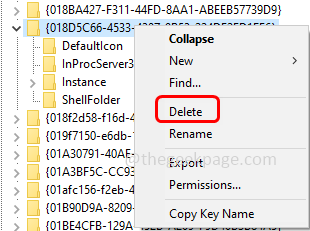
Langkah 9: Mula semula komputer anda
Langkah 10: Ke memasang semula OneDrive membuka arahan prompt sebagai pentadbir [Seperti yang disebutkan dalam langkah 1]
Langkah 11: Jenis perintah di bawah di arahan prompt dan memukul masukkan
Sekiranya anda menggunakan sistem 64-bit maka gunakan arahan di bawah
%Systemroot%\ syswow64 \ onedrivesetup.exe
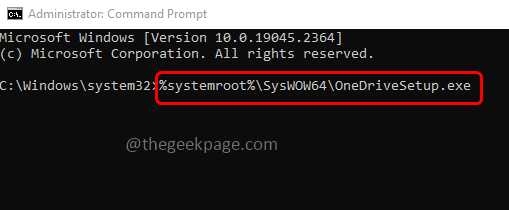
Sekiranya anda menggunakan sistem 32-bit maka gunakan arahan di bawah
%Systemroot%\ System32 \ OneDrivesetup.exe
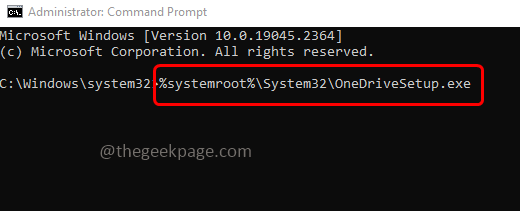
Sebagai alternatif, anda boleh memuat turun dan memasang OneDrive seperti di bawah
Untuk memasang OneDrive, pergi ke laman web Microsoft OneDrive dan klik pada muat turun butang
Sebaik sahaja ia dimuat turun, Klik dua kali pada .fail exe dan ikuti arahan pada skrin untuk memasangnya.
Itu sahaja! Saya harap maklumat di atas membantu. Terima kasih!!
- « Cara Mengubah Batas Jalur Batas yang Boleh Dibesarkan di Windows 11
- Sila keluar dari mana -mana aplikasi yang mungkin melukis skrin dalam isu Google Pay »

