Cara mengganti warna di photoshop

- 3553
- 437
- Ronnie Hermann
Adobe Photoshop adalah editor gambar yang kuat. Walaupun, jika anda ingin melampaui pengubahsuaian imej yang mudah seperti menanam atau kabur foto anda, anda perlu mengetahui jalan anda di sekitar perisian.
Kali ini kita akan melihat cara menggantikan atau menukar warna di Photoshop. Terdapat beberapa jalan yang berbeza yang boleh anda ikuti di sini, bergantung pada matlamat akhir anda. Sama ada anda ingin menggunakan kesan warna yang sejuk pada foto anda, atau menukar warna bahagian tertentu gambar anda, berikut adalah beberapa cara yang berbeza untuk menggantikan warna di Adobe Photoshop.
Isi kandungan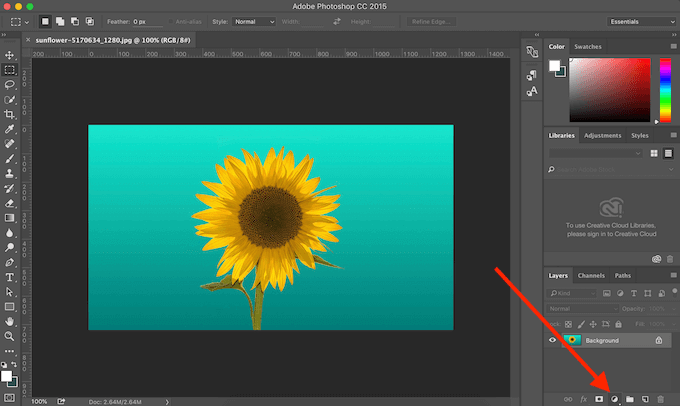
- Di dalam Lapisan panel di sudut kanan bawah, cari Buat lapisan mengisi atau pelarasan baru menu.
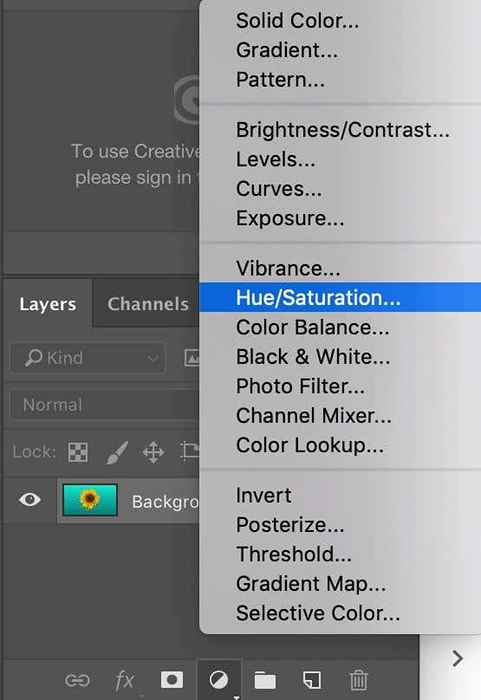
- Pilih Warna/tepu.
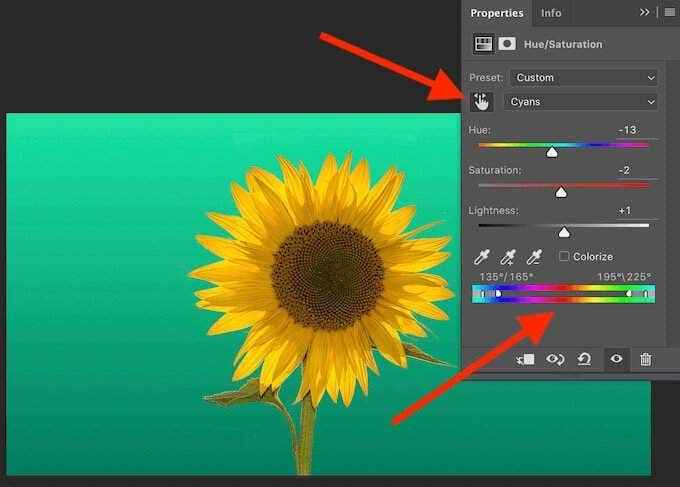
- Dari pop timbul Sifat panel, pilih Jari ikon ke Klik dan seret dalam imej untuk mengubah suai tepu. Di bawah Sifat, Anda kini dapat melihat bahawa warna itu diasingkan pada skala kecerunan oleh slider, pastikan itu satu -satunya warna yang akan anda ubah.
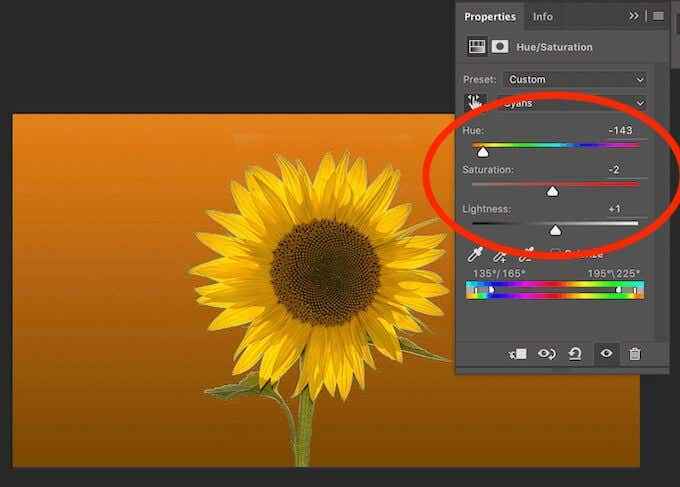
- Dalam gambar anda, pilih warna yang ingin anda ubah. Untuk menukar warna yang anda pilih, gerakkan Hue slider.
Anda boleh bereksperimen dengan berbeza Hue, Ketepuan, dan Ringan tahap sehingga anda gembira dengan warna baru.
Cara menukar warna menggunakan alat pemilihan cepat
Apabila anda perlu menukar warna objek dalam gambar anda dan bukannya latar belakang, anda boleh melakukannya menggunakan Photoshop Pemilihan alat. Cara ini memberi anda lebih banyak pilihan untuk menggabungkan dan membolehkan peralihan warna yang lebih lancar. Untuk menggantikan warna menggunakan alat pemilihan, ikuti langkah -langkah di bawah.
- Buka gambar anda di Photoshop.
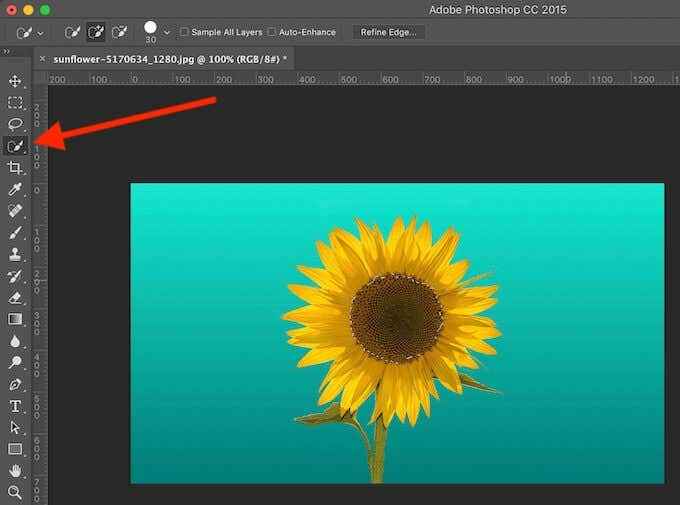
- Daripada Alat panel di sebelah kiri skrin anda, pilih Alat pemilihan cepat.
- Buat pilihan di sekitar objek yang anda mahu menukar warna. Sekiranya itu kelihatan sukar, anda boleh membuat pilihan di sekitar latar belakang yang lebih kukuh dan kemudian membalikkannya. Untuk membalikkan pilihan, gunakan jalan pintas Cmd + shift + i (untuk mac) atau Ctrl + shift + i (untuk tingkap).
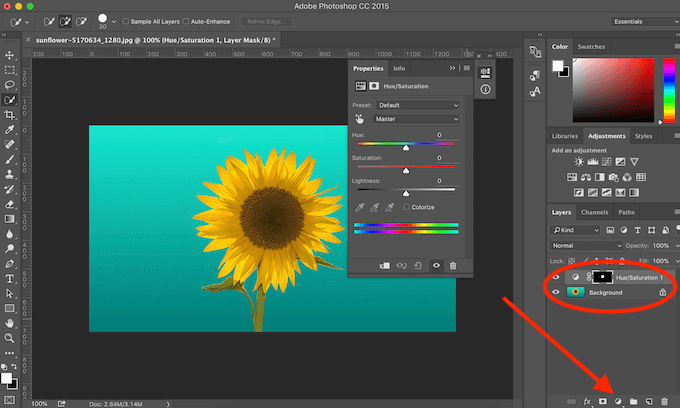
- Di dalam Lapisan panel di sudut kanan bawah, cari Buat lapisan mengisi atau pelarasan baru menu dan pilih Warna/tepu. Ini akan menyalin pilihan anda ke lapisan baru.
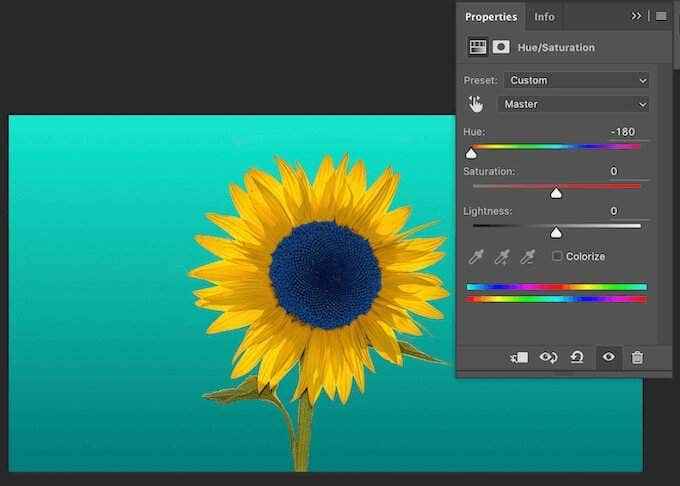
- Untuk menukar warna objek yang anda pilih, gerakkan Hue slider.
Sekiranya anda juga ingin menggabungkan warna baru dan menjadikannya kelihatan lebih semula jadi, ikuti langkah -langkah di bawah.
- Setelah anda memilih objek atau kawasan imej anda dan menukar warnanya, pergi ke Lapisan panel.
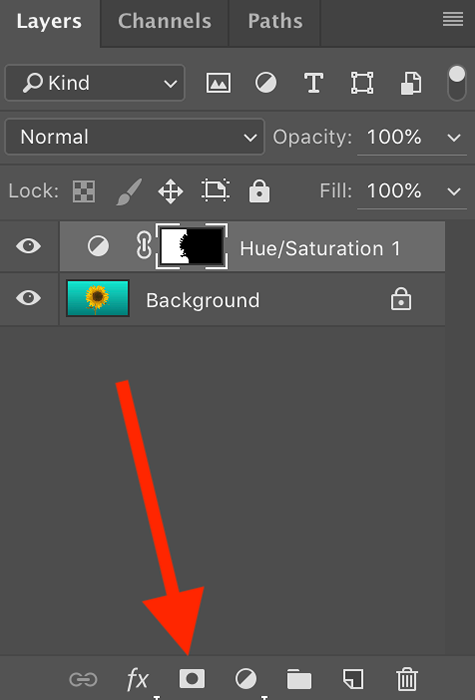
- Pilih Topeng lapisan ikon (ke kanan dari Fx) untuk menambah topeng lapisan baru.
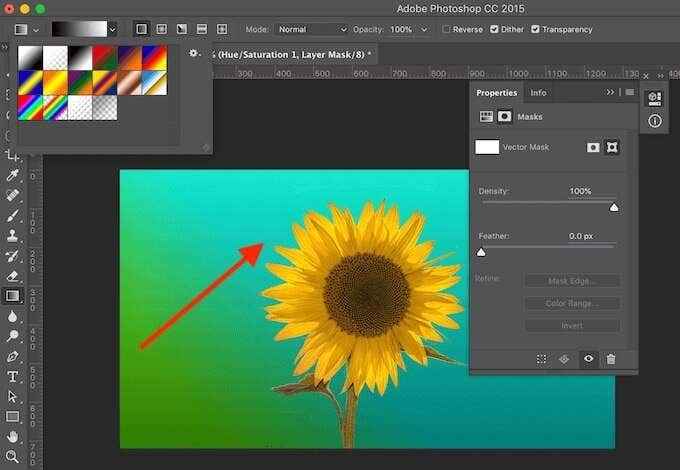
- Pastikan anda masih mempunyai topeng lapisan yang dipilih, dan seret kecerunan melalui imej anda untuk menggabungkan. Anda boleh mengedit Kecerunan dengan keinginan anda untuk menukar arah dan/atau warna kesan penggabungan.
Cara menggantikan warna objek tunggal di Photoshop
Kaedah berikut sesuai untuk apabila anda ingin mengganti warna objek tunggal dalam gambar anda tanpa perlu memotongnya.

Kami akan mengambil gambar stok ini dengan pelbagai bunga matahari sebagai contoh dan cuba mengubah warna salah satu daripada mereka tanpa menjejaskan seluruh gambar.
- Buka gambar anda di Photoshop.
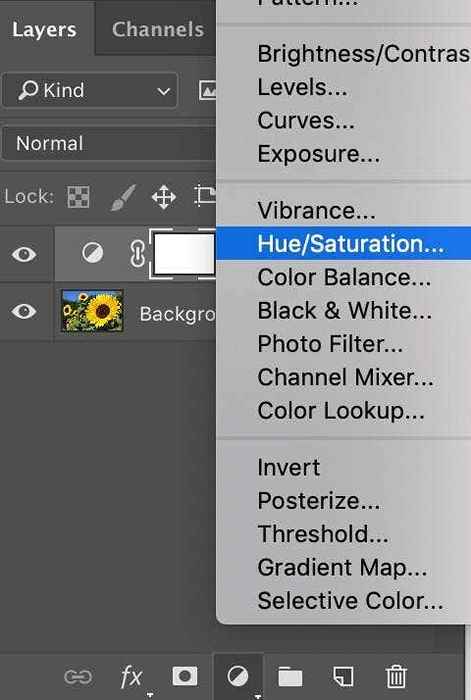
- Daripada Lapisan panel di sudut kanan bawah, tambahkan lapisan pelarasan warna/ketepuan baru.
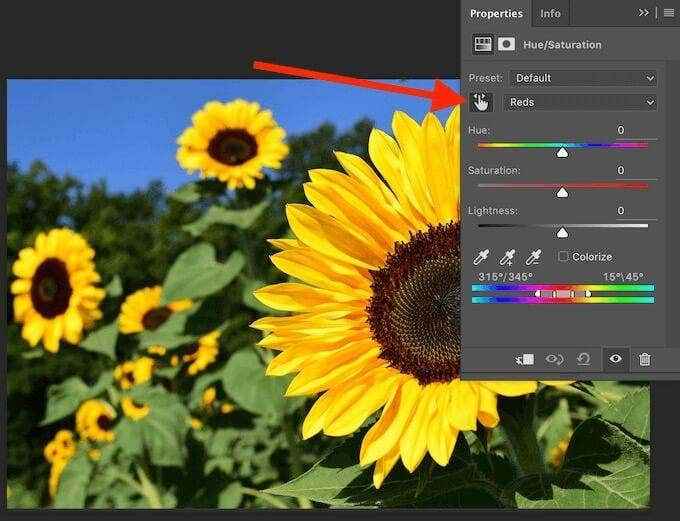
- Dari pop timbul Sifat panel, pilih Jari ikon dan klik pada kawasan imej atau objek yang anda mahu mengganti warna.
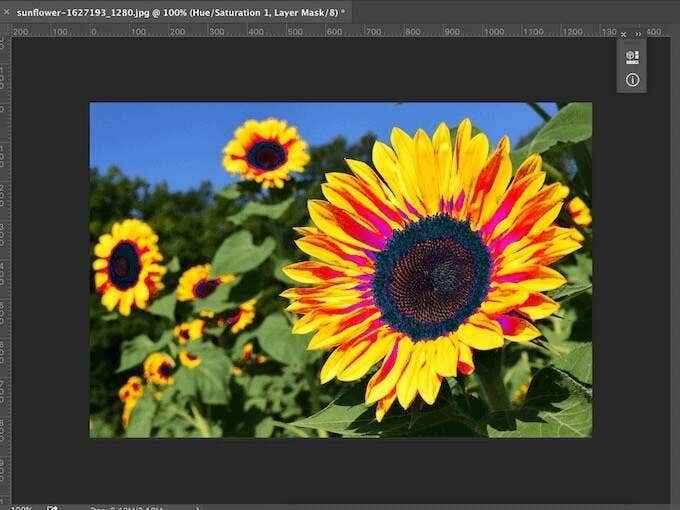
- Gerakkan Hue slider untuk menukar warna.
Anda akan melihat bahawa selain dari objek yang anda pilih, bahagian lain gambar dipengaruhi oleh perubahan warna. Untuk memperbaikinya dan ketatkan warna seluruh imej anda, ikuti langkah -langkah di bawah.
- Pastikan anda mempunyai topeng lapisan yang masih dipilih. Kemudian pilih a Berus daripada Alat panel.

- Tetapkan warna latar depan ke warna hitam dan latar belakang menjadi putih.

- Menggunakan Berus alat, cat di kawasan yang anda tidak mahu terjejas oleh perubahan warna.
Cara menukar warna objek pelbagai warna
Sekiranya anda ingin menukar warna objek dengan struktur warna yang kompleks, anda boleh melakukannya dengan bantuan Photoshop Julat warna alat.
- Buka gambar anda di Photoshop.
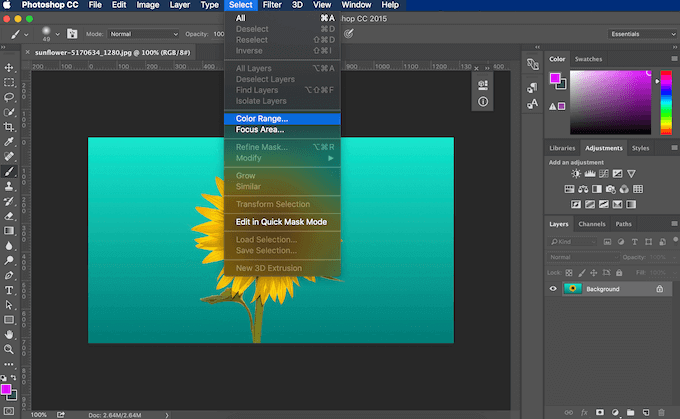
- Dalam menu reben di atas skrin, ikuti jalan Pilih > Julat warna.
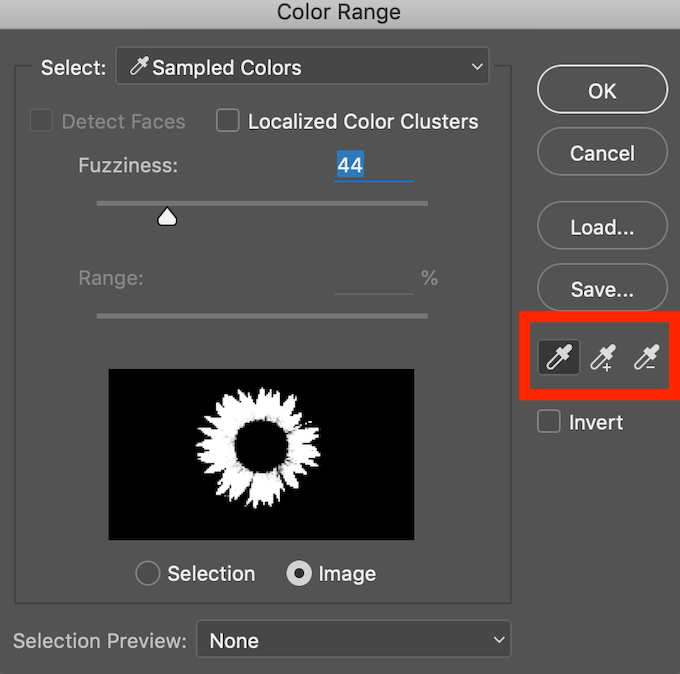
- Pilih objek atau kawasan yang dikehendaki melalui Eyedropper alat. Untuk mengedit pilihan yang dipaparkan di Julat warna menu, gunakan Eyedropper alat dengan Plus atau tolak Tandatangan di sebelahnya untuk menambah atau tolak dari pemilihan.
- Pilih okey untuk mengesahkan.
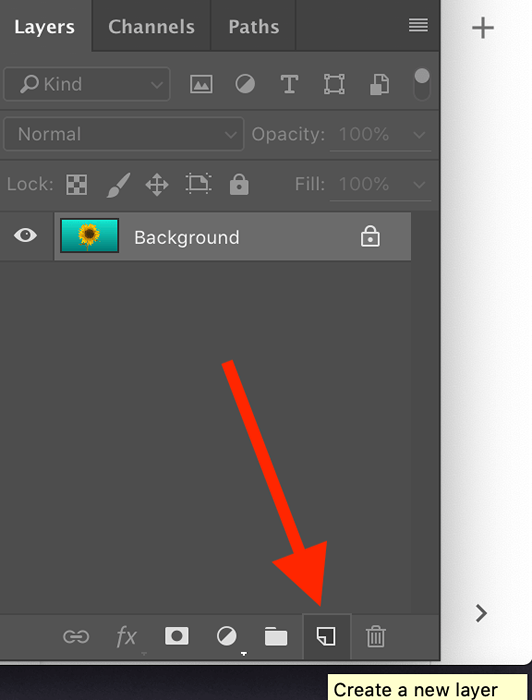
- Di dalam Lapisan panel, pilih Buat lapisan baru.
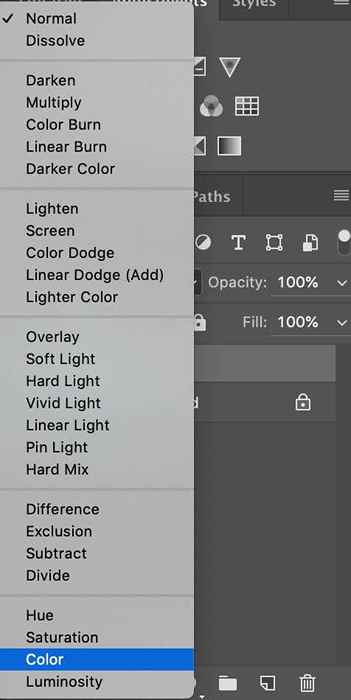
- Tetapkan jenis lapisan ke Warna.
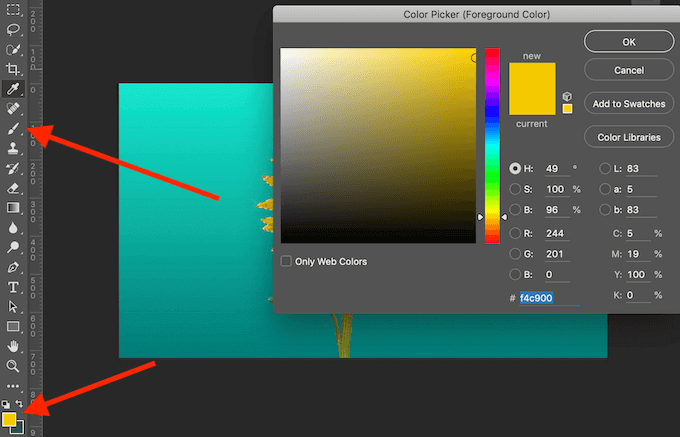
- Pilih a Berus daripada Alat panel. Kemudian tetapkan warna baru sebagai warna depan.
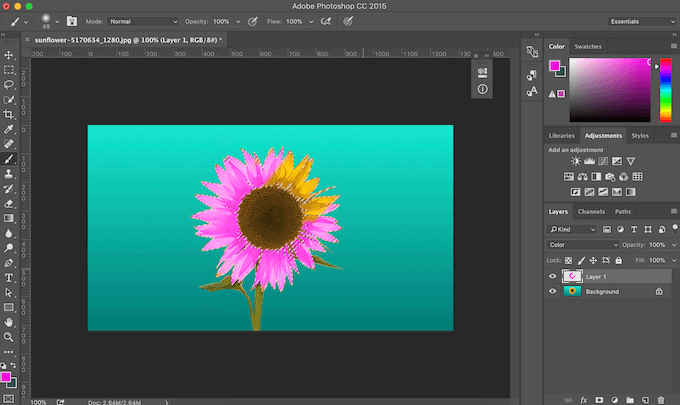
- Mula melukis objek yang anda pilih.
Apabila anda mula melukis gambar, anda akan melihat bahawa warna kekal di kawasan yang anda pilih. Semua nada dan warna asal di kawasan ini juga tetap utuh. Ini adalah kaedah yang bagus untuk apabila anda ingin melukis secara manual di atas gambar untuk menukar warnanya.
Gunakan Photoshop untuk melukis foto anda dengan cara yang anda suka
Photoshop adalah alat yang bagus untuk mereka yang ingin meningkatkan kreativiti mereka. Sekiranya anda tidak berpuas hati dengan warna foto anda, gunakan perisian untuk melukisnya dan bawa gambar kelabu yang membosankan kembali dengan warna terang. Nasib baik, Photoshop menawarkan beberapa cara yang berbeza untuk mengubah warna gambar. Pilih yang sesuai dengan keperluan anda dan mula mengubah foto anda menjadi karya seni.
Adakah anda pernah menggunakan Photoshop untuk menggantikan warna sebelum ini? Kaedah mana yang anda gunakan? Kongsi pengetahuan photoshop anda dengan kami dalam komen di bawah.
- « Cara memperbaiki werfault.ralat exe di Windows 10
- Apa itu bootstrapper klien stim (dan selamat?) »

