Cara membaiki Windows 11 untuk menyelesaikan masalah

- 1342
- 341
- Dale Harris II
Windows 11, versi Windows baru, disediakan oleh Microsoft kepada pengguna Windows 10 pada bulan Oktober. Kebanyakan pengguna dengan PC yang tidak kuno boleh menjalankan Windows 11, begitu banyak PC menjalankan Windows 11 pada ketika ini. Ini adalah sistem operasi yang cukup stabil, tetapi seperti dengan semua versi Windows, anda mungkin menghadapi masalah sekali -sekala atau dua.
Panduan ini akan membantu anda membaiki masalah Windows 11 menggunakan alat terbina dalam. Sekiranya anda sudah tahu apa yang menyebabkan masalah Windows 11 anda, anda mungkin dapat melompat melompat melalui gelung dan memilih penyelesaian terbaik. Walau bagaimanapun, walaupun anda tidak pasti tentang sebabnya, hanya melangkah melalui panduan ini dengan teratur.
Isi kandungan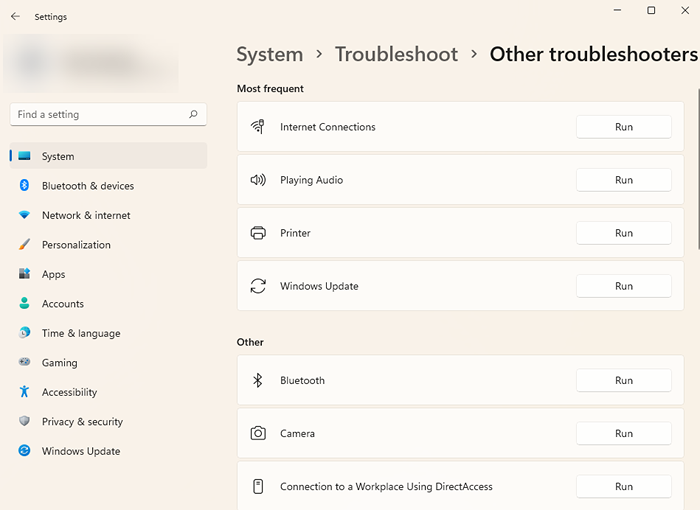
- Ikuti arahan dan biarkan penyelesai masalah menyelesaikan proses.
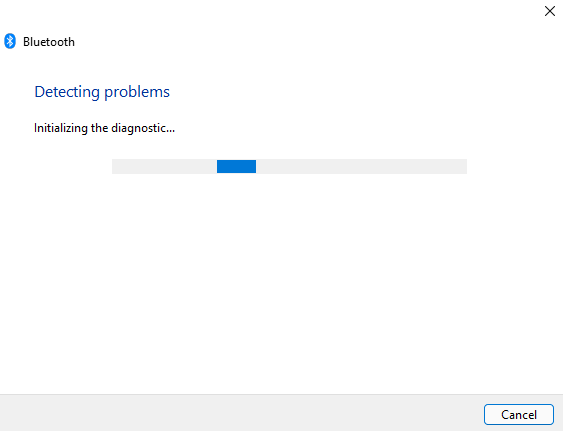
Sekiranya penyelesai masalah mengenal pasti masalah ini, ia akan cuba menyelesaikan masalah secara automatik. Walau bagaimanapun, jika ia tidak dapat mengenal pasti masalah atau tidak dapat menyelesaikan masalah yang dapat mengenal pasti, ia hanya akan memberitahu anda, dan anda perlu mencuba pembetulan yang berbeza.
Nyahpasang Kemas Kini Windows
Windows sering mengemas kini pemacu dan memasang kemas kini keselamatan lain untuk memastikan komputer anda selamat dan terkini. Walau bagaimanapun, kemas kini kadang -kadang boleh menimbulkan masalah. Sekiranya tingkap anda mula glitching selepas kemas kini baru -baru ini, anda boleh cuba menyahpasang kemas kini yang baru dipasang.
- Tekan Menang + i dan menavigasi ke Kemas kini Windows > Kemas kini sejarah.
- Pilih Nyahpasang kemas kini Untuk melancarkan panel kawalan.
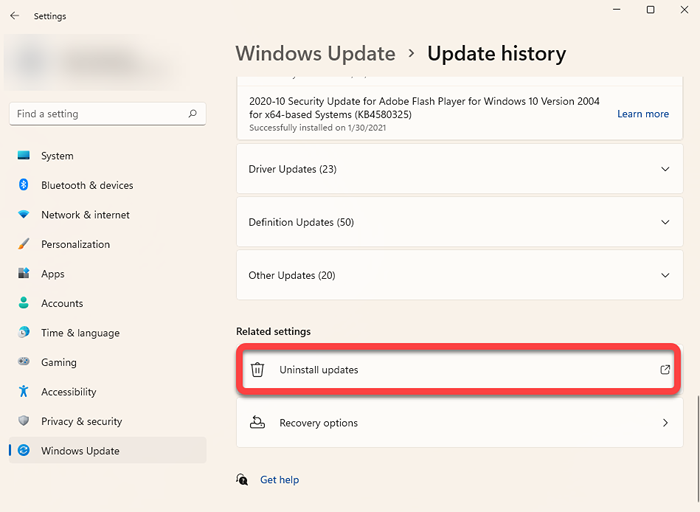
- Susun kemas kini dengan memasang tarikh dengan mengklik pada Dipasang pada label lajur. Pilih kemas kini yang baru dipasang dan pilih Nyahpasang butang dari bahagian atas. Sebagai alternatif, anda boleh klik kanan pada kemas kini dan pilih Nyahpasang.
Sekiranya anda tidak melihat Nyahpasang pilihan untuk kemas kini tertentu, kerana Windows menganggap penting untuk keselamatan atau menjalankan tingkap dengan betul.
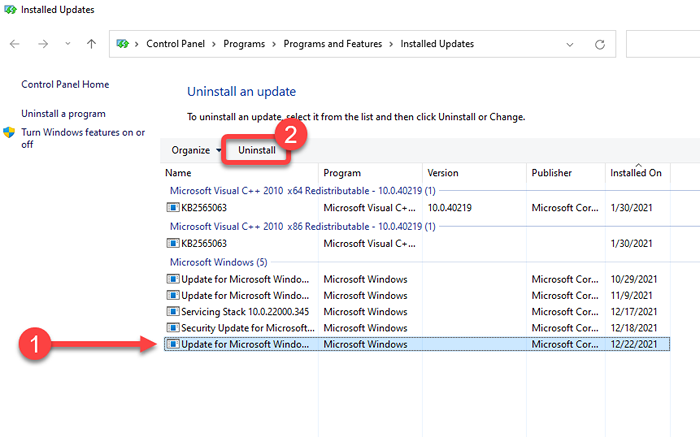
Apabila diminta, sahkan pemasangan. Sebaik sahaja anda telah menyahpasang semua kemas kini yang dipasang baru -baru ini, cuba reboot Windows dan lihat sama ada semuanya berfungsi.
Pemeriksa fail sistem (SFC)
Pemeriksa Fail Sistem (SFC) adalah utiliti Windows yang membantu mencari dan memulihkan fail sistem yang rosak. Fail sistem adalah fail teras yang diperlukan oleh Windows untuk beroperasi dengan betul.
Sekiranya anda mengalami kesilapan yang tidak dijangka dengan sistem pengendalian Windows anda, dan tidak dapat memikirkan apa -apa sebab tertentu yang boleh menyebabkannya, fail yang hilang atau rosak boleh menjadi masalah.
- Tekan Menang + r, Jenis cmd, dan tekan Ctrl + Shift + Enter Untuk melancarkan arahan perintah dengan keistimewaan pentadbiran.
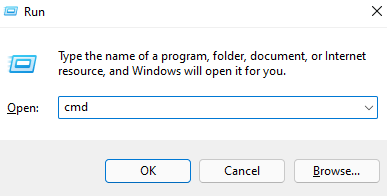
- Jalankan arahan berikut:
SFC /Scannow
- Biarkan imbasan selesai.
Sebaik sahaja imbasan selesai, anda akan melihat mesej di tetingkap Prompt Command yang akan memberitahu anda jika imbasan mendapati sebarang pelanggaran integriti fail. SFC juga akan membetulkan pelanggaran tersebut dengan memulihkan fail yang berkaitan secara automatik.
Periksa imbasan cakera (CHKDSK)
CHKDSK adalah utiliti terbina dalam yang memeriksa dan membetulkan kesilapan sistem fail dengan mengimbas metadata sistem fail. Ia mencari masalah logik dan fizikal pada cakera keras anda dan cuba memperbaikinya secara automatik.
- Mulakan dengan melancarkan arahan arahan tinggi. Buka menu Mula dari bar tugas, taipkan cmd, dan pilih Jalankan sebagai pentadbir dari panel kanan.
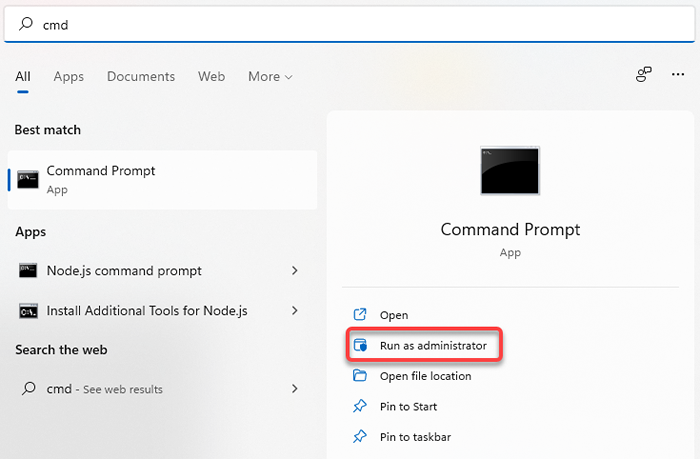
- Taipkan arahan berikut ke dalam arahan arahan dan tekan Masukkan:
chkdsk e: /f /r /x
- Apabila ditanya soalan Adakah anda ingin memaksa penyingkiran pada kelantangan> (y/n), Taip Y dan tekan Masukkan.
Biarkan imbasan selesai. Setelah selesai, mulakan semula PC anda untuk memeriksa sama ada semuanya kembali normal.
Imbasan Pelayanan dan Pengurusan Imej (DISM)
DISM adalah satu lagi utiliti baris arahan terbina dalam yang dapat membantu anda membaiki Windows 11. Ia lebih kuat daripada SFC dan CHKDSK, dan harus digunakan hanya jika anda tidak dapat menyelesaikan masalah anda menggunakan alat SFC atau Chkdsk, atau tidak dapat menjalankan SFC sama sekali.
Dism membantu anda membetulkan komponen sistem yang rosak dengan memuat turun imej Windows dari internet dan menggunakannya di PC anda, tanpa perlu memasang Windows dari awal.
Jika anda menggunakan DISM dalam mod selamat, pastikan anda telah memasuki mod selamat dengan rangkaian diaktifkan dan mempunyai sambungan internet yang berfungsi. DISM memerlukan akses Internet kerana ia akan menarik fail dari kemas kini Windows untuk menyelesaikan kesilapan.
- Tekan Ctrl + r, Jenis cmd, dan tekan Ctrl + Shift + Enter Untuk melancarkan arahan perintah yang tinggi.
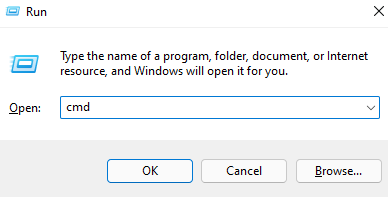
- Jalankan arahan berikut untuk mengimbas kesihatan kedai komponen anda tanpa mengubah apa -apa:
DISM /ONLINE /CLEANUP-IMAGE /SCANHEALTH
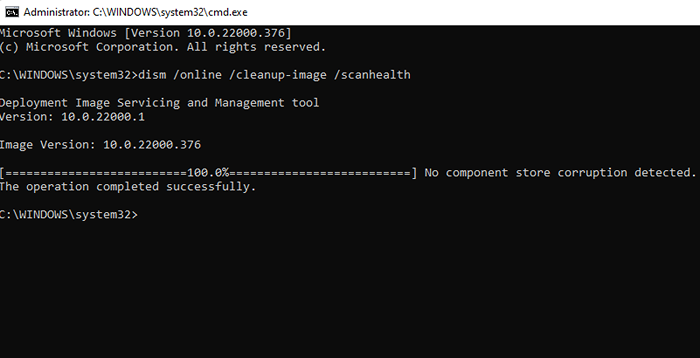
- Jika DISM menemui masalah dengan imej sistem, jalankan arahan berikut untuk membaikinya:
DISM /ONLINE /CLEANUP-IMAGE /RESTOREHEALT
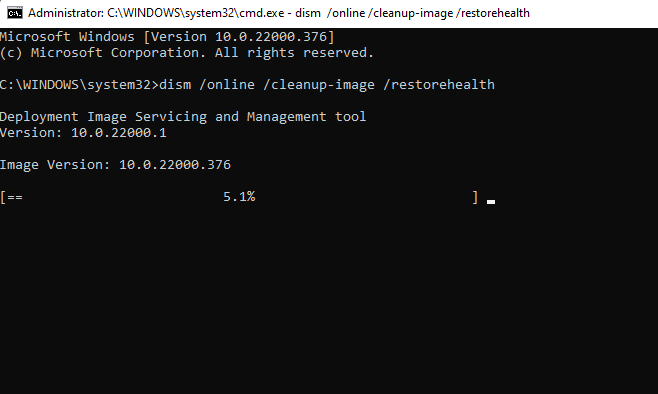
Prosesnya dapat mengambil sedikit masa. Biarkan proses selesai dan kemudian mulakan semula PC anda untuk melihat sama ada semuanya berfungsi sebagaimana mestinya.
Gunakan pemulihan sistem
Pemulihan sistem adalah mesin perjalanan masa untuk tingkap. Anda boleh menggunakan pemulihan sistem untuk membawa kembali PC anda ke keadaan kerja sebelumnya-satu titik ketika anda membuat titik pemulihan.
Walau bagaimanapun, anda terlebih dahulu perlu menyemak sama ada anda mempunyai sebarang mata pemulihan pada PC anda kerana Windows tidak menciptanya secara lalai. Anda sama ada perlu membuat titik pemulihan secara manual atau membolehkan sistem memulihkan jika anda mahu Windows membuatnya secara automatik setiap sekali -sekala.
- Buka menu Mula dari bar tugas anda dan cari pemulihan. Pilih Pemulihan dari hasilnya.
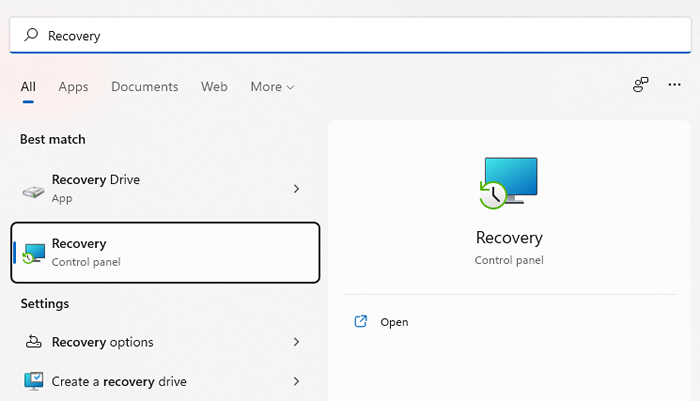
- Pilih Pulihkan sistem terbuka.
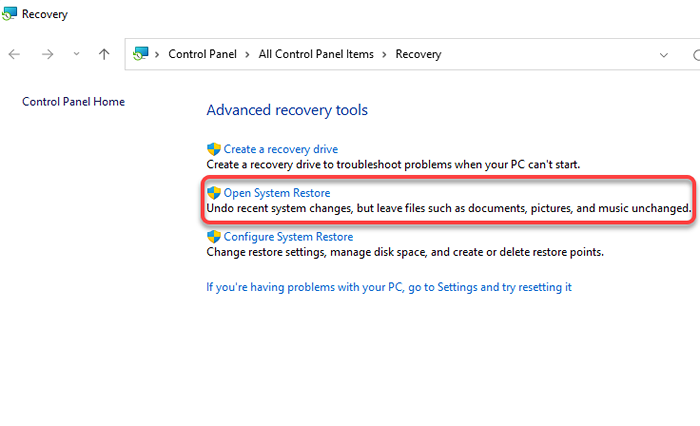
- A Memulihkan sistem Tetingkap mesti muncul. Sekiranya anda melihat titik pemulihan yang disyorkan, ini bermakna PC anda mempunyai titik pemulihan, dan anda akan dapat memulihkan PC anda ke keadaan kerja sebelumnya.
Pilih Disyorkan memulihkan titik atau Pilih titik pemulihan yang berbeza Sekiranya anda ingin memilih titik pemulihan yang berbeza, dan pilih Seterusnya. Perhatikan bahawa mana -mana aplikasi yang anda pasang selepas tarikh penciptaan titik pemulihan akan dikeluarkan.
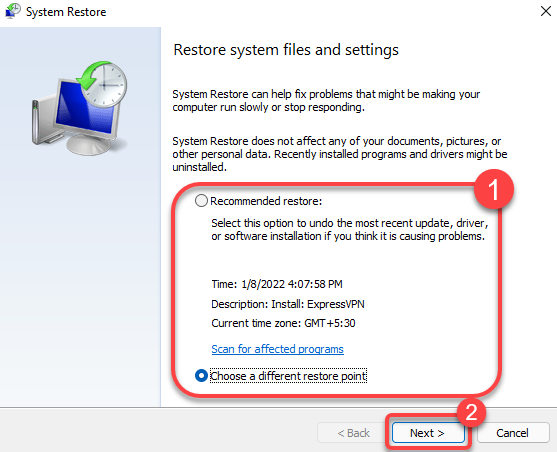
- Pilih Selesai Untuk memulakan proses pemulihan.
Windows akan dimulakan semula pada ketika ini dan mula memulihkan PC anda. Setelah proses selesai, periksa sama ada semuanya berfungsi dengan baik.
Pembaikan Permulaan Windows 11
Sekiranya anda tidak dapat membaiki Windows 11 dengan kaedah sebelumnya, cuba gunakan Windows 11 Startup Repair. Pembaikan permulaan secara khusus mencari masalah permulaan sahaja, jadi langkau kaedah ini jika masalah anda tidak berkaitan dengan permulaan.
- Buka menu Mula dari bar tugas dan pilih butang kuasa. Tekan-Hold the Shift kunci dan pilih Mula semula pilihan. Komputer akan memulakan semula dan memasuki persekitaran pemulihan Windows (RE).
- Menavigasi ke Menyelesaikan masalah > Pilihan lanjutan > Pembaikan permulaan.
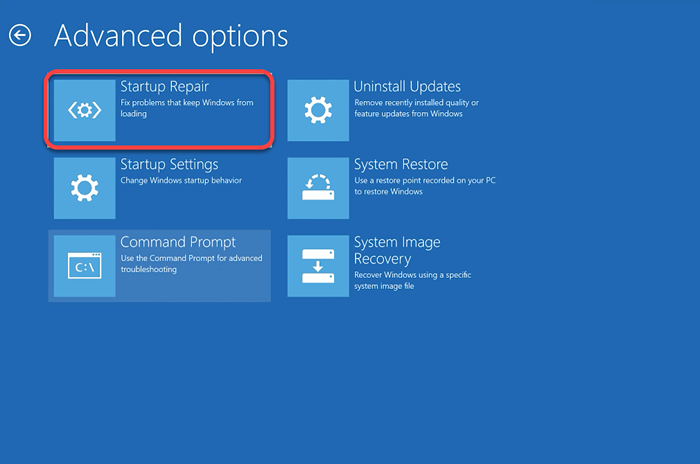
- Anda mungkin diminta memilih akaun dan masukkan kata laluan. Masukkan mereka dan Windows harus memulakan proses.
Sekiranya Windows menemui masalah, ia akan cuba menyelesaikan masalah secara automatik. Walau bagaimanapun, jika Windows tidak mengenal pasti masalah, atau tidak dapat menyelesaikan masalah yang telah dikenalpasti, anda akan melihat mesej yang dibaca Pembaikan permulaan tidak dapat membaiki PC anda. Dalam hal ini, anda perlu mencuba kaedah yang berbeza.
Betulkan pemuat boot dengan bootrec
Sekiranya masalah anda adalah bahawa anda tidak boleh boot ke Windows, anda boleh menggunakan utiliti bootrec. BootRec adalah alat pembaikan yang membetulkan rekod Boot Master dan Data Konfigurasi Boot (BCD).
- Buka menu Mula dan pilih butang Kuasa. Tekan-Hold the Shift kunci dan pilih Mula semula. Setelah reboot, anda akan memasukkan semula tingkap.
Sekiranya anda tidak dapat boot ke mod selamat sama ada, tahan butang kuasa pada PC anda semasa PC dihidupkan untuk reboot keras. Lakukan ini dua kali, dan kali ketiga, anda secara automatik akan memasukkan semula Windows.
- Menavigasi ke Menyelesaikan masalah > Pilihan lanjutan > Arahan prompt.
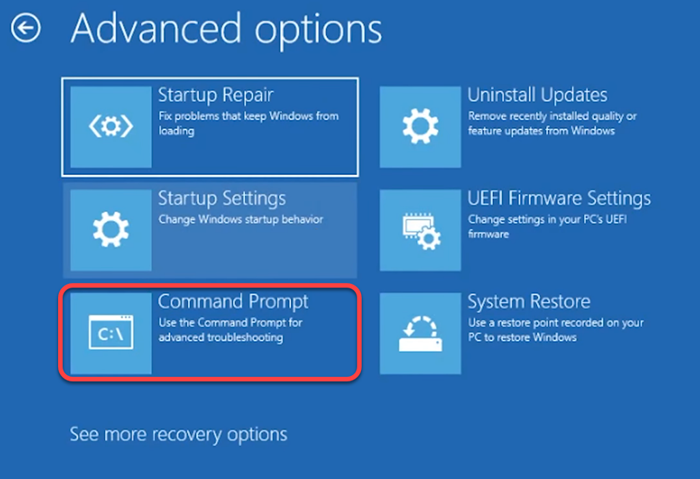
- Jalankan setiap arahan berikut satu demi satu (i.e., Taipkan arahan, tekan Enter, dan ulangi):
- bootrec /fixmbr
- bootrec /fixboot
- bcdedit /eksport c: \ bcdbackup
- attrib c: \ boot \ bcd -h -r -s
- Ren C: \ boot \ bcd bcd.tua
- bootrec /rebuildbcd
Pada ketika ini, anda akan melihat soalan yang bertanya Tambahkan Pemasangan ke Senarai Boot? Jenis Y dan tekan Masukkan. Juga, jika anda mendapat Akses tidak dibenarkan Ralat selepas perintah bootrec /fixboot, laksanakan arahan ini dan kemudian laksanakan bootrec /fixboot lagi:
bootsect /nt60 sys
Setelah selesai, keluar dari arahan arahan dan mulakan semula PC anda.
Tetapkan semula Windows 11
Tetapkan semula PC anda hanya setelah anda mencuba kaedah sebelumnya kerana anda perlu memasang semula semua program di PC anda selepas menetapkan semula. Anda akan mempunyai pilihan untuk mengekalkan fail peribadi. Sekiranya tidak ada pembetulan lain yang berfungsi atau jika anda mahukan Windows 11 anda yang baik, anda harus mempertimbangkan tetapan semula.
- Keluar semua tingkap terbuka, tekan Menang + i, dan menavigasi ke Sistem > Pemulihan.
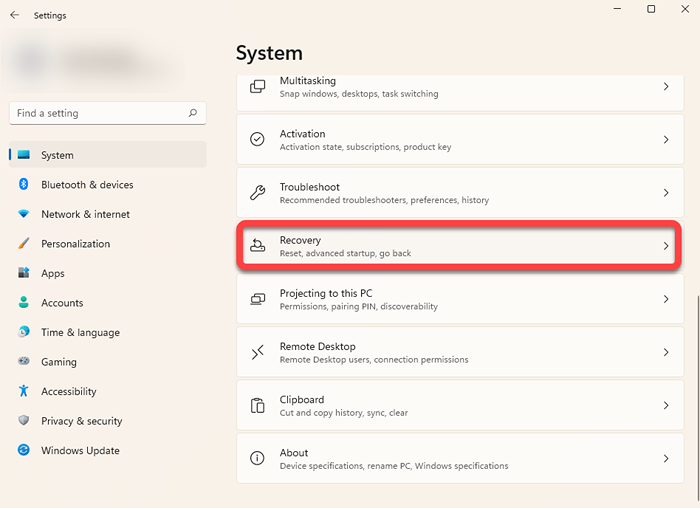
- Pilih Tetapkan semula PC butang.
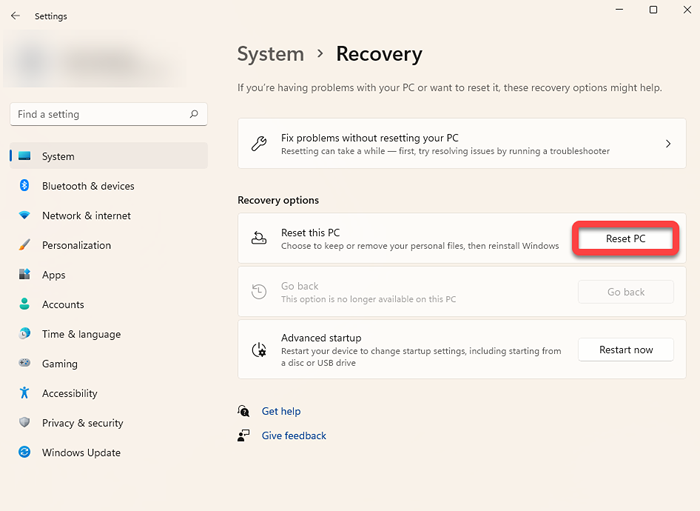
- Pilih Simpan fail saya pilihan jika anda ingin menyimpan data peribadi atau fail secara utuh. Sebagai alternatif, pilih Keluarkan segalanya Sekiranya anda ingin memadamkan semuanya pada cakera keras anda. Ambil perhatian bahawa dengan kedua -dua pilihan, anda akan kehilangan semua aplikasi dan tetapan yang dipasang, jadi anda perlu memasang semula mereka selepas tetapan semula.
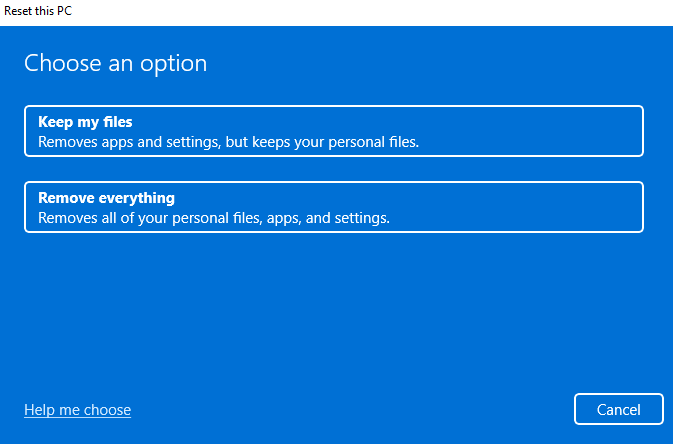
Ikuti arahan dan biarkan proses tetapan semula selesai. Dalam kebanyakan kes, menetapkan semula Windows 11 harus menyelesaikan semua masalah yang berkaitan dengan perisian anda. Sekiranya tidak, kemungkinan masalah perkakasan yang mungkin memerlukan bantuan juruteknik.
Pasang semula Windows 11
Pemasangan Windows 11 yang bersih akan mengurus masalah yang anda hadapi melainkan ia masalah perkakasan. Walau bagaimanapun, anda akan kehilangan semua program yang dipasang. Anda juga akan kehilangan fail anda yang disimpan pada pemacu yang anda pasang Windows, jika persediaan memerlukan anda memformatnya.
Tidak seperti menetapkan semula, pemasangan yang bersih memerlukan anda menggunakan USB bootable atau alat penciptaan media Windows. Anda boleh memuat turun Windows (sebagai fail ISO) atau alat penciptaan media (sebagai fail exe) dan buat pemacu usb bootable. Sebaik sahaja anda telah membuat USB bootable, pasangkan salinan Windows 11 baru di PC anda.
Masalah Windows 11 diperbaiki
Anda sepatutnya dapat menyelesaikan masalah yang paling tidak sukar untuk sistem operasi Windows 11 anda dengan kaedah yang dibincangkan di atas. Namun, jika anda tidak terlalu teruja dengan idea menyelesaikan masalah dan menyelesaikan masalah sendiri, anda harus mencuba alat pihak ketiga percuma untuk membaiki Windows 11.
- « Cara Membuat Foto Swasta di Facebook
- Cara Memperbaiki Terdapat masalah menghuraikan pakej di Android »

