Cara membaiki fail powerpoint korup dengan mudah
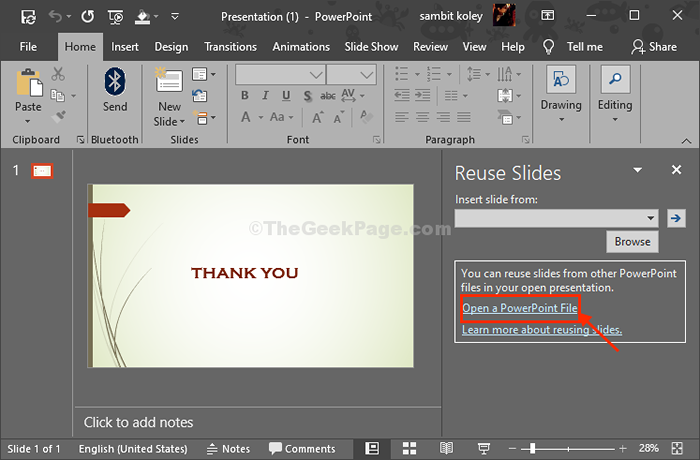
- 2047
- 237
- Clarence Powlowski
Dalam artikel ini, kami akan menyerlahkan cara mengakses fail persembahan PowerPoint yang rosak di komputer anda. Sekiranya anda berusaha untuk membuka fail ppt yang rosak di komputer anda tetapi anda tidak boleh, maka pergi melalui pembetulan mudah ini. Anda akan dapat membukanya mengikut mana -mana kaedah ini-
Isi kandungan
- Betulkan 1 PowerPoint Terbuka dalam Mod Selamat-
- FIX-2 Cuba lancarkan fail terus dari larian-
- Betulkan-3 Buka dan pembaikan fail dalam PowerPoint-
- FIX-4 Gunakan slaid penggunaan semula untuk membuat persembahan baru-
- Betulkan-5 Tukar Tetapan Pusat Dipercayai-
Betulkan 1 PowerPoint Terbuka dalam Mod Selamat-
Buka PowerPoint dalam Selamat mod dan kemudian cuba membuka persembahan.
1. Tekan Kekunci windows+r untuk melancarkan Jalankan tetingkap.
2. Di dalam Jalankan tetingkap, Salin tampal Perintah ini dan memukul Masukkan untuk membuka PowerPoint.
powerpnt /selamat
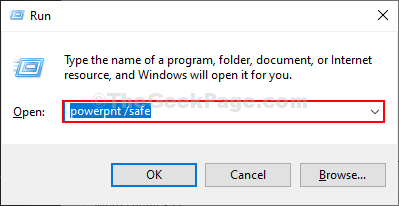
PowerPoint akan dilancarkan di Safe mode.
3. Di dalam PowerPoint tetingkap, klik pada "Fail"Di bar menu.
4. Sekarang, klik pada "Buka"Dari panel sebelah kiri, dan kemudian klik pada"Semak imbas".
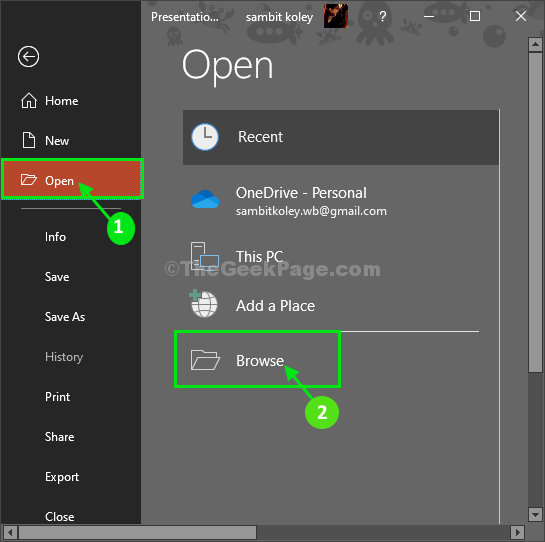
5. Sekarang, navigasi ke lokasi PowerPoint fail, pilih fail, dan kemudian klik pada "Buka"Untuk membuka fail.
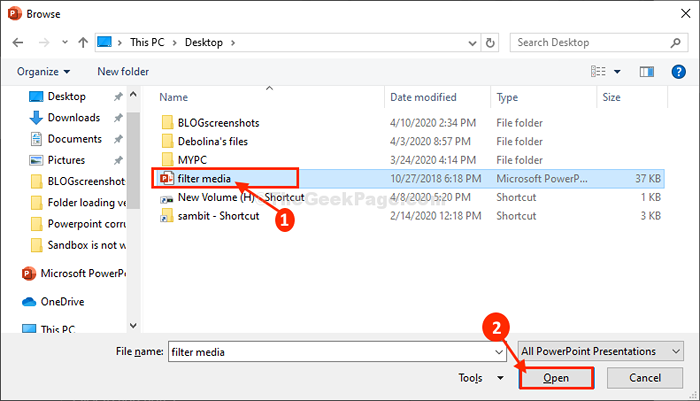
Periksa persembahan dibuka atau tidak. Sekiranya anda masih tidak dapat menetapkan seterusnya.
FIX-2 Cuba lancarkan fail terus dari larian-
Cuba buka persembahan PowerPoint secara langsung dari Jalankan tetingkap.
1. Tekan Kekunci windows+r untuk melancarkan Jalankan tetingkap.
2. Sekarang, buka lokasi fail di mana fail persembahan terletak.
3. Seret fail persembahan ke Jalankan tetingkap dan kemudian klik pada "okey"Untuk membuka fail di komputer anda.
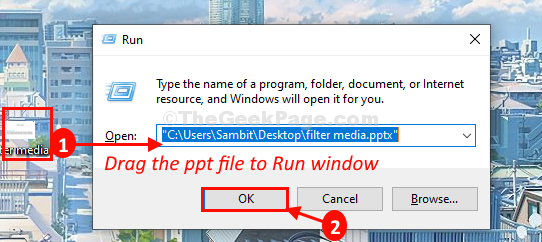
Fail persembahan akan dibuka di PowerPoint tetingkap.
Betulkan-3 Buka dan pembaikan fail dalam PowerPoint-
Dengan mudah membuka dan membaiki yang rosak PowerPoint Fail Ikuti langkah -langkah ini-
1. Buka PowerPoint di komputer anda.
2. Di dalam PowerPoint tetingkap, klik pada "Fail"Di bar menu.
3. Sekarang, klik pada "Buka"Dari panel sebelah kiri, dan kemudian klik pada"Semak imbas"Untuk mencari fail di komputer anda.
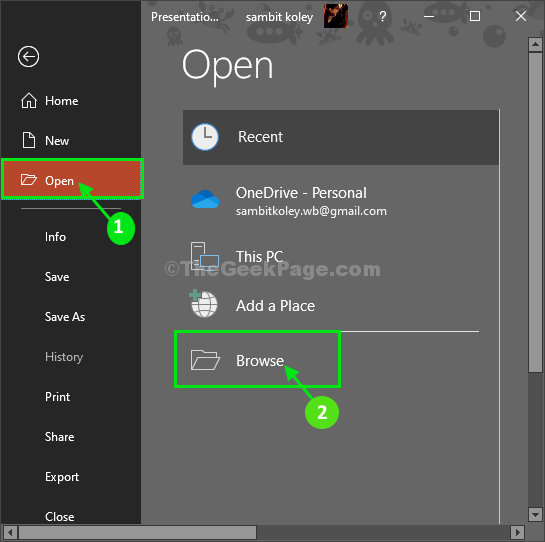
4. Sekarang, navigasi ke lokasi PowerPoint fail, pilih fail.
5. Sekarang, klik pada drop-down di sebelah 'Buka'dan klik pada "Buka dan pembaikan"Untuk membuka dan membaiki fail yang rosak di komputer anda.
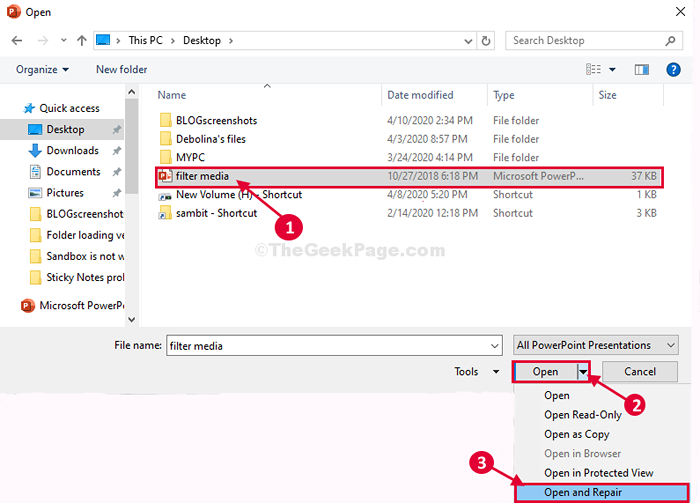
Anda akan dapat membuka fail persembahan tanpa masalah selanjutnya.
FIX-4 Gunakan slaid penggunaan semula untuk membuat persembahan baru-
Cuba buat persembahan baru dari slaid sedia ada persembahan yang rosak.
1. Klik pada Cari kotak dan kemudian taip "PowerPoint".
2. Sekarang, klik pada "PowerPoint"Untuk membukanya di komputer anda.
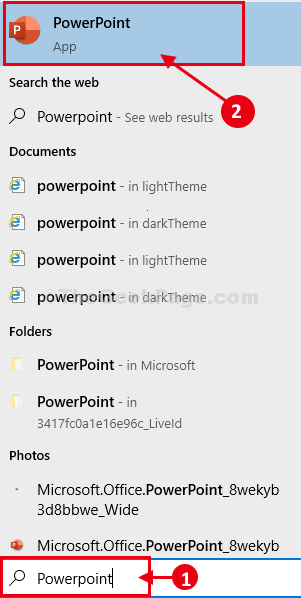
3. Klik pada "Persembahan kosong"Untuk membuat persembahan kosong baru.
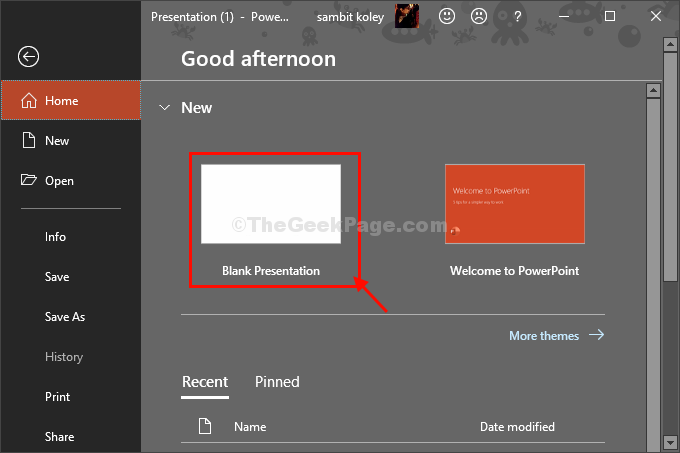
4. Klik pada kekunci anak panah bawah di sebelah "Slaid baru"Dan kemudian klik pada"Gunakan semula slaid".
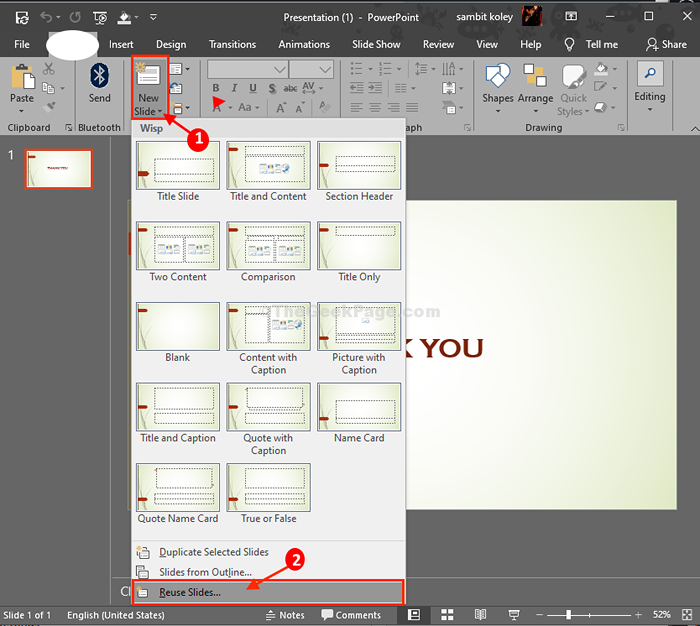
5. Dalam Gunakan semula slaid panel (ditinggikan di sebelah kanan) Klik pada "Buka fail PowerPoint".
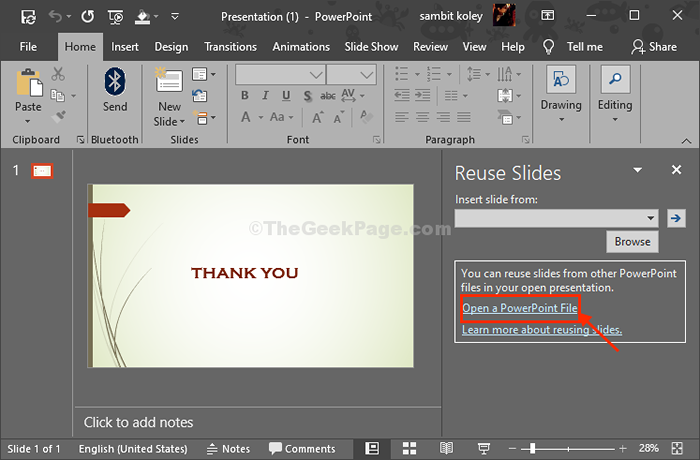
6. Menavigasi ke lokasi PowerPoint fail, pilih fail, dan kemudian klik pada "Buka"Untuk membuka fail di komputer anda.
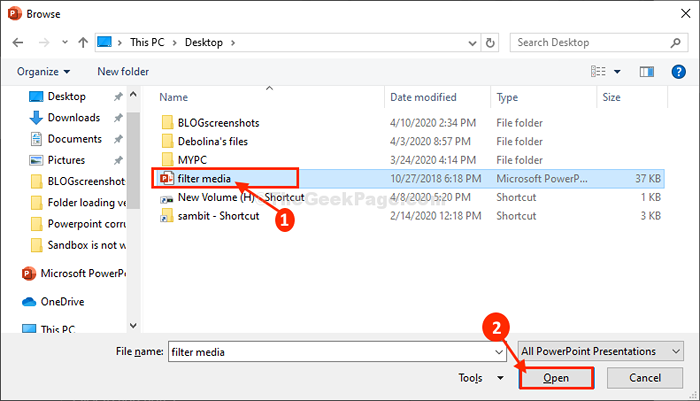
Semua slaid persembahan yang rosak akan disenaraikan di sebelah kanan.
8. Sekarang, klik pada semua slaid satu demi satu di sebelah kanan untuk memasukkannya ke persembahan kosong.
9. Selepas memasukkan semua slaid, klik pada "Fail"Pada bar menu.
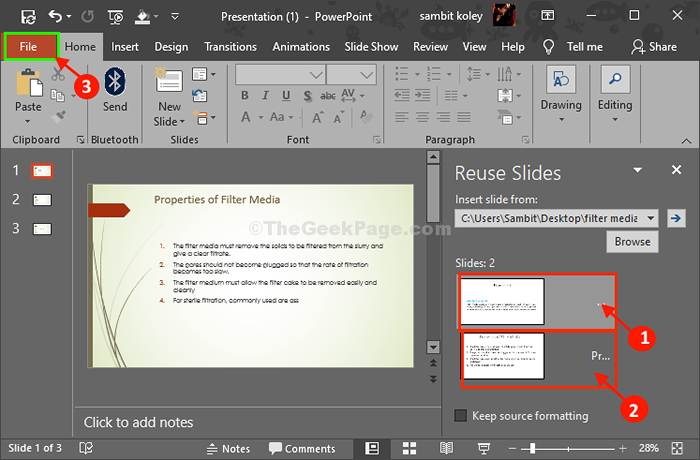
10. Sekarang, klik pada "Simpan sebagai"Untuk menyimpan fail di komputer anda.
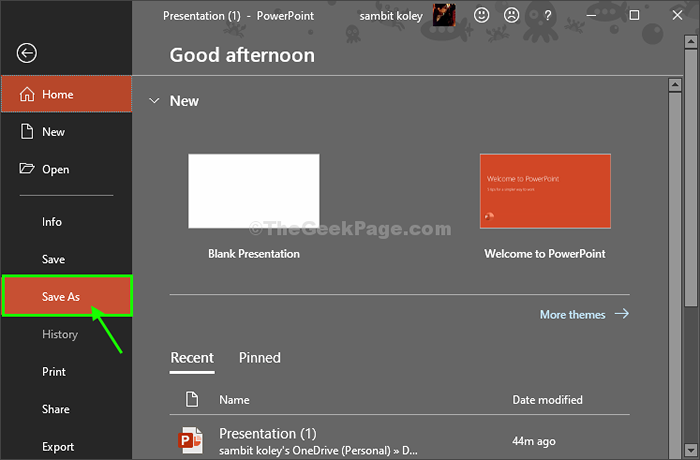
Sekarang simpan fail ke lokasi pilihan anda. Tutup PowerPoint tetingkap.
Sekarang, anda boleh mengakses persembahan baru dengan mudah yang baru anda buat.
Betulkan-5 Tukar Tetapan Pusat Dipercayai-
Menambah lokasi folder ke senarai pusat lokasi yang dipercayai mungkin berfungsi untuk anda.
1. Pergi ke lokasi di mana fail bermasalah. Sekarang, Klik kanan di ruang dan kemudian klik pada "Baru>"Dan kemudian klik pada"Folder".
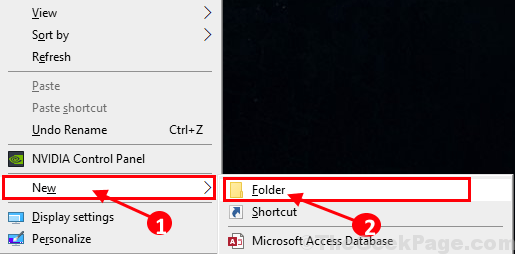
2. Sekarang, salinan persembahan yang bermasalah dan kemudian tampal dalam folder baru ini.
Tutup Penjelajah fail tetingkap.
3. Sekarang, buka PowerPoint tetingkap di komputer anda.
4. Di dalam PowerPoint tetingkap, klik pada "Fail"Pada bar menu dan kemudian tatal ke bawah dan klik pada"Pilihan".
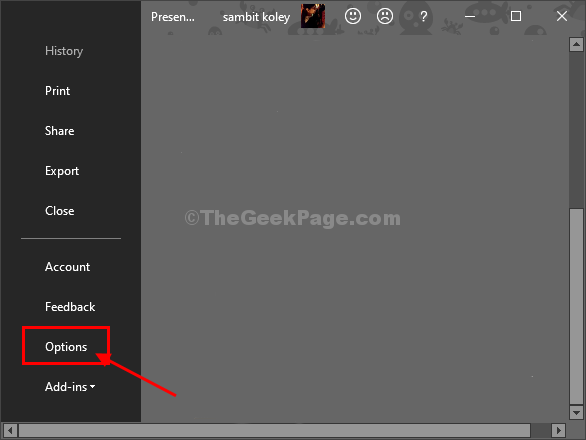
5. Di dalam Pilihan tetingkap, di sebelah kiri, klik pada "Pusat Amanah"Untuk mengubah suai Pusat Amanah tetapan.
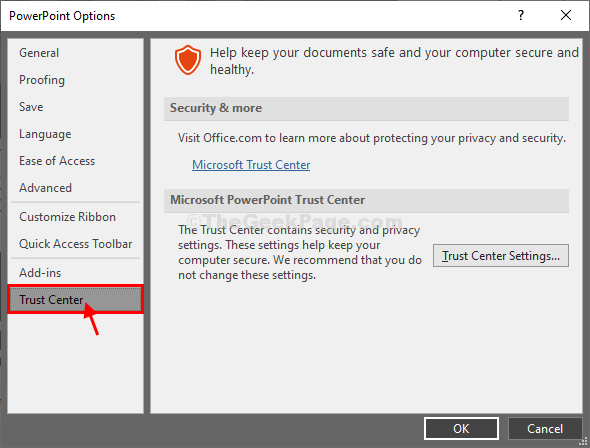
6. Sekarang, dalam pusat yang dipercayai tetingkap, klik pada "Lokasi yang dipercayai"Di sebelah kiri.
7. Sekarang, di sebelah kanan, klik pada "Tambah lokasi baru .. "Untuk memasukkan lokasi persembahan sebagai lokasi yang dipercayai.
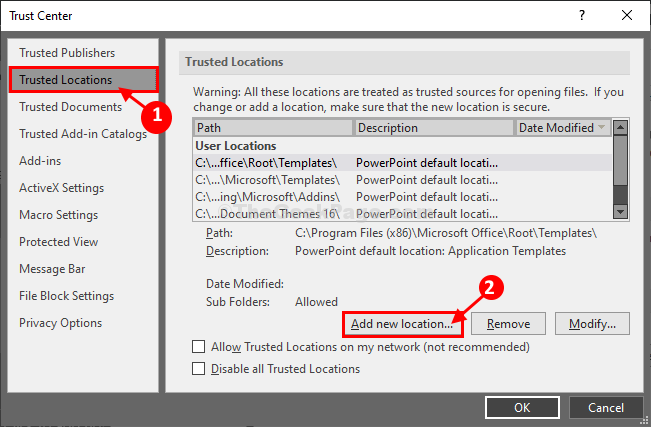
8. Dalam Microsoft Office Percaya Location tetingkap, klik pada "Semak imbas"Untuk menambah lokasi.
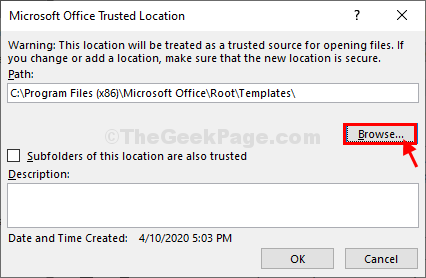
9. Sekarang, navigasi ke lokasi folder (di mana fail persembahan) dan klik padanya untuk memilih folder.
10. Akhirnya, klik pada "okey"Untuk menyimpan perubahan pada komputer anda.
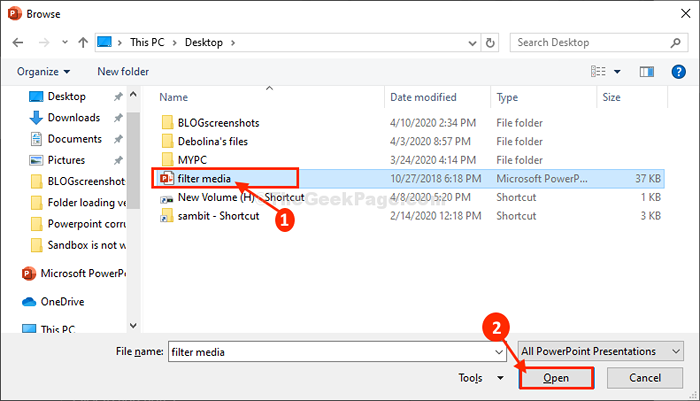
11. Kembali ke Lokasi dipercayai Microsoft Office tetingkap, anda akan melihat lokasi yang baru anda pilih.
Klik pada "okey".
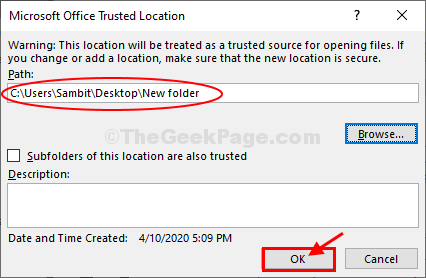
12. Di dalam Pusat Amanah, Anda juga akan melihat lokasi yang dipercayai yang anda pilih.
13. Akhirnya, klik pada "okey"Untuk menyimpan perubahan pada komputer anda.
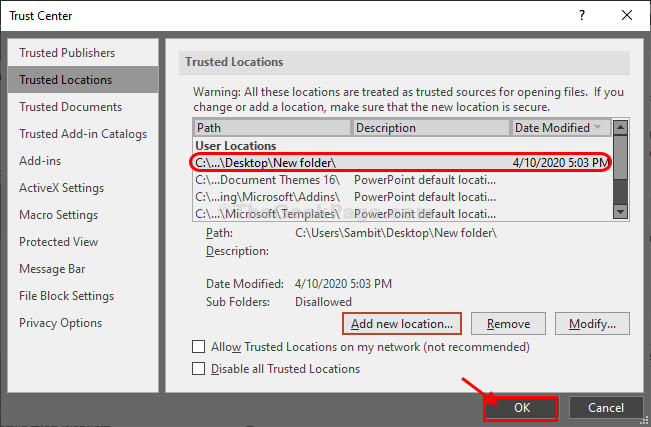
14. Dalam Pilihan PowerPoint tetingkap, klik pada "okey".
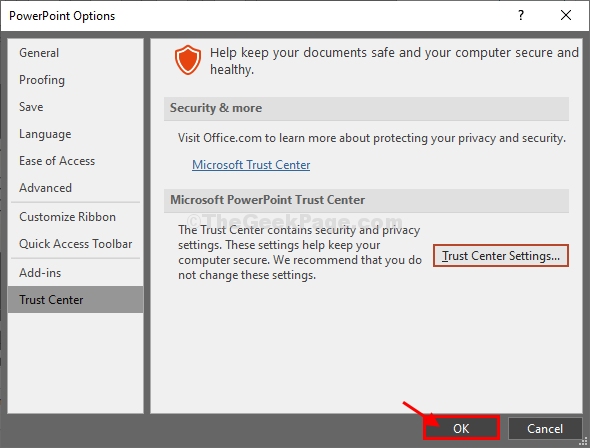
Tutup PowerPoint tetingkap.
Sekali lagi cuba membuka persembahan di komputer anda. Ia harus dibuka tanpa sebarang masalah selanjutnya.
- « Terdapat masalah menghantar arahan kepada ralat program dalam MS Excel Fix
- 7 alat dalam talian terbaik untuk memeriksa sama ada kata laluan anda telah dibocorkan »

