Cara membaiki fail PST Outlook yang rosak atau korup
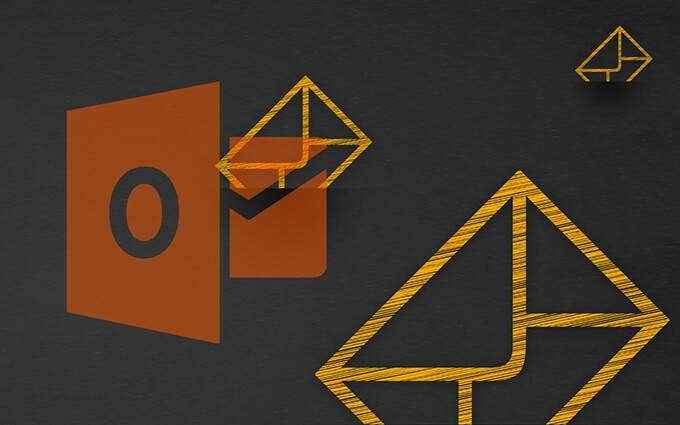
- 1189
- 67
- Wendell Shields
Isu dengan folder peribadi Microsoft Outlook Format Format-Secara umum yang dirujuk sebagai PST-mempunyai masalah besar selama bertahun-tahun. Microsoft tahu bahawa, itulah sebabnya Outlook datang dengan alat terbina dalam yang dipanggil pembaikan peti masuk untuk membantu anda memperbaiki fail PST yang rosak.
Dalam kebanyakan kes, hanya menjalankan fail PST yang rosak melalui alat pembaikan peti masuk sepatutnya cukup untuk menampalnya. Tetapi kadang -kadang, anda mesti mengambil tindakan tambahan untuk memulihkan barang yang hilang.
Isi kandungan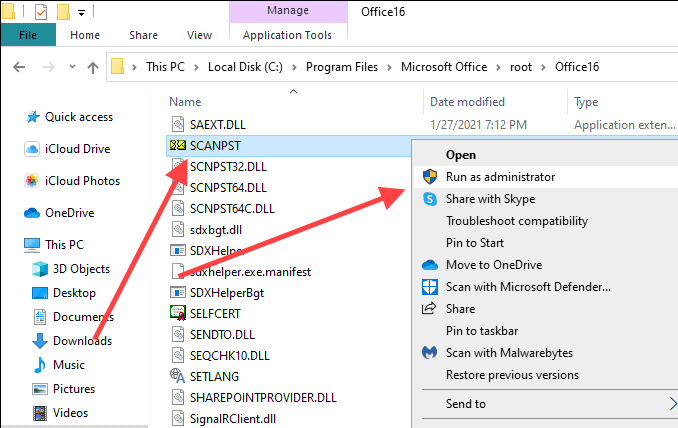
4. Menggunakan Semak imbas butang untuk memilih fail PST Outlook yang ingin anda baiki.
Sekiranya anda tidak mengetahui lokasi fail PST, tekan Tingkap+S Untuk membuka carian Windows. Kemudian, cari dengan nama dan sertakan .Pelanjutan fail PST. Anda akan melihat lokasi fail dalam hasil carian.
Sebagai alternatif, buka pandangan dan pergi ke Fail > Tetapan akaun > Fail data Untuk melihat lokasi fail PST. Pastikan untuk menutup permohonan selepas itu.
5. Pilih Mula. Alat pembaikan peti masuk akan menyemak fail PST untuk masalah. Yang mesti mengambil sedikit masa.
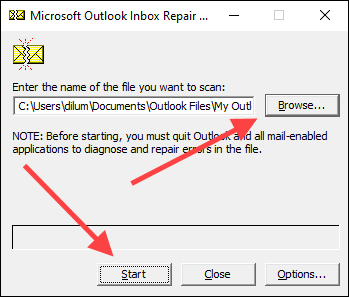
6. Periksa butang radio di sebelah Membuat sandaran fail imbasan sebelum membaiki dan pilih Pembaikan.
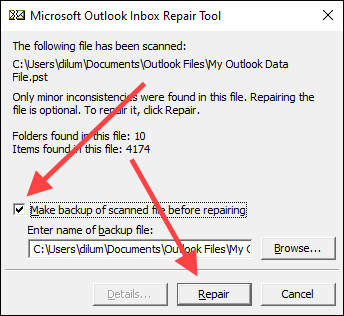
7. Pilih okey untuk menyelesaikan membaiki fail PST.
Buka Microsoft Outlook dan ia harus mula menggunakan fail PST secara automatik tanpa masalah. Anda akan menemui salinan fail PST yang rosak (dengan .Lanjutan bak) di lokasi yang sama dengan asal yang dibaiki.
Pulih fail yang hilang dan dijumpai
Kadang -kadang, alat pembaikan peti masuk Microsoft Outlook mungkin akan membaiki fail PST yang rosak. Katakan alat itu gagal meletakkan barang -barang yang dibaiki di folder atau lokasi asalnya. Dalam hal ini, ia akan memasuki folder yang hilang dan dijumpai atau satu set folder di bawah folder peribadi yang dipulihkanlabel.
Anda boleh memulihkan barang -barang ini dengan membuat fail data PST baru di Outlook dan memindahkan kandungan dari Lost dan Found atau pulih folder peribadi ke dalamnya.
1. Buka Rumah Tab dalam Outlook. Kemudian, buka menu di sebelah emel baru, menunjuk ke Lebih banyak item,dan pilih Fail data Outlook.
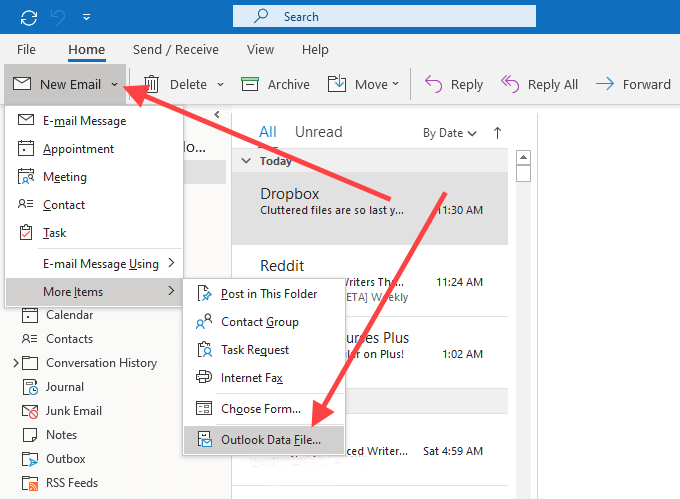
2. Pilih Fail data Outlook pilihan dan pilih okey.
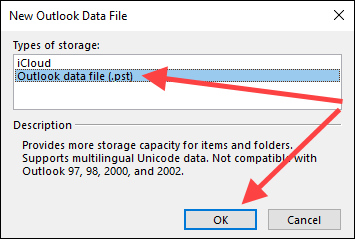
3. Tentukan lokasi di komputer anda, masukkan nama untuk fail PST baru, dan pilih okey.
4. Pilih Lebih ikon (tiga titik) ke sudut kiri bawah tetingkap Outlook dan pilih Folder Untuk menukar sidebar Outlook ke senarai senarai folder.

5. Seret kandungan di dalam Hilang dan jumpa atau Folder peribadi yang pulih ke dalam fail data baru.
Sebaik sahaja anda melakukannya, anda boleh memilih untuk mengeluarkan folder yang hilang dan dijumpai atau fail data folder peribadi yang dipulihkan dari Outlook.
Pulihkan item tambahan dari PST
Katakan anda melihat apa -apa item yang hilang dalam fail data yang dibaiki. Sekiranya anda juga tidak dapat menemui mereka di dalam folder yang hilang dan dijumpai atau di bawah folder peribadi yang pulih, anda boleh cuba mengambilnya menggunakan salinan sandaran yang asal. Pada asasnya, anda cuba mengimport kandungan dalam fail tanpa menduplikasi apa -apa item yang telah dipulihkan oleh alat pemulihan peti masuk.
1. Salin sandaran fail PST yang rosak ke desktop anda.
2. Tukar .Bak pelanjutan pada akhir nama fail ke .pst.
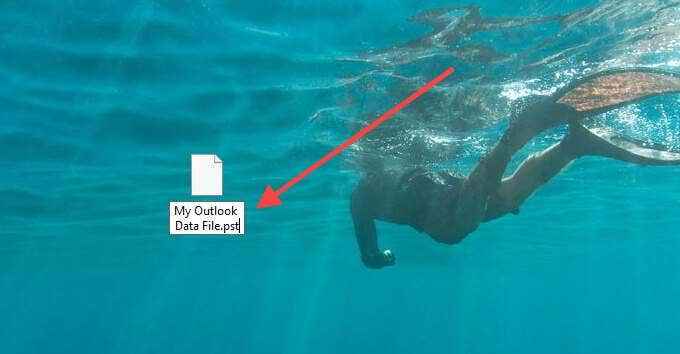
Catatan: Sekiranya anda tidak dapat melihat sambungan fail, buka Fail menu dalam tetingkap Fail Explorer dan pilih Tukar Folder dan Pilihan Carian. Kemudian, beralih ke Lihat tab dan nyahtekan kotak di sebelah Sembunyikan sambungan untuk jenis fail yang diketahui.
3. Buka Fail menu di Outlook dan pilih Terbuka & eksport > Eksport import.

4. Pilih Import dari program atau fail lain dan pilih Seterusnya.
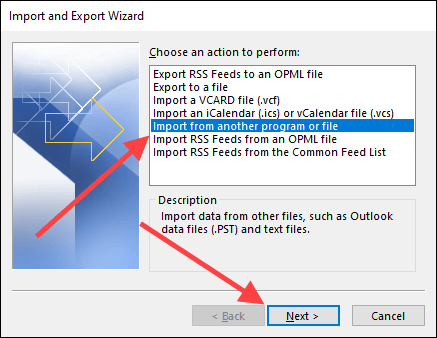
5. Pilih Fail data Outlook (.pst) dan pilih Seterusnya.
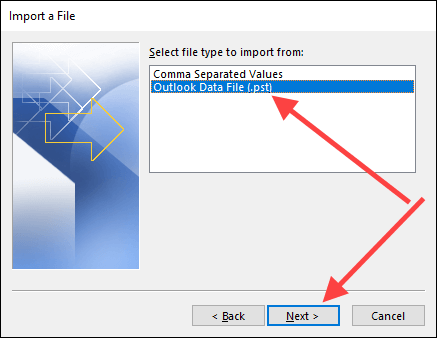
6. Pilih Semak imbas dan pilih salinan sandaran fail PST yang rosak (yang baru anda namanya).
7. Pilih Jangan mengimport pendua dan pilih Seterusnya.
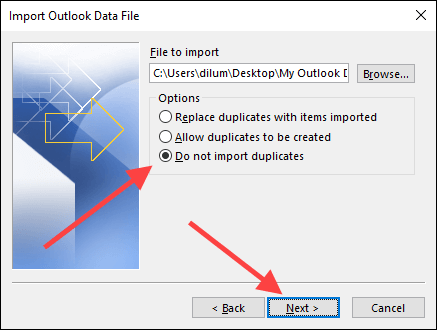
8. Periksa kotak di sebelah Termasuk subfolder. Kemudian, pilih Mengimport folder ke dalam folder yang sama dan pilih fail akaun atau data yang anda mahu mengimport item ke dalam.
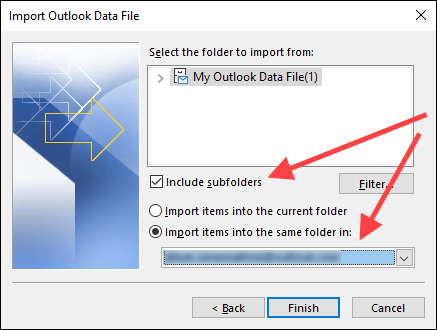
9. Pilih Selesai.
Setelah Outlook selesai mengimport sebarang item, anda mesti mengesahkan secara manual jika item yang hilang sebelumnya kini hadir. Jika tidak, cuba jalankan alat pembaikan peti masuk pada masa yang lain.
Alat pembaikan dan pemulihan PST pihak ketiga
Carian sepintas dalam talian akan mendedahkan banyak alat pihak ketiga yang dibayar yang menuntut untuk membaiki fail PST Outlook yang rosak atau rosak. Dalam hampir semua kes, alat pembaikan peti masuk harus lebih baik untuk pekerjaan.
Hanya gunakan program pemulihan pihak ketiga jika pembaikan peti masuk gagal mendapatkan data anda, dan lakukan usaha wajar anda dengan menyemak ulasan dalam talian dengan teliti sebelum membelanjakan wang untuk mereka.
Sebelum kita membungkus, inilah berita menarik yang menarik: alat pembaikan peti masuk juga membolehkan anda memulihkan item yang dipadam dari Outlook.

