Cara menamakan semula pembesar suara di Windows 11 PC
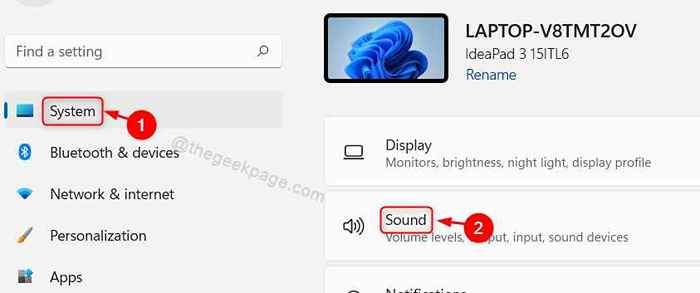
- 1864
- 536
- Chris Little I
Apabila banyak peranti output audio disambungkan ke sistem anda, ia mungkin mengelirukan semasa memilih peranti bunyi pada sistem anda jika semua mempunyai nama yang serupa. Umumnya, apabila anda menyambungkan peranti audio ke sistem, ia memaparkan nama peranti yang ditetapkan oleh pengilang. Ia akan menjadi kemudahan jika nama peranti bunyi dapat diubah. Dalam artikel ini, kami akan membimbing anda tentang cara menukar nama peranti bunyi pada sistem Windows 11.
Cara menukar nama peranti bunyi di Windows 11
Langkah 1: Buka aplikasi Tetapan
Tekan Menang + i Kekunci bersama di papan kekunci anda.
Langkah 2: Dalam aplikasi Tetapan
Klik pada Sistem di panel kiri.
Kemudian, klik Bunyi di sebelah kanan tingkap seperti yang ditunjukkan di bawah.
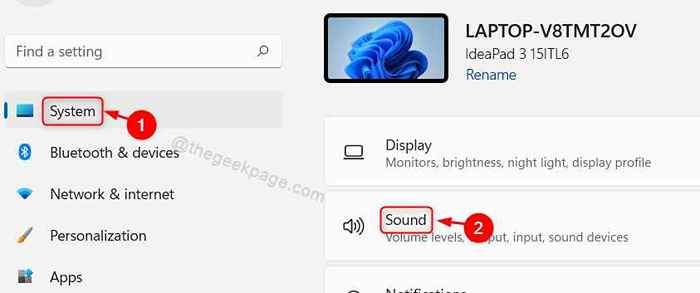
Langkah 3: Di halaman bunyi
Anda dapat melihat terdapat peranti bunyi yang disambungkan ke sistem anda.
Klik pada penceramah yang namanya anda ingin ubah seperti yang ditunjukkan dalam gambar di bawah.
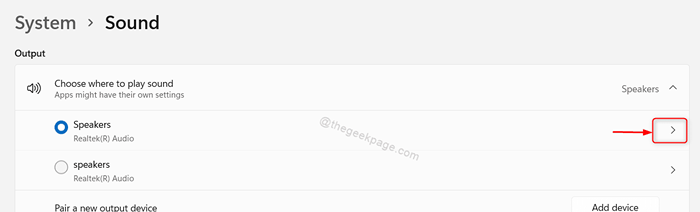
Langkah 4: Di halaman sifat peranti bunyi
Klik pada Namakan semula butang di bawah peranti bunyi seperti yang ditunjukkan dalam gambar.
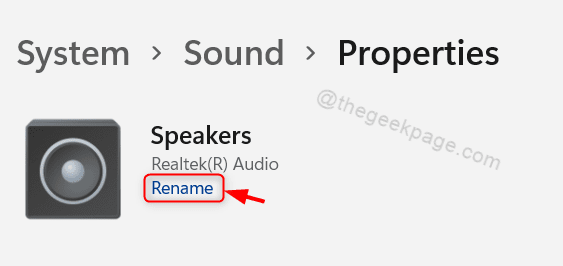
Langkah 5: Tetingkap nama semula kecil dibuka
Klik pada nama peranti bunyi dan ubahnya ke nama baru.
Kemudian, klik pada Namakan semula butang seperti yang ditunjukkan dalam gambar di bawah.
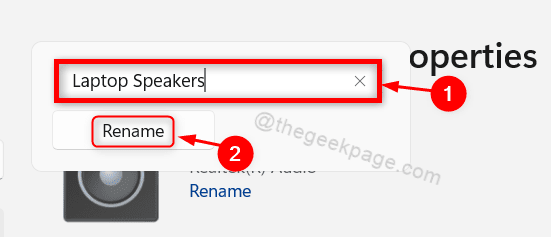
Langkah 6: Sekarang anda dapat melihat bahawa nama peranti bunyi telah diubah dari Pembesar suara ke Pembesar suara komputer riba.
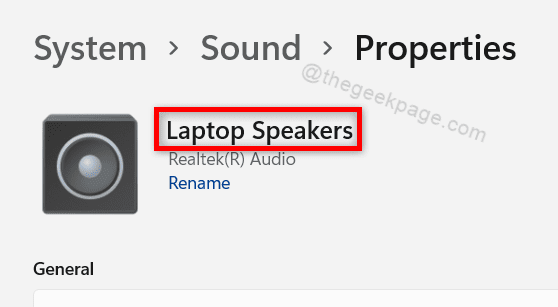
Tutup tetingkap Tetapan.
Itu semua lelaki!
Semoga artikel ini bermaklumat dan bermanfaat. Sila tinggalkan komen di bawah untuk sebarang pertanyaan.
Terima kasih kerana membaca!
- « Cara menukar tema dalam pasukan Microsoft di Windows 11/10
- Cara membuat pintasan untuk melancarkan panel kawalan dalam mod admin di Windows 11 »

