Cara mengeluarkan butang kuasa untuk mengelakkan penutupan pengguna pada Windows 11 atau 10
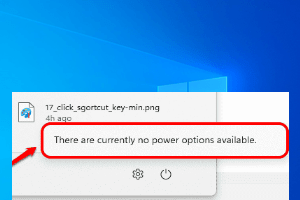
- 595
- 124
- Wendell Shields
Setiap kali komputer anda perlu tidur, atau ditutup, atau dimasukkan ke dalam hibernasi, atau dimulakan semula, anda memerlukan pilihan butang kuasa anda. Tanpa mereka, anda akan menghadapi masalah. Bagaimana jika kami memberitahu anda bahawa anda boleh memberi rakan sekerja atau rakan anda serangan jantung dengan melumpuhkan pilihan butang kuasa beliau? Apabila dia mengklik butang kuasa, bagaimana jika mesej yang mengatakan Pada masa ini tidak ada pilihan kuasa yang tersedia mendapat ditunjukkan? Baiklah, sememangnya rakan anda akan panik. Dan sememangnya, anda akan meletupkan ketawa melihatnya.
Dalam artikel ini, kami terperinci dalam langkah mudah, melalui hack pendaftaran kecil, bagaimana anda dapat dengan mudah melumpuhkan atau membolehkan pilihan butang kuasa dalam komputer Windows. Semoga anda menikmati membaca artikel!
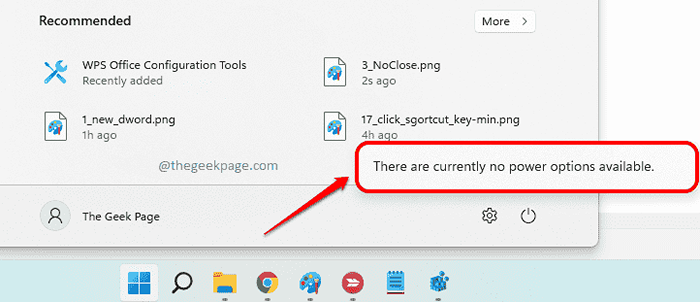
Sila ambil perhatian bahawa kaedah yang diterangkan dalam artikel ini melibatkan perubahan pada tetapan pendaftaran anda. Tetapan pendaftaran yang salah boleh menyebabkan masalah serius dengan mesin anda dan selalu disyorkan agar anda mengambil sandaran tetapan pendaftaran anda sebelum anda meneruskan. Sekiranya ada sesuatu yang tidak kena, anda boleh menggunakan sandaran ini untuk mendapatkan tetapan pendaftaran sebelumnya yang dipulihkan.
Keluarkan butang kuasa dari menu mula
Langkah 1: Tekan kekunci Menang + r Bersama untuk membuka Jalankan tetingkap. Taipkan regedit dan memukul Masukkan kunci untuk melancarkan Editor Pendaftaran.
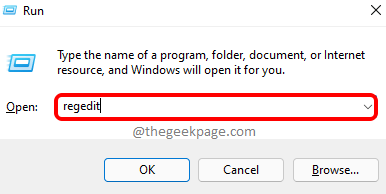
Langkah 2: Salin dan tampal yang berikut Lokasi di Editor Pendaftaran navigasi bar dan kemudian memukul Masukkan kunci.
Komputer \ hkey_local_machine \ software \ microsoft \ windows \ currentversion \ policies \ explorer
Selepas itu, Klik kanan pada Explorer folder, klik pada Baru pilihan dan kemudian di Nilai dword (32-bit) pilihan.
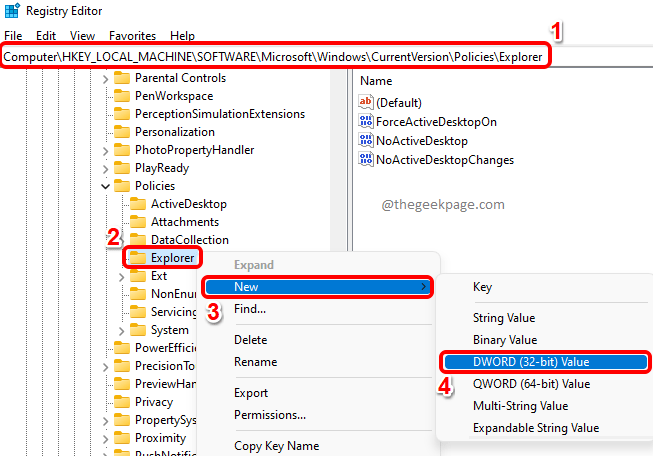
Langkah 3: Klik pada Nilai DWORD yang baru dibuat dan tekan F2 kunci kepada Namakan semula ia. Beri nama baru sebagai Noclose.
Klik dua kali pada Noclose Dword dan tetapkan Data nilai medan sebagai 1. Memukul okey butang sekali selesai.
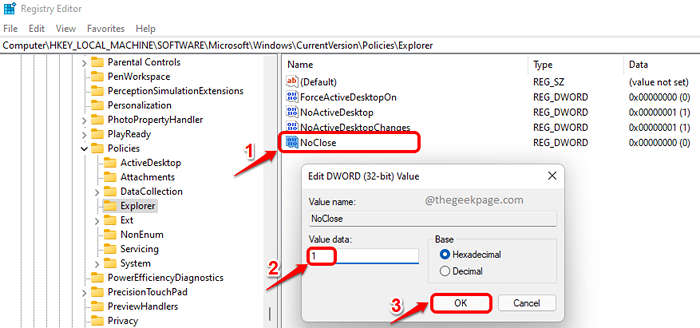
Langkah 4: Itu sahaja. Klik kanan pada Windows bermula ikon menu dan kemudian klik pada Kuasa ikon. Anda sekarang akan melihat mesej pop timbul Pada masa ini tidak ada pilihan kuasa yang tersedia. Nikmati!
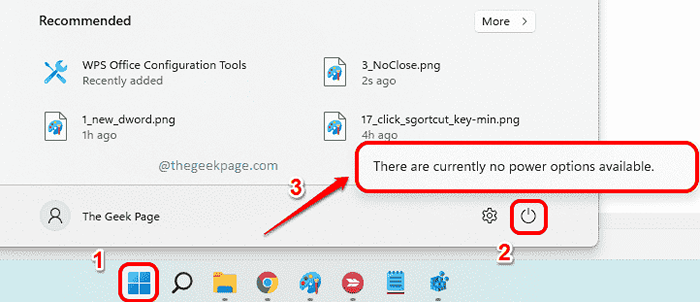
Sila ambil perhatian bahawa pilihan kuasa akan dilumpuhkan di mana -mana termasuk pada skrin Ctrl + Alt + Del.
Sekiranya anda mahu kembali perubahan dan ingin mempunyai pilihan kuasa kembali beraksi Padam The Dword nilai Noclose yang anda buat di Langkah 2. Atau masuk Langkah 3, bukannya memberi Data nilai sebagai 1, berikannya sebagai 0 (sifar) Untuk membolehkan pilihan kuasa kembali.
Tolong beritahu kami di bahagian komen bagaimana gurauan anda ternyata. Semoga anda menikmati artikel itu.
- « Betulkan amaran segitiga kuning pada pemacu c di Windows 11 atau 10
- Betulkan pelbagai sambungan ke pelayan atau sumber kongsi dengan isu pengguna yang sama »

