Cara mengeluarkan kata laluan dari fail PDF menggunakan Google Chrome
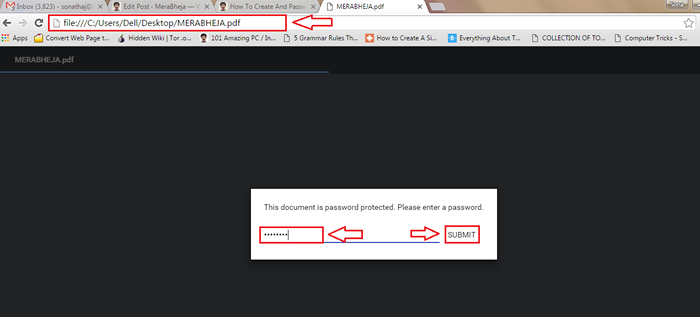
- 1376
- 55
- Jerome Quitzon
Cara mengeluarkan kata laluan dari fail PDF menggunakan Google Chrome:- Pertimbangkan situasi anda yang mempunyai fail pdf yang dilindungi kata laluan dan anda ingin berkongsi dengan rakan anda tanpa kata laluan. Ia mungkin kelihatan seperti tugas yang sukar untuk mengeluarkan kata laluan dari fail pdf dan berkongsi dengan rakan. Tetapi kami mempunyai penyelesaian yang mudah dan cepat untuk anda. Kamu punya Google Chrome dilengkapi dengan fungsi ini untuk membantu anda dalam masa -masa sukar seperti ini. Anda tidak memerlukan alat pihak ketiga yang lain, tetapi anda Google Chrome penyemak imbas untuk mengeluarkan kata laluan dari fail pdf. Baca terus, untuk mempelajari helah mudah ini yang boleh menjadi sangat berguna pada masa -masa. Anda boleh menyemak artikel kami tentang cara membuat fail PDF yang dilindungi kata laluan menggunakan Microsoft Word juga.
LANGKAH 1
- Cari fail PDF yang disulitkan yang anda ingin entral dan keluarkan kata laluan yang sudah ditetapkan.

Langkah 2
- Sekarang anda perlu menyeret dan menjatuhkan fail pdf ini ke tab yang dibuka Google Chrome. Sekiranya anda tidak tahu bagaimana untuk melakukan ini, ambil tangkapan skrin berikut sebagai rujukan.
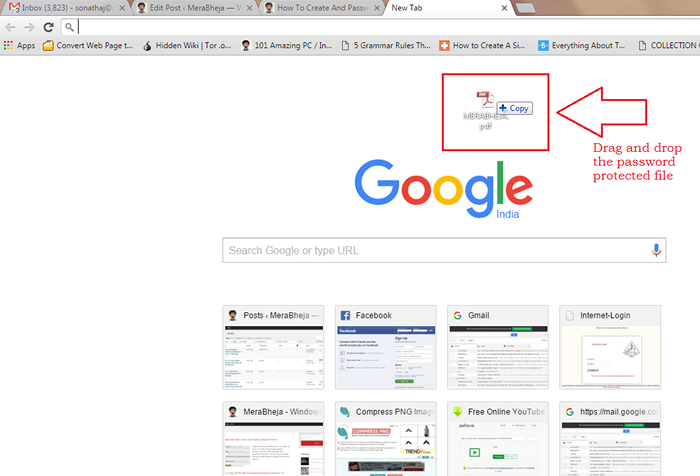
Langkah 3
- Kejatuhan fail yang berjaya seperti yang disebutkan dalam langkah sebelumnya akan mengakibatkan Chrome membuka fail secara tempatan untuk anda. Sekarang kerana fail pdf dilindungi kata laluan, anda perlu menaip kata laluan dan memukul Hantar butang apabila anda selesai.
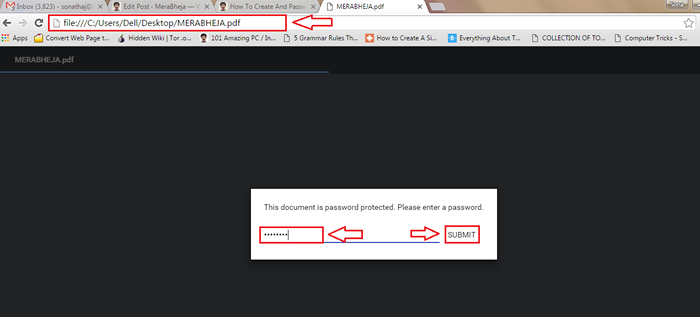
Langkah 4
- Apabila fail dibuka di anda Google Chrome, Cari dan klik pada Cetak ikon yang terletak di sudut atas anda Chrome tetingkap seperti yang ditunjukkan dalam tangkapan skrin.
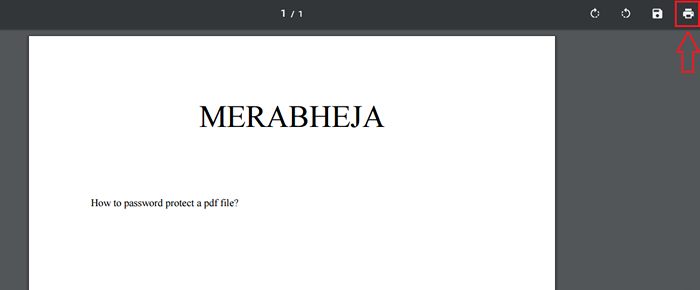
Langkah 5
- Panel sampingan meluncur keluar untuk menubuhkan Cetak keutamaan. Cari pilihan yang dinamakan Destinasi dan klik pada Ubah butang.
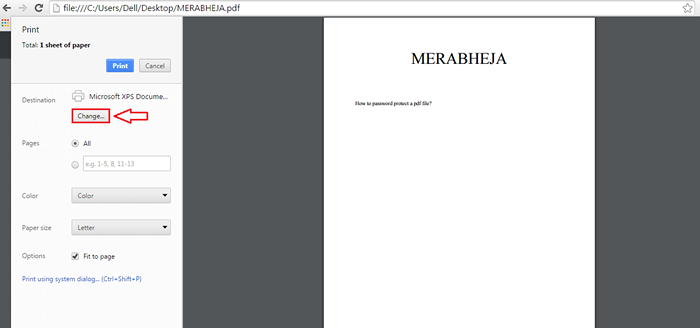
Langkah 6
- Sekarang di bawah Destinasi tempatan bahagian, klik pada Simpan sebagai PDF pilihan seperti yang ditunjukkan dalam tangkapan skrin yang diberikan di bawah.
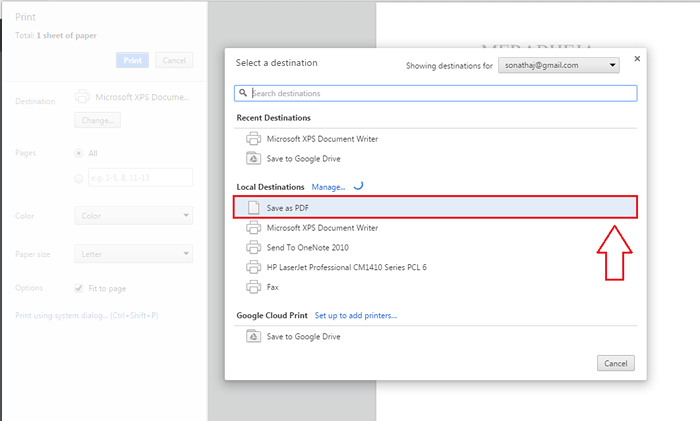
Langkah 7
- Sekarang anda hanya perlu mengklik pada Simpan butang.
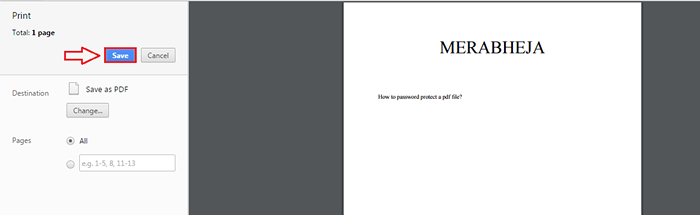
Langkah 8
- Apabila diminta memberi nama untuk fail pdf yang disahsulit dan kata laluan anda, berikan nama pilihan anda. Sebaik sahaja anda sudah siap, tekan Simpan butang yang ada di bahagian bawah.
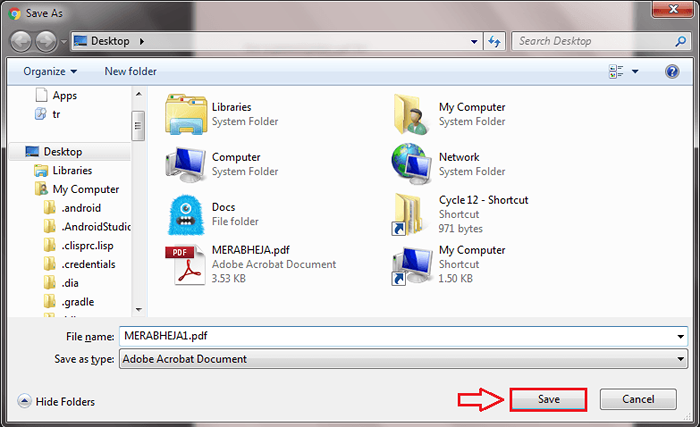
Langkah 9
- Pergi ke lokasi di mana fail disimpan. Klik dua kali untuk membuka fail dengan pembaca pdf lalai anda.

Langkah 10
- Di sana anda! Anda tidak perlu memasukkan kata laluan untuk melihat kandungan fail anda. Anda hanya boleh membukanya seperti bagaimana anda biasanya akan membuka fail lain.
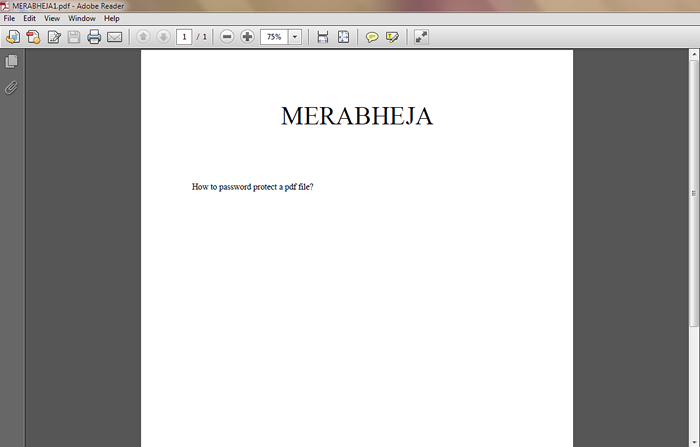
Jadi betapa mudahnya anda boleh mengeluarkan kata laluan dari fail pdf tanpa bantuan perisian pihak ketiga. Cuba helah ini hari ini sendiri. Harap anda dapati artikel itu berguna.
- « Betulkan CPU anda telah mencairkan masalah pada Windows 10
- Gunakan mod keserasian untuk menjalankan perisian lama di Windows 10 »

