Cara Mengeluarkan Edge Microsoft dari Windows 10
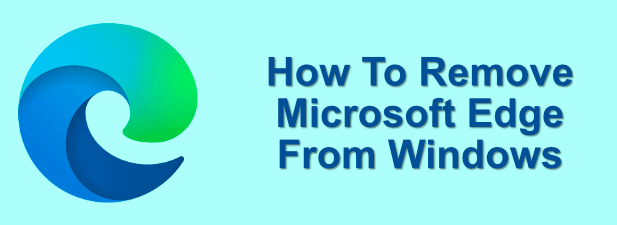
- 1611
- 282
- Clay Weber
Ia mengambil sedikit masa untuk Microsoft untuk menjadi kompetitif lagi di pasaran penyemak imbas, tetapi syarikat itu akhirnya melancarkan pelayar yang bernilai menggunakan di Microsoft Edge yang berpangkalan di Google Chrome yang baru. Penyemak imbas baru Microsoft telah dipuji kerana kelajuan dan kemudahan penggunaannya pada pelbagai platform, termasuk pada telefon pintar.
Microsoft Edge bukan untuk semua orang. Sekiranya anda gembira menggunakan Chrome atau Firefox, anda mungkin belum tergesa -gesa untuk beralih ke pelayar Microsoft yang lain. Anda boleh memintas Edge dengan mudah jika anda tidak menggunakannya, tetapi jika anda ingin mengetahui cara mengeluarkan Microsoft Edge dari Windows 10 sepenuhnya, anda perlu mengikuti langkah -langkah ini.
Isi kandungan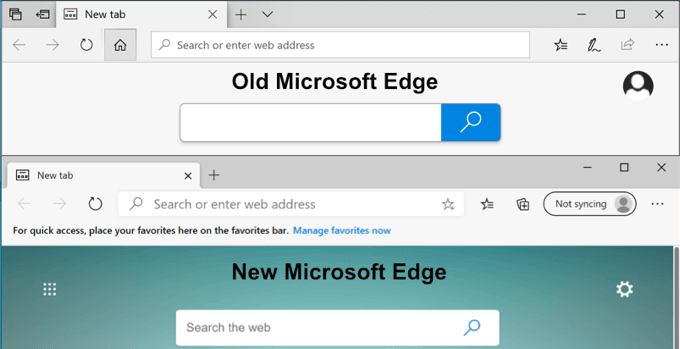
Malangnya, anda tidak akan dapat membuang versi Microsoft Edge ini secara langsung, sama ada. Satu-satunya cara anda boleh mengeluarkan Microsoft Edge dari PC anda adalah jika anda telah memuat turun kelebihan berasaskan krom baru dan memasangnya secara manual dari laman web Microsoft. Ini tidak akan menghilangkan kelebihan sepenuhnya.
Satu cara atau yang lain, Microsoft Edge adalah komponen teras Windows 10. Sekiranya anda telah dinaik taraf awal dan memasang kelebihan berasaskan krom, mengeluarkannya akan menyebabkan penyemak imbas asal kembali (sekurang-kurangnya sehingga ini digantikan dengan versi yang lebih baru secara automatik).
Terdapat pilihan untuk menghentikan, menyembunyikan, dan sebaliknya melumpuhkan kelebihan jika anda tidak mahu menggunakannya, tetapi ini tidak semestinya perkara terbaik untuk dilakukan. Beberapa ciri Windows Teras akan bergantung pada kelebihan, tetapi anda boleh (untuk sebahagian besar) memintasnya sepenuhnya dengan menetapkan pelayar lain sebagai pelayar web lalai anda dan mengabaikan EDGE sepenuhnya.
Ini akan memastikan bahawa, dalam hampir setiap situasi, pelayar pihak ketiga anda digunakan untuk web. Sekiranya anda berkeras untuk melumpuhkan kelebihan, maka anda perlu ingat amaran ini, kerana ia dapat mengakibatkan komplikasi di kemudian hari.
Menggunakan menu Windows 10 Uninstall (untuk pemasangan tepi manual)
Sekiranya anda telah memasang Microsoft Edge yang baru, berasaskan Chrome dari laman web Microsoft, maka anda boleh mengeluarkan ini seperti aplikasi Windows lain dari Tetapan Windows menu.
- Klik kanan ikon menu Mula dan klik Tetapan untuk bermula. Dari sini, klik Aplikasi> Aplikasi & Ciri dan cari Microsoft Edge dalam senarai (atau dengan menggunakan bar carian).
- Sebaik sahaja anda menjumpai tepi, klik entri dan tekan Nyahpasang Untuk memulakan penyingkiran. Tekan Nyahpasang di menu pop timbul sekali lagi untuk mengesahkan. Pastikan pelayar terbuka terbuka ditutup, jika tidak, penyingkiran tidak dapat diteruskan.
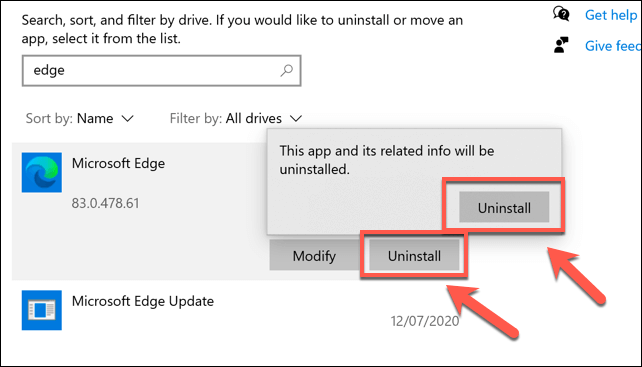
- Edge akan meminta anda pengesahan untuk menyahpasang. Klik Nyahpasang sekali lagi bersetuju untuk melakukan ini, pastikan bahawa Juga jelaskan data pelayaran anda Kotak semak dikeluarkan jika anda ingin menghapuskan sejarah pelayaran anda dalam proses.
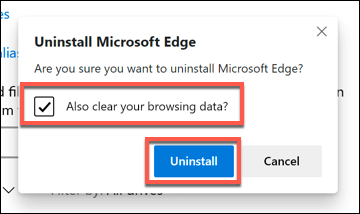
Ini hanya akan berfungsi jika anda telah memasang pelepasan kelebihan baru secara manual. Sebaik sahaja Windows 10 telah dikemas kini (versi 2004 dan lebih baru), versi Edge ini akan menggantikan versi lama sepenuhnya melalui kemas kini Windows, dan anda tidak akan dapat membuangnya.
Menukar Pelayar Web Lalai Anda di Windows 10
Jika anda lebih suka menggunakan penyemak imbas web lain, anda boleh mengabaikan kewujudan Microsoft Edge dengan memilih penyemak imbas lain sebagai penyemak imbas web lalai anda di Windows 10.
- Untuk melakukan ini, klik kanan menu Mula Windows dan klik Tetapan. Dari sini, tekan Aplikasi> Aplikasi Lalai. Klik yang ada Pelayar web Kemasukan untuk mula menukar penyemak imbas lalai anda.
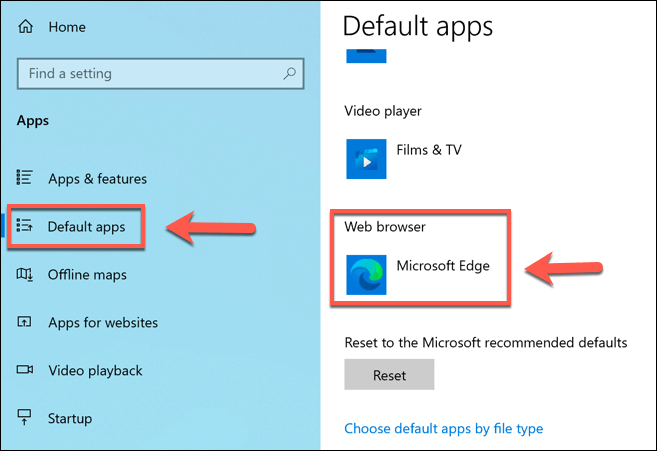
- Di dalam Pilih aplikasi tetingkap pop timbul, pilih penyemak imbas web yang dipasang dari senarai. Sekiranya anda tidak memasangnya, klik Cari aplikasi di kedai Microsoft Untuk mencari alternatif.
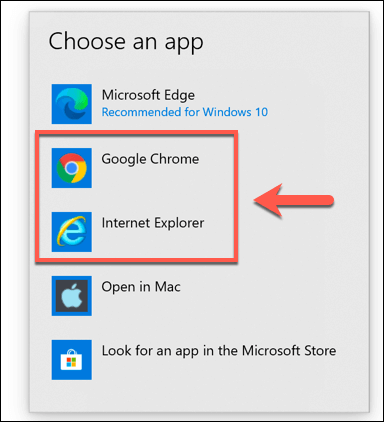
Sebaik sahaja dipilih, penyemak imbas pilihan anda akan digunakan untuk hampir semua perkhidmatan berasaskan web pada Windows 10. Anda boleh mengubahnya pada bila -bila masa dengan mengulangi langkah -langkah di atas.
Menggunakan PowerShell untuk mengeluarkan Microsoft Edge
Sekiranya anda bertekad untuk cuba menghilangkan Microsoft Edge sepenuhnya, anda mungkin dapat melakukannya dengan menggunakan arahan PowerShell. Walau bagaimanapun, ini tidak dijamin berfungsi, dan boleh menyebabkan komplikasi anda jika anda cuba menggunakan ciri aplikasi atau sistem yang memerlukan kelebihan untuk berfungsi.
- Untuk melakukan ini, buka tetingkap PowerShell dengan mengklik kanan menu permulaan dan memilih Windows PowerShell (admin).
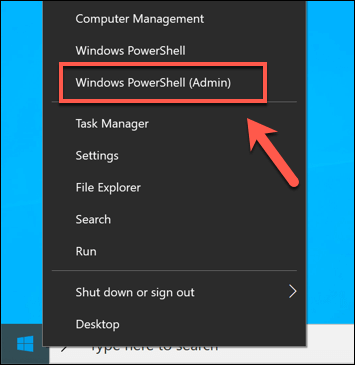
- Di tetingkap PowerShell Terbuka, taipkan Get-AppxPackage *Edge * Untuk mencari semua pakej sistem yang sesuai untuk Microsoft Edge di PC anda.
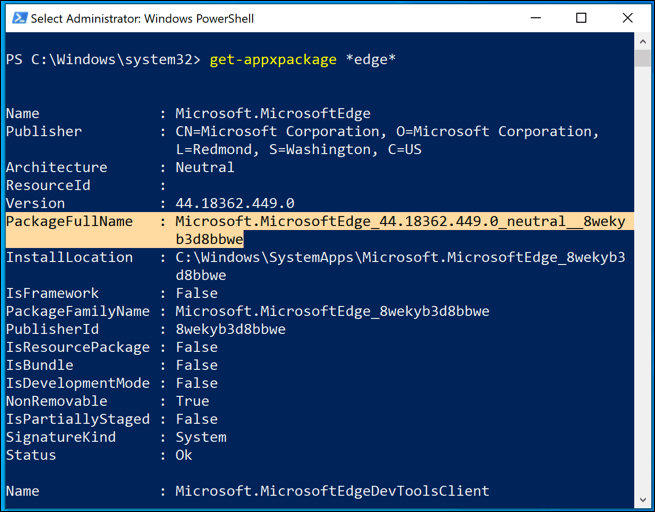
- Perhatikan PakejFullName nilai untuk Microsoft.MicrosoftEdge pakej. Untuk mengeluarkan ini dari PC anda, taipkan Keluarkan-AppxPackage. Di peringkat seterusnya, taipkan PakejFullName nilai dan tekan masuk.
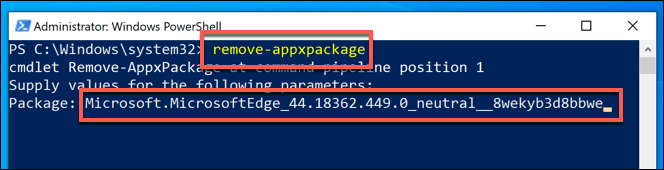
Ini hanya boleh berfungsi untuk versi lama Microsoft Edge. Sekiranya kaedah ini tidak berfungsi untuk anda, anda perlu mencuba melumpuhkannya secara manual menggunakan kaedah di bawah.
Melumpuhkan Microsoft Edge menggunakan Windows File Explorer
Atas sebab keselamatan, Windows cukup melindungi ciri dan fail sistem teras. Sekiranya anda cuba melumpuhkan Microsoft Edge dan anda tidak mempunyai nasib dengan kaedah di atas, anda sepatutnya dapat menamakan semula folder yang ia duduk menggunakan Windows File Explorer.
Dengan menamakan semula folder, anda akan menyembunyikan semua fail sistem kelebihan, menghalangnya daripada menjalankan dan melumpuhkannya dalam proses.
- Untuk melumpuhkan versi sistem Edge, buka C: \ Windows \ SystemApps Dalam File Explorer. Cari Microsoft.Microsoftedge_xxxxxx folder, klik kanan, kemudian pilih Namakan semula.
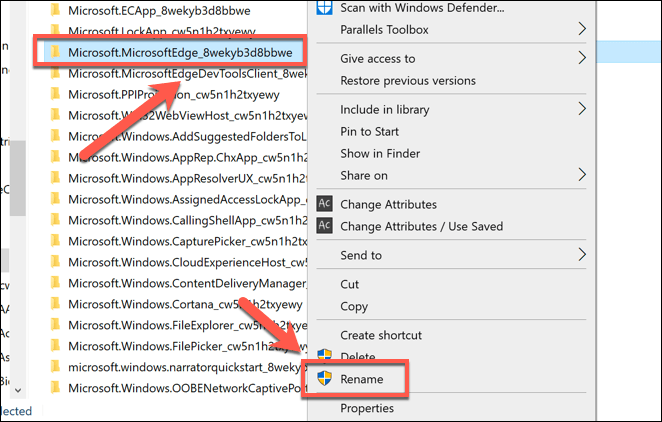
- Anda boleh menamakan semula ini kepada apa sahaja yang anda suka, tetapi sebaiknya hanya menambah -TUA ke nama folder. Ini akan membolehkan anda dengan mudah menamakan semula dan memulihkan folder jika anda menghadapi masalah kemudian.
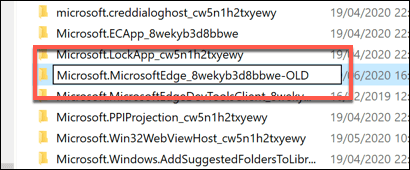
- Tetingkap UAC akan muncul, meminta anda mengesahkan. Klik Ya Untuk membenarkan perubahan.
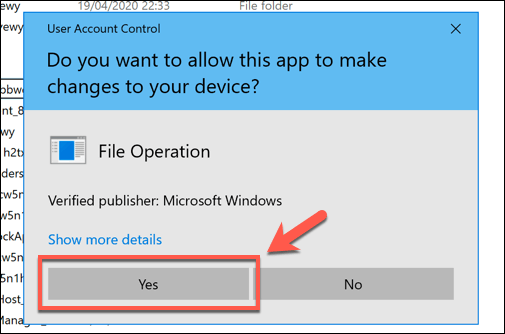
Sebaik sahaja dinamakan semula, fail sistem kelebihan akan kekal di tempat, tetapi Windows tidak akan dapat mengaksesnya (kerana ia tidak akan tahu di mana untuk mencari mereka). Ini akan memastikan bahawa kelebihan kekal dilumpuhkan, tetapi anda boleh memulihkan akses kepadanya dengan menamakan semula folder kembali ke nama folder asal pada masa akan datang.
Pelayaran web yang lebih baik di Windows 10
Sama ada anda peminat kelebihan atau anda terlalu digunakan untuk Firefox atau Chrome, terdapat banyak pilihan di luar sana untuk memilih untuk mendapatkan dalam talian dan melayari laman web kegemaran anda. Jika anda bimbang tentang keselamatan anda dalam talian, anda boleh mempertimbangkan menggunakan sambungan Chrome VPN untuk menyembunyikan alamat IP anda.
Anda mungkin memutuskan untuk pergi lebih jauh dan menggunakan kotak pasir penyemak imbas di Windows 10, mengasingkan pelayaran web anda sepenuhnya dari sumber sistem lain. Sekiranya anda ingin menjana wang semasa anda melayari, anda juga boleh mempertimbangkan untuk beralih kepada penyemak imbas yang berani, yang menawarkan ganjaran cryptocurrency untuk menggunakannya.
- « Cara menukar font lalai dalam aplikasi pejabat
- Cara Menyediakan Tetapan Konfigurasi DNS Laman Web »

