Cara Menghapus Perisian Lencana Dari Laman WordPress Anda
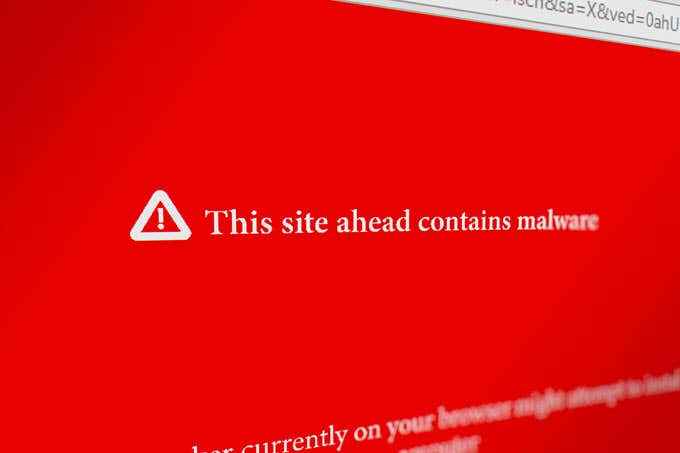
- 3060
- 812
- Clarence Tromp
WordPress adalah salah satu sistem pengurusan laman web yang paling popular yang digunakan di seluruh dunia. Menurut W3Techs, ia menguasai 34% dari semua laman web di Internet. Populariti WordPress sebahagiannya disebabkan oleh bilangan plugin dan templat yang sangat besar yang membolehkan hampir apa sahaja yang dilakukan di laman web.
Pelbagai fungsi yang luas juga datang dengan kelemahan. Penggodam sering dapat mengakses kod dan menjangkiti laman web wordpress dengan perisian hasad seperti mereka mungkin menanam perisian hasad pada penghala.
Isi kandunganPerisian hasad boleh menjangkiti dan memusnahkan laman web anda, jadi penting untuk bertindak dengan cepat untuk menghilangkan perisian hasad dari laman web WordPress anda.
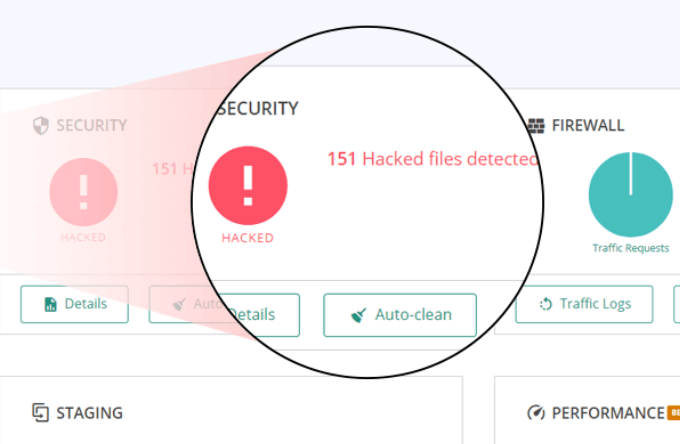
Salah satu daripada banyak faedah Malcare ialah ia mengimbas laman web anda di pelayannya sendiri. Laman web anda tidak akan mengalami beban sumbernya dan akan terus berjalan lancar.
Terdapat empat tahap harga bermula pada $ 99/tahun untuk satu laman web (peribadi) sehingga agensi tersuai ditambah rancangan untuk lebih daripada 20 tapak.
Malcare adalah plugin keselamatan WP yang komprehensif yang merangkumi banyak ciri tambahan seperti:
- Makluman e-mel masa nyata.
- Mengesan perubahan fail kecil.
- Meminimumkan penggera palsu.
Wordfence
Salah satu plugin yang paling banyak digunakan untuk keselamatan WP adalah kata perkataan. Ia termasuk pengimbas perisian hasad dan firewall endpoint.
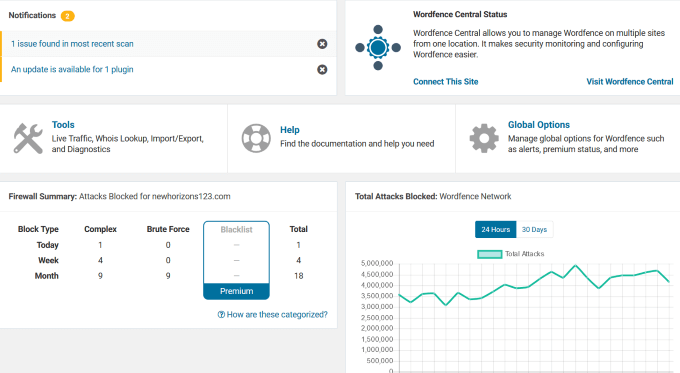
Dari perlindungan terhadap serangan kekerasan ke blok firewall, versi percuma Wordfence cukup kuat untuk laman web yang lebih kecil.
Sekiranya anda mahukan ciri tambahan seperti pengesahan dua faktor, perlindungan kata laluan yang bocor, dan penyekatan manual lanjutan, anda boleh membeli lesen premium. Harga berdasarkan bilangan lesen yang anda beli, bermula pada $ 99 untuk satu.
Semua dalam satu keselamatan & firewall WP
Salah satu plugin keselamatan percuma dengan ciri -ciri yang paling banyak adalah dalam satu keselamatan & firewall WP. Ia menyediakan antara muka visual yang mudah menggunakan meter dan graf.
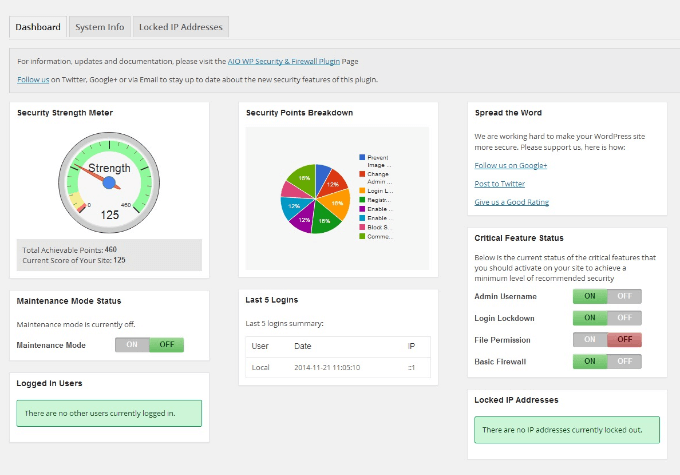
Plugin ini direka untuk pemula dan pemaju yang lebih maju dengan tiga kategori: asas, pertengahan, dan maju.
Semua dalam satu keselamatan WP akan melindungi laman web dengan:
- Menyediakan keselamatan fail dan pangkalan data.
- Meningkatkan Keselamatan Pendaftaran Pengguna.
- Menyekat percubaan log masuk yang kuat.
Ciri -ciri tambahan termasuk keupayaan untuk membuat sandaran .WP-CONFIG dan .Htaccess fail. Pengguna juga boleh memulihkan fail ini jika ada yang salah di laman web mereka.
Untuk senarai penuh semua plugin keselamatan WordPress, lawati WordPress.org. Sekiranya anda tidak dapat log masuk, anda mungkin perlu memasang semula keseluruhan laman web anda.
Sekiranya anda lebih bijak berteknologi, dan jalankan laman web di pelayan anda sendiri, berhati -hati ikuti langkah -langkah di bawah.
Perlu diingat bahawa sandaran laman web anda dan memadamkannya boleh berbahaya dan hanya boleh dicuba oleh pemilik web yang sangat teknikal.
Sandarkan pangkalan data anda & semua fail
Sekiranya anda dijangkiti dan perlu mengeluarkan perisian hasad dari laman WordPress anda, penting untuk melindungi kandungan anda dengan segera. Sebelum melakukan apa -apa, buat sandaran lengkap laman WordPress anda supaya anda dapat memulihkannya sekiranya berlaku apa -apa yang salah.
Pastikan untuk menyandarkan versi yang bersih dari pangkalan data MySQL dan akaun FTP anda. Terdapat beberapa cara untuk menyandarkan laman web, termasuk melalui canel, phpmyadmin, dan plugin WordPress (seperti vaultpress).
Sangat disyorkan bahawa semua pengguna WordPress menyandarkan laman web mereka dengan kerap. Langkah -langkah di bawah menggariskan cara menghapuskan perisian hasad dari laman web anda secara manual.
Langkah 1: Periksa fail anda
Setelah anda menyandarkan seluruh laman web WP anda, muat turun fail zip sandaran di komputer anda. Buka dengan kiri klik dua kali di atasnya. Anda harus melihat fail berikut:
- Semua fail WordPress Core.
- WP-CONFIG.php.
- .Htaccess: Ini adalah fail tersembunyi dan termasuk nama, nama pengguna, dan kata laluan ke pangkalan data WordPress anda. Untuk memastikan anda menyokong fail ini, gunakan aplikasi penyuntingan kod atau program FTP yang membolehkan anda melihat fail tersembunyi. Pastikan untuk memeriksa Tunjukkan fail tersembunyi pilihan.
- Folder kandungan WP yang merangkumi tema, plugin, dan muat naik.
- Pangkalan data SQL.
Langkah 2: Padamkan semua fail & folder dari folder public_html
Apabila anda pasti anda mempunyai sandaran lengkap laman web anda, masuk ke Pengurus Fail Hosting Web anda.
Cari public_html folder dan padamkan kandungannya kecuali WP-CONFIG.PHP, WP-Content, dan Folder CGI-Bin.
Pastikan anda melihat fail yang tidak kelihatan, termasuk .Htaccess kerana ia boleh dikompromi.
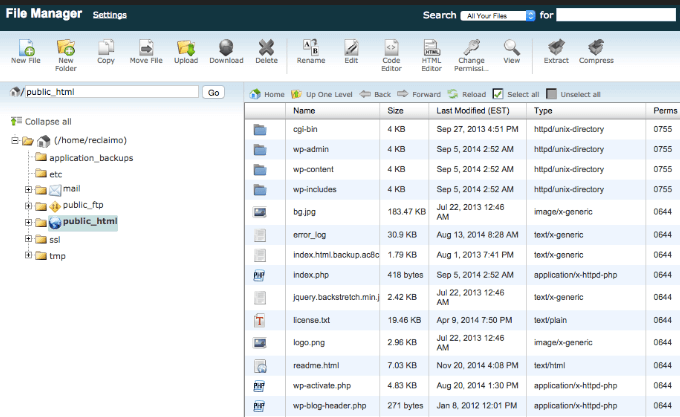
Sekiranya anda menganjurkan beberapa laman web, anda harus menganggap mereka juga telah dikompromikan kerana jangkitan silang adalah perkara biasa. Ikuti proses yang sama untuk semua laman web yang dihoskan di pelayan yang sama.
Buka WP-CONFIG.php fail dan bandingkan dengan sampel WP-CONFIG fail. Anda boleh menemui fail ini di repositori WP GitHub.
Juga, lihat melalui fail anda untuk melihat apakah ada yang kelihatan mencurigakan seperti rentetan panjang kod. Sekiranya anda pasti sesuatu tidak boleh ada, keluarkannya.
Sekarang pergi ke WP-Content direktori dan:
- Buat senarai semua plugin yang dipasang dan kemudian padamkannya.
- Padamkan semua tema, termasuk yang anda gunakan. Anda akan memasangnya kemudian.
- Lihat di folder muat naik anda untuk melihat apakah ada apa -apa di dalamnya yang anda tidak masukkan ke sana.
- Padam indeks.php setelah anda memadamkan semua plugin.
Langkah 3: Pasang versi WordPress yang bersih
Navigasi ke panel kawalan hos web anda dan pasang semula WordPress ke direktori yang sama lokasi asal.
Sama ada public_html direktori atau dalam subdirektori jika anda memasang WordPress di domain tambahan. Gunakan pemasang satu klik atau QuickInstall (bergantung kepada syarikat hosting anda) di panel kawalan hosting web anda.
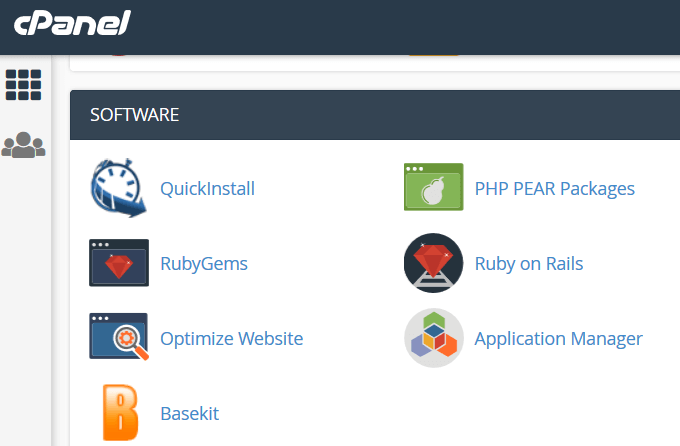
Unzip tar atau fail zip dan muat naik fail anda ke pelayan anda. Anda perlu membuat yang baru WP-CONFIG.php fail dan masukkan data dari sandaran laman web anda. Anda hanya perlu memasukkan nama pangkalan data, kata laluan, dan awalan.
Langkah 4: Tetapkan semula permalink & kata laluan
Log masuk ke laman WP anda dan tetapkan semula semua nama pengguna dan kata laluan. Sekiranya terdapat pengguna yang tidak diiktiraf, ini bermakna pangkalan data anda telah dikompromi.
Anda boleh menyewa profesional untuk membersihkan pangkalan data anda untuk menghapuskan kod jahat.
Untuk menetapkan semula Permalinks, pergi ke Tetapan > Permalinks Dan kemudian Simpan perubahan. Proses ini akan memulihkan .fail htaccess dan betulkan url laman web anda supaya mereka berfungsi. Juga, tetapkan semula semua akaun hosting dan kata laluan FTP.
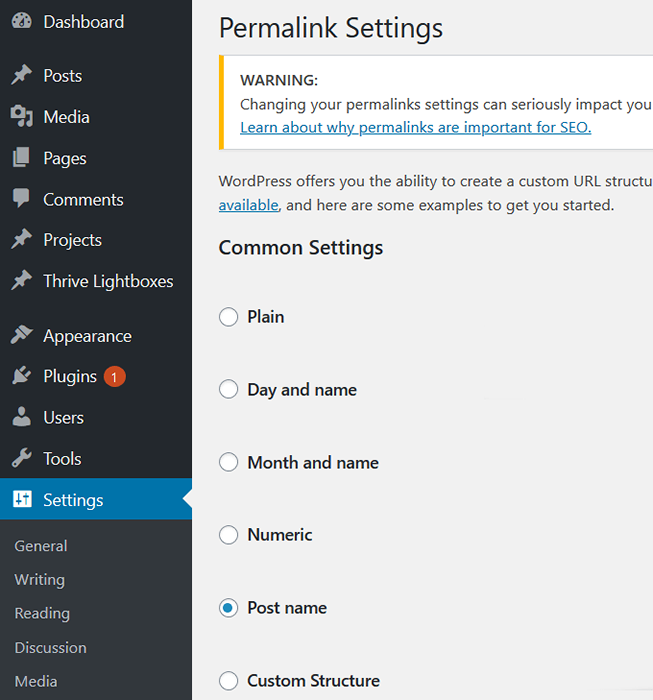
Langkah 5: Pasang semula tema & plugin
Jangan memasang versi lama tema atau plugin anda. Sebaliknya, dapatkan muat turun baru dari repositori WordPress atau laman pemaju plugin premium. Jangan gunakan plugin yang tidak lagi disokong.
Sekiranya anda mempunyai penyesuaian dari tema laman web anda, lihat fail sandaran yang anda muat turun ke komputer anda dan meniru perubahan pada salinan segar.
Langkah 6: Imbas & memuat naik gambar & dokumen anda dari sandaran anda
Langkah ini boleh membosankan, tetapi perlu. Melihat dengan teliti gambar anda dan memuat naik fail sebelum anda menyalinnya kembali ke yang baru WP-Content> Muat naik folder dalam pengurus fail.
Gunakan program antivirus terkini untuk mengimbas semua fail untuk melihat apakah mana-mana daripada mereka dijangkiti. Muat naik fail bersih kembali ke pelayan anda menggunakan klien FTP atau pengurus fail. Pastikan struktur folder sama supaya anda tidak berakhir dengan pautan yang rosak.
Langkah 7: Beritahu Google
Sekiranya anda mengetahui bahawa laman web anda telah dikompromi dengan amaran dari Google, anda perlu memberitahu mereka bahawa anda telah mengeluarkan malware supaya mereka dapat menolak notis di akaun anda.
Pergi ke konsol carian google dan log masuk jika anda sudah mempunyai akaun. Sekiranya anda tidak, daftar laman web anda.
Cari Tindakan Keselamatan & Manual di sebelah kiri navigasi. Klik jatuh turun dan pilih Isu keselamatan.
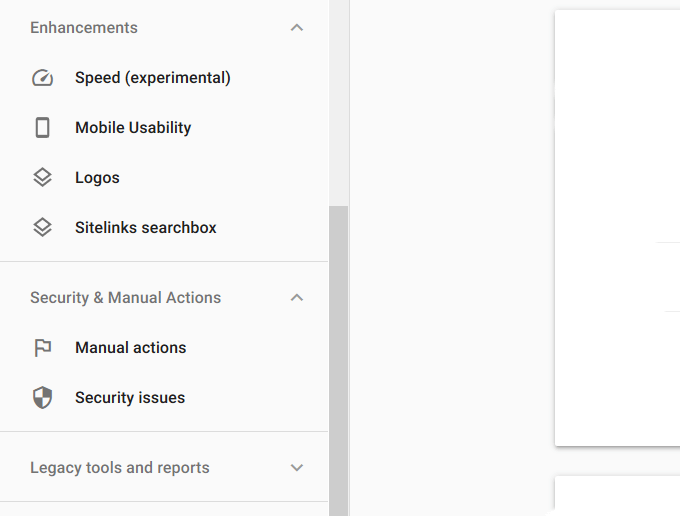
Di sini anda akan melihat laporan mengenai keselamatan laman web anda. Pilih Minta ulasan dan hantar ke Google.
- « Cara menyambungkan telefon atau tablet ke TV anda melalui USB
- Cara Menghapus Virus Sebelum Sistem Operasi Anda Bermula »

