Cara Menghilangkan Gridlines di Excel
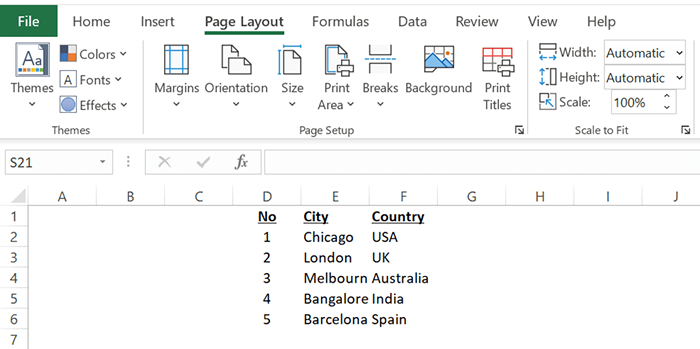
- 1225
- 189
- Clarence Tromp
Gridlines di Microsoft Excel memudahkan untuk melihat data anda. Walau bagaimanapun, anda boleh melumpuhkan gridlines ini jika anda tidak mahu menggunakannya semasa membuat spreadsheet. Terdapat pelbagai cara untuk menghilangkan gridlines di Excel.
Anda boleh menyembunyikannya, mengisi mereka dengan putih untuk membuatnya hilang ke dalam halaman, atau membuat templat yang tidak menggunakan gridlines.
Isi kandungan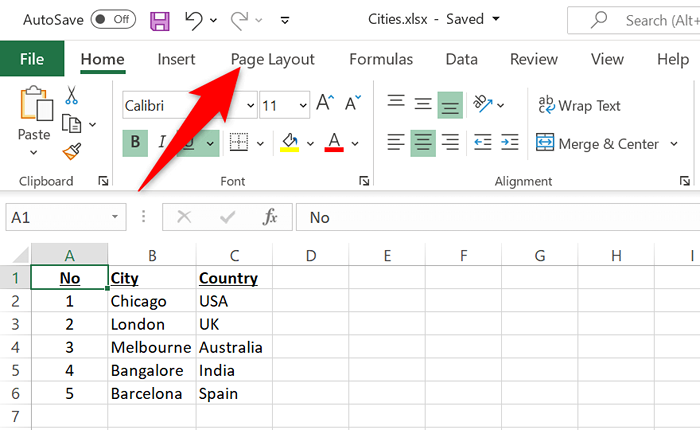
- Nyahpilih Lihat kotak di Gridlines seksyen.
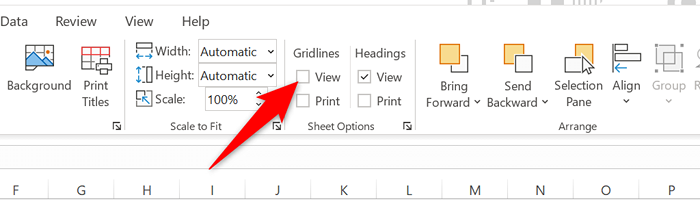
Segera, Excel akan menyembunyikan semua gridlines dalam lembaran kerja semasa anda. Sekiranya anda ingin membawa gridlines kembali, aktifkan Lihat kotak di Gridlines seksyen.
Tukar warna Gridline untuk mengeluarkan garis grid dalam Excel
Cara lain untuk mengeluarkan garis grid dari lembaran kerja Excel adalah dengan menukar warna gridlines. Secara lalai, Excel menggunakan warna kelabu untuk gridlines. Sekiranya anda mengubahnya menjadi putih, garis grid anda akan hilang secara automatik.
Sekali lagi, pilihan ini berfungsi secara per-kerja, yang bermaksud anda perlu mengikuti langkah-langkah ini untuk setiap lembaran kerja anda untuk menghapuskan garis grid.
- Lancarkan hamparan anda dengan Microsoft Excel.
- Pilih lembaran kerja yang anda mahu mengeluarkan garis grid.
- Pilih Fail di sudut kiri atas Excel dan kemudian pilih Lebih > Pilihan dari bar sisi kiri.
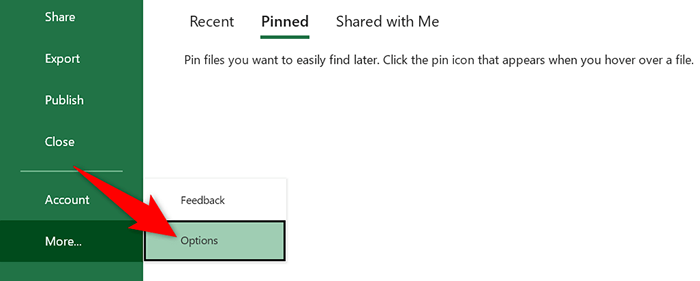
- Pilih Lanjutan dari bar sisi kiri di Pilihan Excel tetingkap.
- Tatal ke bawah panel kanan ke Pilihan paparan untuk lembaran kerja ini seksyen. Di sini, pilih Warna grid pilihan.
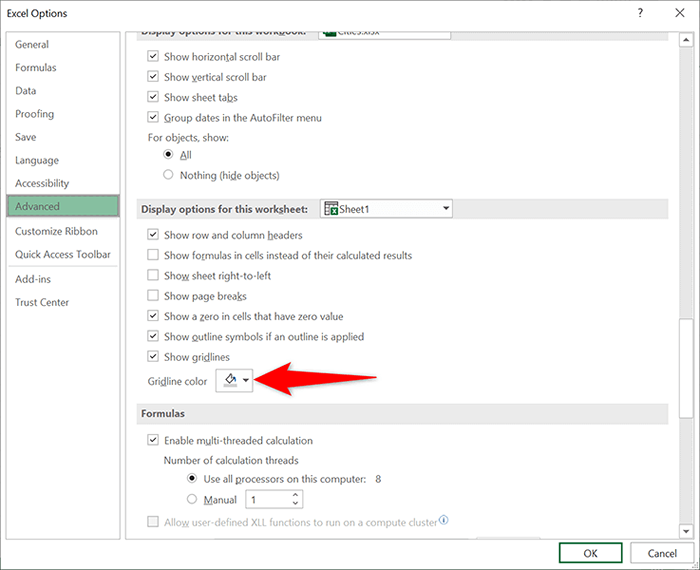
- Pilih Putih dalam senarai warna.
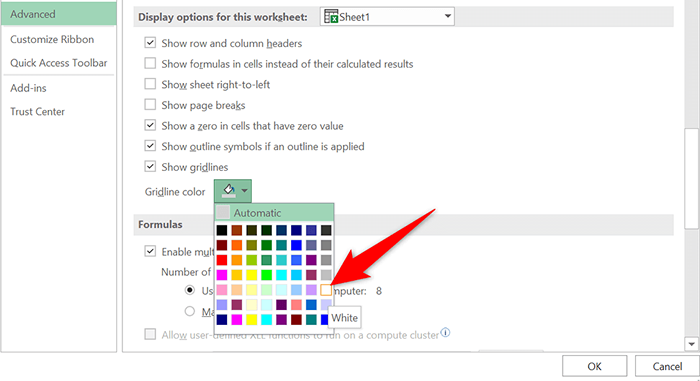
- Pilih okey di bahagian bawah tingkap.
Semua gridlines kini perlu disembunyikan dalam lembaran kerja semasa anda.
Sapukan warna isi untuk mengeluarkan garis grid dalam excel
Anda boleh mengisi warna putih di lembaran kerja anda untuk membuat gridlines hilang. Kemudian, jika anda mengubah fikiran anda, anda boleh mengeluarkan warna isi untuk mendapatkan gridlines kembali.
- Buka lembaran kerja yang anda mahu mengeluarkan garis grid.
- Pilih sel yang anda mahu mengeluarkan gridlines dari. Untuk mengeluarkan garis grid dari seluruh lembaran kerja anda, tekan Ctrl + A (Tingkap) atau Perintah + A (Mac) untuk memilih keseluruhan lembaran kerja anda.
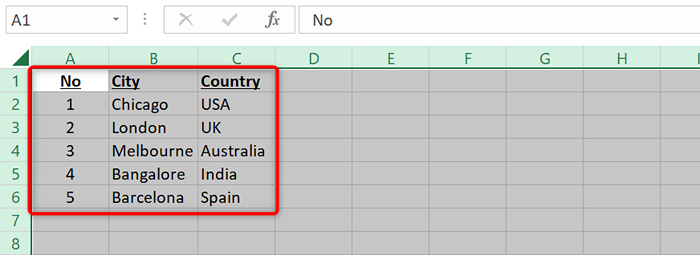
- Pilih Rumah tab di bahagian atas antara muka Excel.
- Pilih ikon anak panah kecil di sebelah ikon baldi dan pilih Putih warna.
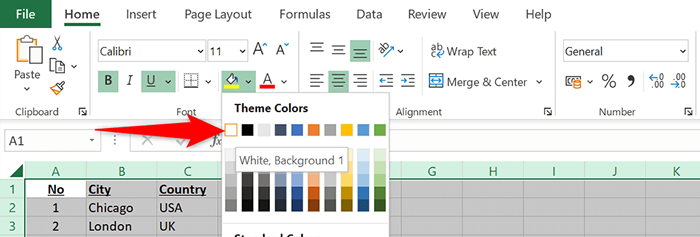
- Garis grid kini harus dikeluarkan dari lembaran kerja anda.
Untuk membawa gridlines kembali, pilih Tidak mengisi dari menu ikon baldi.
Keluarkan garis grid dari baris atau lajur tertentu di Excel
Sekiranya anda ingin mengeluarkan garis grid dari baris atau lajur tertentu, gunakan pilihan sempadan Excel. Pilihan ini membolehkan anda mengeluarkan garis grid dari kawasan yang dipilih di hamparan anda.
- Buka lembaran kerja yang anda mahu menyembunyikan gridlines di.
- Pilih baris atau lajur yang anda mahu mengeluarkan garis grid.
- Klik kanan lajur atau baris yang dipilih dan pilih Sel format dari menu.
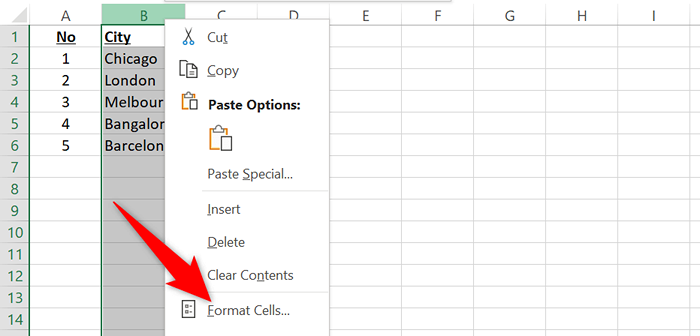
- Pilih Sempadan tab pada Sel format tetingkap. Kemudian, pilih Warna pilihan dan pilih Putih warna.
- Pilih Garis besar Dan kemudian Dalam di dalam Pratetap seksyen. Kemudian, pilih okey di bawah.
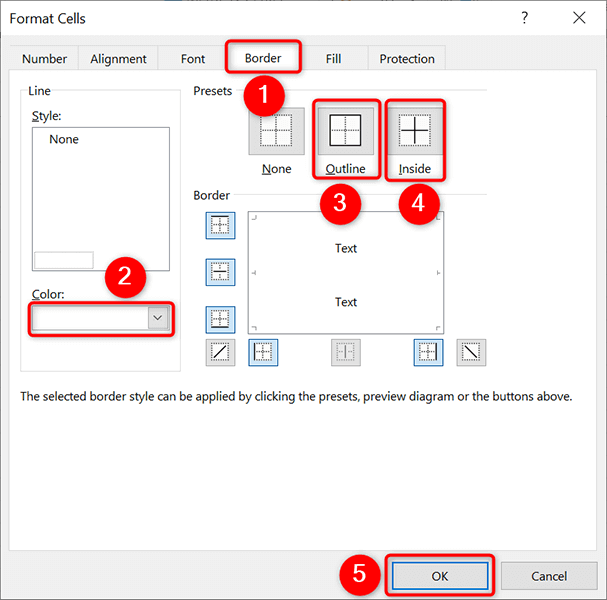
Kembali ke skrin lembaran kerja, anda akan dapati garis grid dari kawasan yang anda pilih kini hilang.
Sentiasa teruskan gridlines dikeluarkan dalam excel
Sekiranya anda ingin membuat spreadsheet masa depan anda tanpa gridlines, buat template excel yang tidak menggunakan gridlines secara lalai. Kemudian, mana -mana spreadsheet yang anda asas pada templat ini tidak akan mempunyai gridlines.
Untuk membuat templat ini:
- Buka Excel dan pilih Buku kerja kosong untuk membuat buku kerja baru.
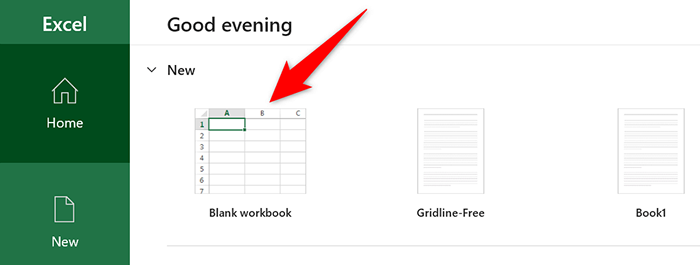
- Pada skrin penyuntingan, pilih Susun atur halaman tab di bahagian atas.
- Nyahpilih Lihat pilihan dalam Gridlines seksyen. Ini akan melumpuhkan gridlines dalam lembaran kerja semasa anda.
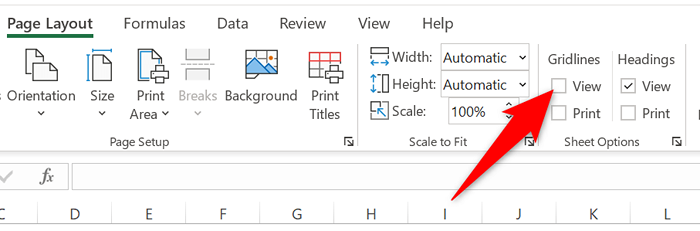
- Simpan buku kerja anda sebagai templat Excel dengan memilih Fail > Simpan sebagai.
- Pilih Templat Excel daripada Buku Kerja Excel Menu dropdown.
- Masukkan nama untuk templat anda (seperti Gridline percuma) dan pilih Simpan.
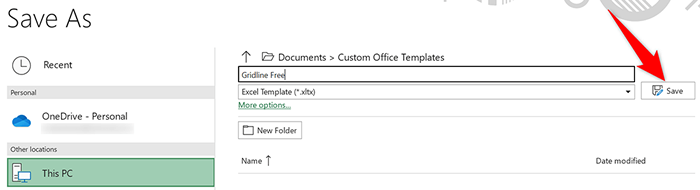
- Untuk menggunakan templat ini untuk membuat spreadsheet, buka Excel, pilih Baru > Peribadi, dan pilih templat anda dalam senarai. Ini akan membuat buku kerja tanpa gridlines.
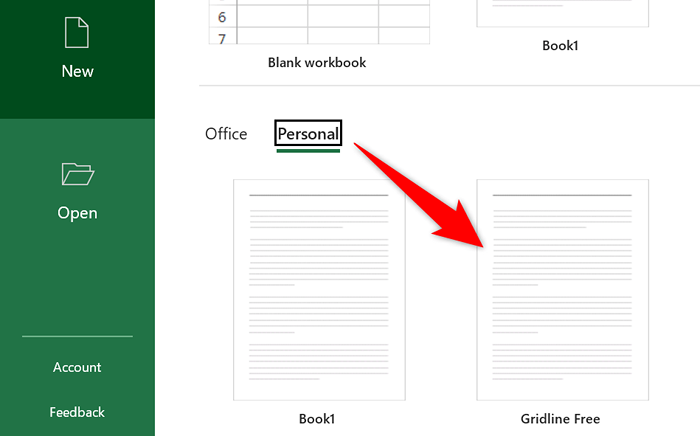
Cetak Gridlines di Excel
Secara lalai, garis grid tidak dicetak semasa anda mencetak spreadsheet Excel. Sekiranya anda ingin mencetak gridlines, aktifkan pilihan dalam aplikasi Excel.
- Lancarkan hamparan anda dengan Microsoft Excel.
- Pilih Susun atur halaman tab di bahagian atas antara muka Excel.
- Dayakan Cetak pilihan dalam Gridlines seksyen.
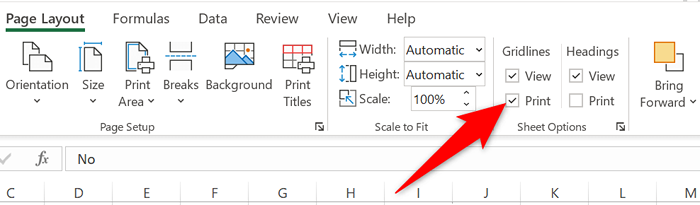
- Tekan Ctrl + P (Tingkap) atau Perintah + P (Mac) untuk membuka skrin cetak. Anda akan melihat pratonton cetak menunjukkan garis grid, yang bermaksud garis grid anda akan dicetak apabila anda mencetak spreadsheet anda.
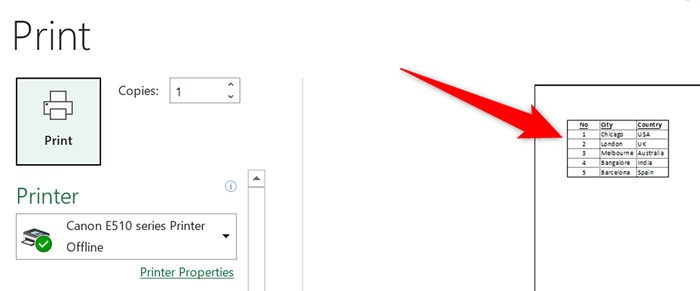
- Untuk melumpuhkan gridin percetakan, matikan Cetak pilihan dalam Gridlines seksyen.
Menghilangkan Gridlines dari Spreadsheet Excel
Walaupun gridlines membuat data mengatur dalam spreadsheet Excel anda lebih mudah, anda tidak perlu menggunakannya. Untuk majlis.

