Cara membuang kata laluan Excel Microsoft yang disulitkan
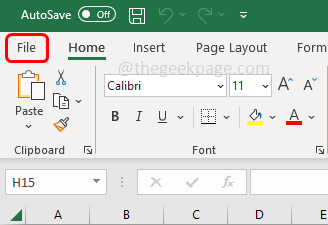
- 3788
- 462
- Dave Kreiger V
Sekiranya anda menggunakan Microsoft Excel dan memberi makan data penting ke dalamnya dan membaginya maka anda perlu menyulitkan dan melindungi dokumen Excel dengan kata laluan. Supaya tidak ada orang lain yang dapat mengedit dan mengubah maklumat yang ada di dalamnya. Tetapi apabila tujuan data Excel disampaikan, anda mungkin mahu mengeluarkan kata laluan yang disulitkan. Seseorang boleh mengeluarkan kata laluan yang ditetapkan untuk fail excel, buku kerja, dan helaian excel dengan mengikuti beberapa langkah. Artikel ini membolehkan kita melihat cara membuang kata laluan Excel yang disulitkan.
Catatan: Sebelum meneruskan, anda harus mengetahui kata laluan Excel
Isi kandungan
- Cara mengeluarkan kata laluan fail excel
- Cara Menghilangkan Kata Laluan Lembaran Kerja Excel
- Cara Menghilangkan Kata Laluan Buku Kerja Excel
Cara mengeluarkan kata laluan fail excel
Langkah 1: Buka The Excel fail yang disulitkan dengan kata laluan. Masuk ke kata laluan dan klik pada okey
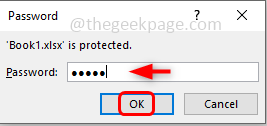
Langkah 2: Klik pada fail pilihan di sudut kiri atas
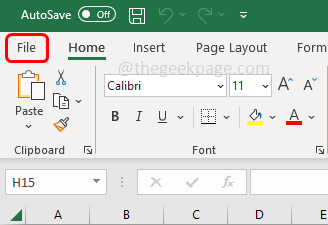
Langkah 3: Di sebelah kiri, klik Maklumat
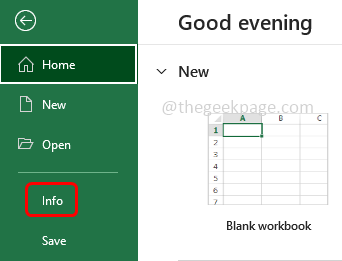
Langkah 4: Klik pada Melindungi buku kerja dropdown di sebelah kanan
Langkah 5: Dari senarai juntai bawah, pilih menyulitkan dengan kata laluan
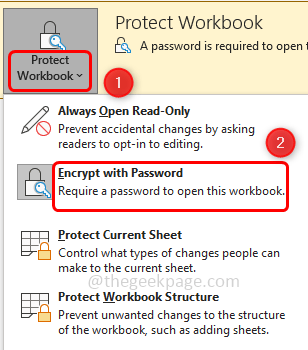
Langkah 6: Dalam tetingkap Dokumen Encrypt, padamkan kata laluan. Untuk memadam, tunjuk ke medan kata laluan dan tekan Backspace kunci dari papan kekunci
Langkah 7: Kemudian klik pada okey
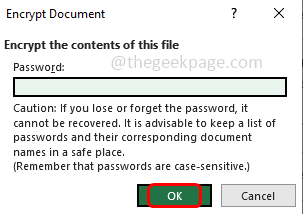
Langkah 8: Sekarang jika anda melihat pilihan Buku Kerja Protect, warnanya akan diubah yang bermaksud kata laluan Excel yang disulitkan.
Cara Menghilangkan Kata Laluan Lembaran Kerja Excel
Langkah 1: Buka Lembaran Kerja Excel yang mempunyai kata laluan yang ditetapkan. Apabila anda cuba mengedit Excel, ia akan menunjukkan mesej di bawah seperti dalam gambar

Langkah 2: Sekarang Tutup Microsoft Excel muncul tetingkap dengan mengklik ok atau tanda salib (x)
Langkah 3: Klik pada Kajian tab yang berada di bahagian atas
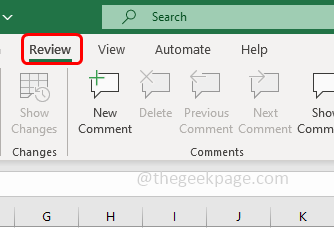
Langkah 4: Pilih Lembaran tanpa perlindungan pilihan dari bahagian perlindungan
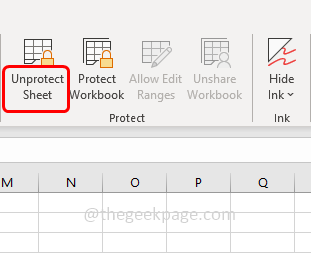
Langkah 5: Ia akan meminta kata laluan. Masuk ke kata laluan dan klik pada okey
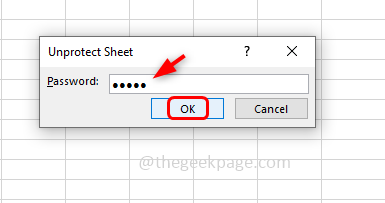
Langkah 6: Sekarang pilihan lembaran tanpa perlindungan akan hilang dari bahagian perlindungan. Itu bermaksud kata laluan dikeluarkan
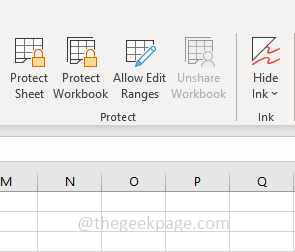
Langkah 7: Untuk memeriksa semula anda boleh cuba mengedit lembaran Excel dan tidak akan meminta kata laluan.
Cara Menghilangkan Kata Laluan Buku Kerja Excel
Sekiranya anda mempunyai kata laluan yang ditetapkan untuk buku kerja Excel, maka anda tidak dapat menamakan semula lembaran kerja atau menggantikan strukturnya. Sekiranya pilihan Buku Kerja Protect diserlahkan dalam Excel di bahagian atas, itu bermakna pilihan Buku Kerja melindungi.
Langkah 1: Buka Excel yang mempunyai kata laluan yang ditetapkan untuk melindungi buku kerja
Langkah 2: Sekarang pergi ke Kajian tab
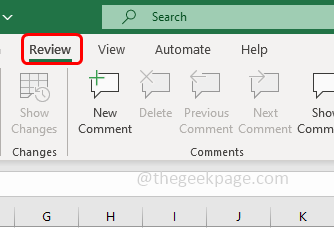
Langkah 3: Klik pada melindungi buku kerja Pilihan dari bahagian Protect di bahagian atas Excel
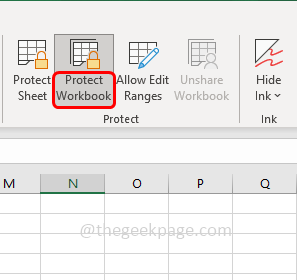
Langkah 4: Ia akan meminta kata laluan. Masuk ke kata laluan dan klik pada okey
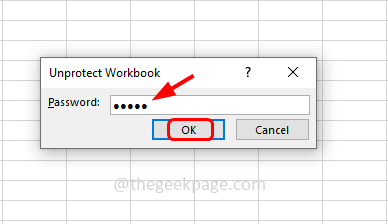
Langkah 5: Sekarang pilihan Buku Kerja melindungi tidak akan diserlahkan. Itu bermaksud kata laluan dikeluarkan
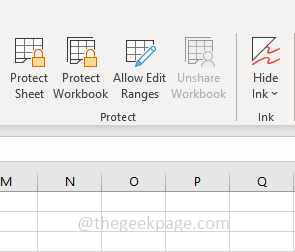
Langkah 6: Untuk memeriksa semula anda boleh cuba menamakan semula helaian excel atau menggantinya dan ia akan membolehkan anda melakukannya.
Itu sahaja! Saya harap maklumat di atas membantu dan senang diikuti. Terima kasih!!

