Cara Menghapus Pengarang dan Maklumat Modified Terakhir dalam Microsoft Word
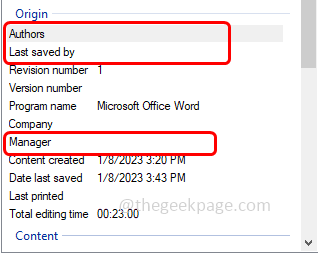
- 4851
- 1429
- Dale Harris II
Dokumen Microsoft Word mempunyai beberapa metadata di dalamnya apabila disimpan. Butiran ini adalah untuk mengenal pasti dokumen seperti ketika ia dibuat, siapa pengarang, tarikh yang diubah suai, dll. Ia juga mempunyai maklumat lain seperti kiraan watak, kiraan perkataan, kiraan perenggan, dan banyak lagi. Sekiranya anda mungkin ingin membuang penulis atau maklumat yang diubah suai terakhir atau maklumat lain supaya nilai -nilai tersebut tidak diketahui oleh orang lain maka ada cara. Dalam artikel ini marilah kita lihat cara menghapuskan penulis dan maklumat yang diubah suai terakhir untuk dokumen.
Keluarkan penulis dan maklumat yang diubah suai terakhir dalam dokumen Microsoft Word
Langkah 1 - Pergi ke lokasi di mana anda telah menyelamatkan Dokumen Microsoft yang memerlukan perubahan untuk maklumat yang diubah suai terakhir
Langkah 2 - Klik kanan pada dokumen dan dari senarai yang muncul klik pada sifat
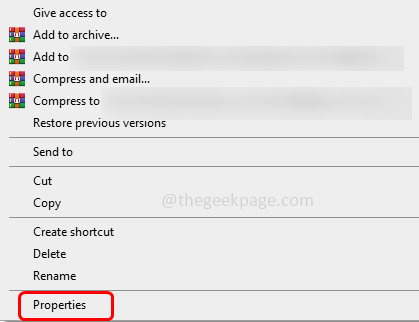
Langkah 3 - Di tetingkap yang dibuka, pergi ke perincian tab
Langkah 4 - Di bahagian bawah, klik pada Keluarkan sifat dan maklumat peribadi
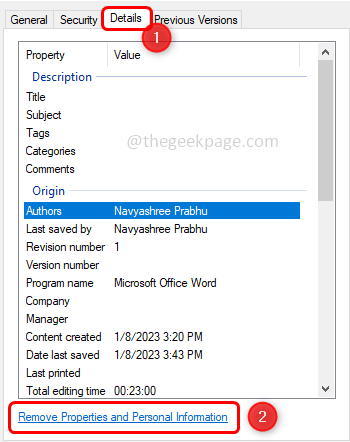
Langkah 5 - Pilih pilihan Keluarkan sifat berikut dari fail ini dengan mengklik butang radio di sebelahnya
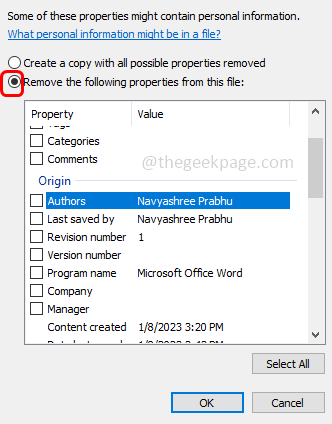
Langkah 6 - Sekarang di bawah bahagian asal pilih penulis, Terakhir disimpan oleh, pengurus Dengan mengklik kotak semak di sebelahnya (tanda semak harus hadir)
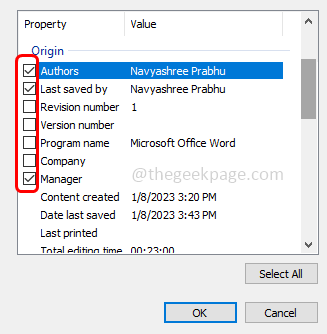
Langkah 7 - Klik pada okey
Catatan: Sekiranya anda ingin membuang maklumat dari medan lain, maka anda juga boleh memilih dan tandakan medan yang diperlukan
Langkah 8 - Sebaik sahaja anda mengklik OK, anda dapat melihat bahawa nilai dari medan yang dipilih dikeluarkan.
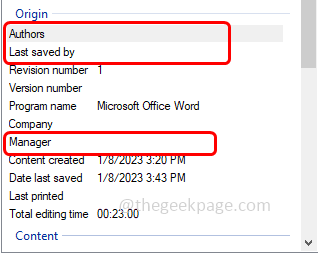
Pukal Keluarkan pengarang dan maklumat terakhir yang diubah suai dalam dokumen Microsoft Word
Langkah 1 - Letakkan semua dokumen perkataan yang memerlukan pengarang dan maklumat yang diubah suai terakhir untuk dikeluarkan dalam satu folder
Langkah 2 - Buka folder dan pilih dokumen sekaligus. Berbuat demikian tekan Ctrl + a Kekunci bersama
Langkah 3 - Klik kanan pada dokumen yang dipilih dan dari senarai yang muncul klik pada sifat
Langkah 4 - Ikuti langkah yang sama yang disebutkan dalam kaedah di atas [ Langkah 3 hingga Langkah 7 ] dan ia selesai.
Itu sahaja! Bukankah mudah dan lurus ke hadapan? Saya harap maklumat yang disediakan di atas dapat membantu dan senang difahami. Terima kasih kerana membaca!!
- « Kod Ralat Valorant Val 5 Permainan telah kehilangan masalah masalah sambungan
- Mikrofon tidak berfungsi untuk aplikasi messenger pada iPhone [diselesaikan] »

