Cara Menghilangkan Audio Dari Video pada Windows dan Mac
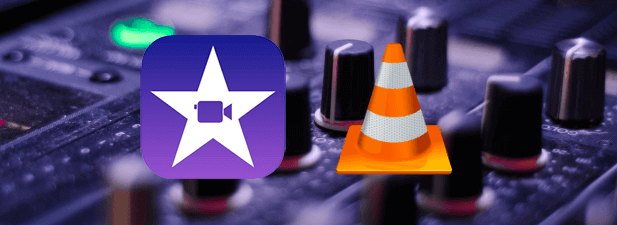
- 4299
- 1051
- Noah Torp
Tidak setiap video memerlukan bunyi, terutamanya jika kualiti audio kurang. Bunyi latar belakang yang kuat, berbual yang tidak perlu, bahasa yang buruk-mereka semua dapat mengurangkan kualiti video yang tidak sempurna, terutama video rumah. Cara terbaik untuk menangani masalah ini adalah dengan menghapuskan audio sepenuhnya, meninggalkan video untuk bercakap untuk dirinya sendiri.
Sekiranya anda memasang iMovie pada Mac, anda boleh menggunakannya untuk cepat menggosok trek audio, atau gunakan VLC silang platform untuk mengeluarkan audio sebaliknya. Sebagai alternatif, anda boleh menggunakan perkhidmatan web dalam talian untuk mengalih keluar trek audio untuk anda. Sekiranya anda ingin mengetahui cara mengeluarkan audio dari video pada Windows atau Mac, inilah yang perlu anda lakukan.
Isi kandungan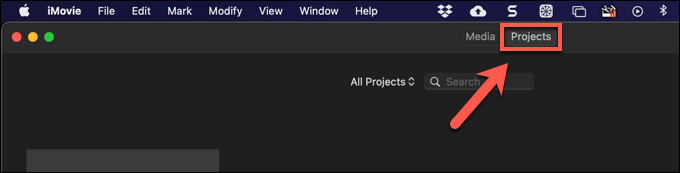
- Di dalam Projek tab, pilih Buat baru pilihan untuk membuat projek penyuntingan video baru. Dari menu pop timbul, pilih Filem.
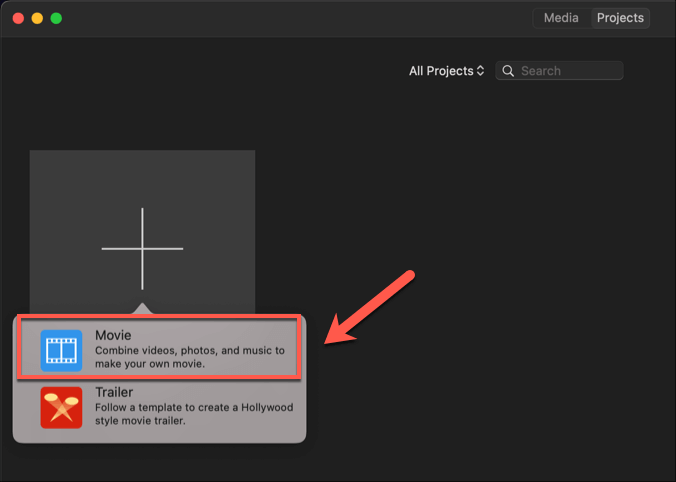
- Di dalam Filem saya tetingkap projek, pilih Import Media pilihan untuk memuatkan video yang mengandungi audio yang ingin anda keluarkan. Di dalam Pencari tetingkap yang terbuka, cari dan pilih fail untuk memasukkannya.
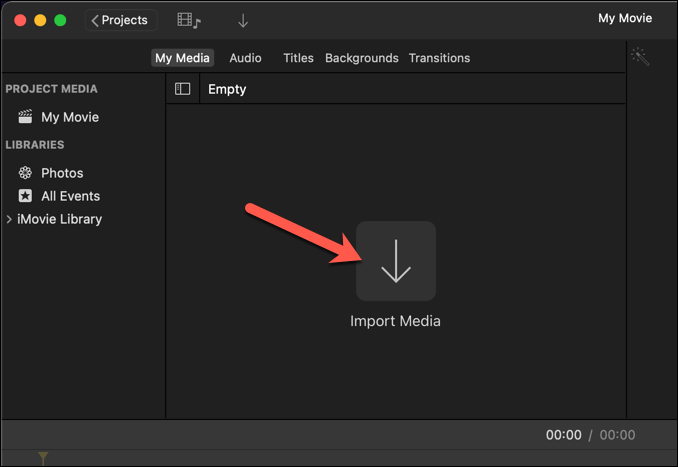
- The Filem saya Tetingkap Projek akan dikemas kini untuk memaparkan video anda. Menggunakan tetikus anda, seret fail video ke kawasan garis masa di bahagian bawah tetingkap.
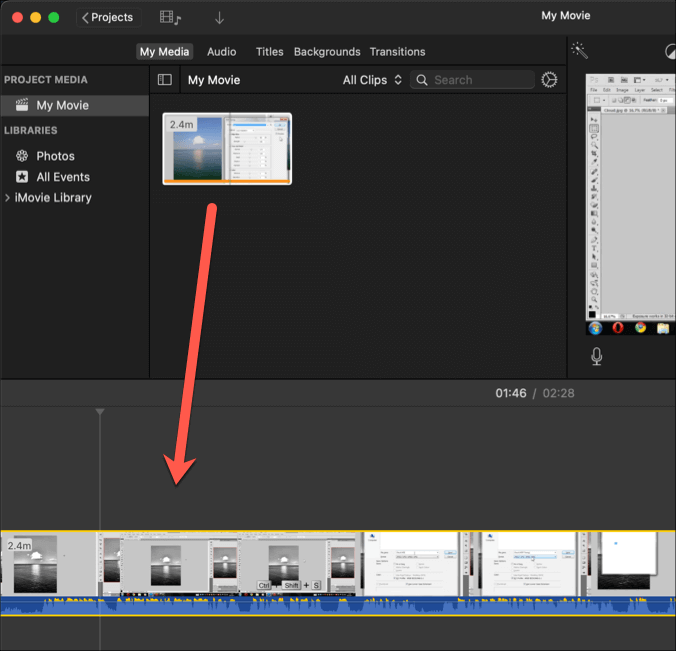
- Dengan video yang dimuatkan ke dalam garis masa iMovie, klik kanan garis masa. Dari menu, pilih Tanggalkan audio pilihan.
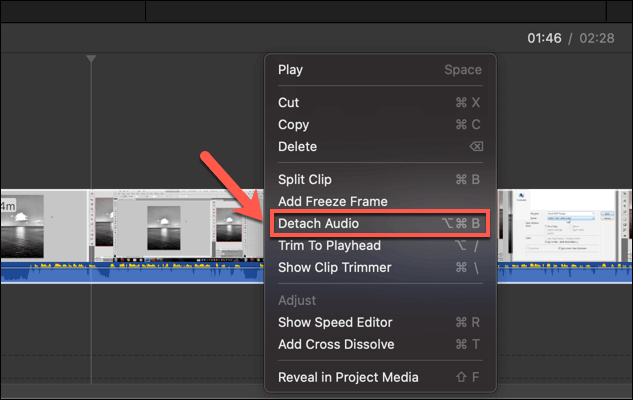
- Kawasan garis masa akan mengemas kini, menunjukkan trek audio sebagai garis masa yang berasingan di bawah garis masa video, diserlahkan dengan warna hijau. Untuk memadam audio, klik kanan trek audio hijau di kawasan garis masa, kemudian pilih Padam pilihan.
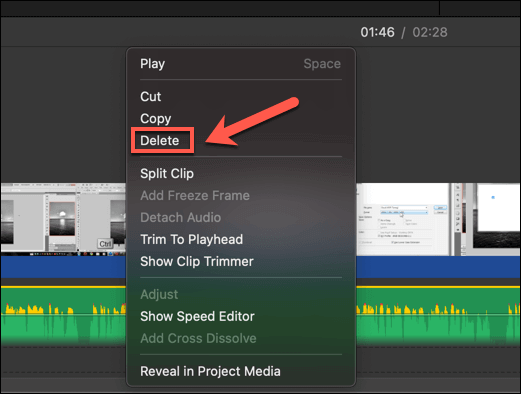
- Dengan audio dikeluarkan, anda perlu menyimpan video. Untuk melakukan ini, pilih Fail > Berkongsi > Fail dari bar menu.
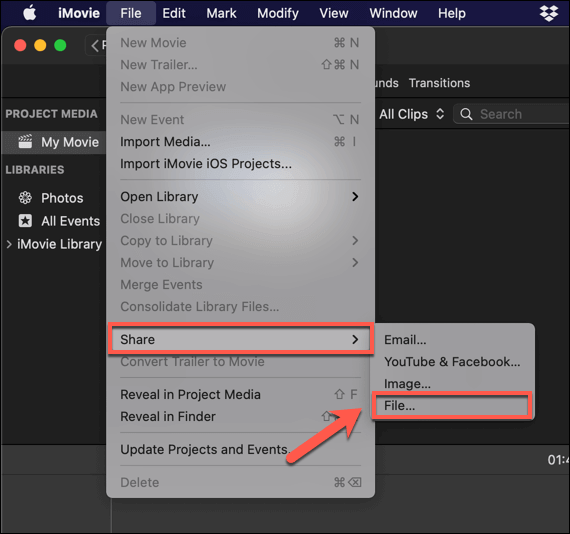
- Di dalam Fail kotak menu, anda boleh menukar tetapan video lain, seperti resolusi video dan kualiti. Pilih Seterusnya pilihan untuk diteruskan setelah anda bersedia.
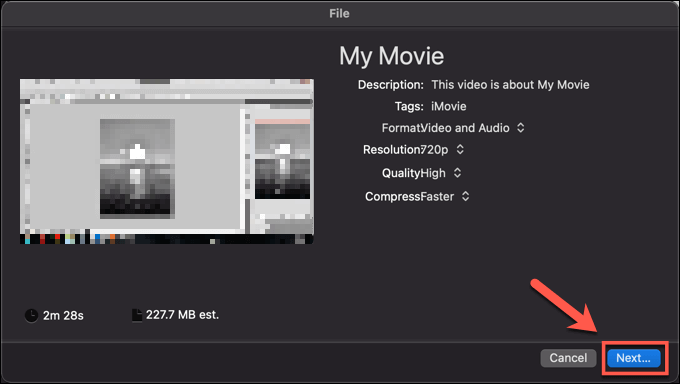
- Anda perlu menyediakan nama fail baru untuk fail video audioless anda, serta lokasi simpan yang sesuai. Berikan ini, kemudian pilih Simpan Untuk menyimpan fail anda.
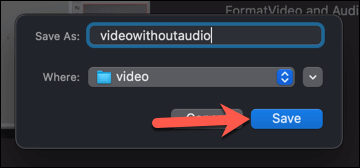
Pada ketika ini, video (dengan audio dikeluarkan) akan muncul di lokasi simpan yang anda pilih. Anda boleh memainkan video untuk menentukan bunyi itu telah dikeluarkan, mengeksportnya ke platform lain untuk membaginya, atau memindahkannya ke editor video lain untuk disunting selanjutnya.
Cara Menghilangkan Audio Dari Video Pada Windows atau Mac Menggunakan VLC
Sekiranya anda ingin mengeluarkan audio dari video pada PC Windows, atau jika anda menggunakan Mac dan tidak mahu aplikasi iMovie yang besar mengambil ruang, maka VLC Media Player adalah pilihan terbaik anda, percuma. VLC bukan editor video, tetapi ia menawarkan beberapa alat penukaran video asas yang membolehkan anda dengan cepat mengeluarkan trek audio dari video.
Pada tingkap
- Untuk melakukan ini di Windows, anda perlu memuat turun dan memasang VLC terlebih dahulu. Setelah dipasang, mulakan penyingkiran dengan memilih Media > Tukar/Simpan dari menu.
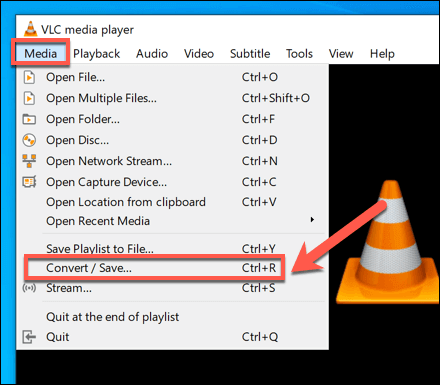
- Di dalam Media Terbuka tetingkap, pilih Tambah Untuk menambah video yang mengandungi audio yang ingin anda keluarkan. Setelah ditambah, pilih Tukar / Simpan pilihan.
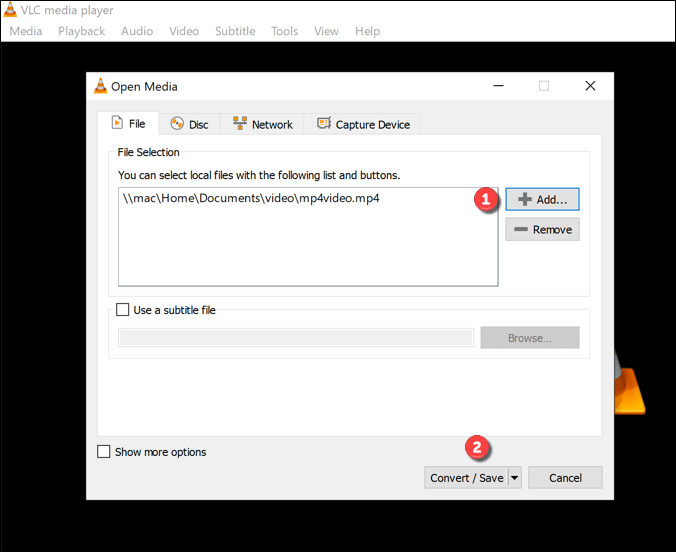
- Di dalam Tukar tetingkap, anda boleh membuat perubahan pada fail output video anda. Pilih ikon tetapan di dalam Profil seksyen untuk mula mengeluarkan trek audio.
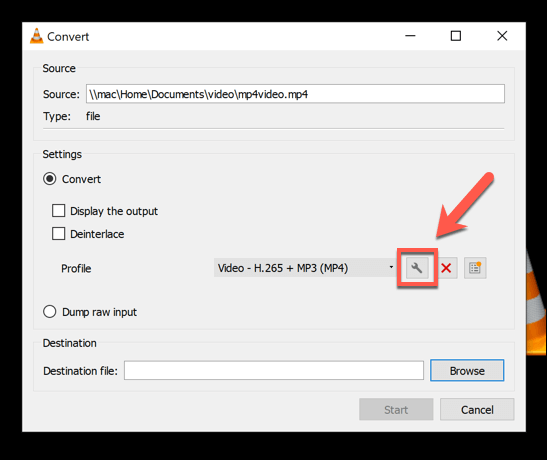
- Di dalam Edisi Profil tetingkap, pilih Codec audio tab. Dari sana, nyahtanda Audio kotak semak. Ini akan mengeluarkan semua audio dari video anda. Pilih Simpan pilihan untuk mengesahkan.
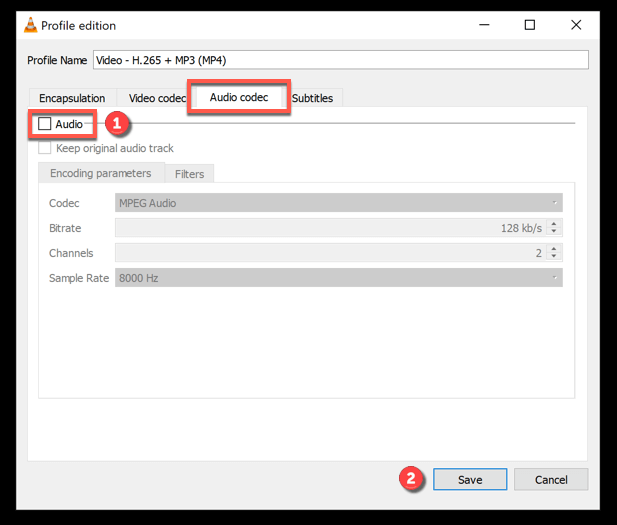
- Dengan trek audio dikeluarkan, anda akan kembali ke Tukar tetingkap. Sahkan di mana anda ingin menyimpan fail video audioless dan memberikan nama fail baru dengan memilih Semak imbas pilihan dalam Destinasi seksyen. Setelah anda melakukan ini, tekan Mula Untuk memulakan proses penukaran.
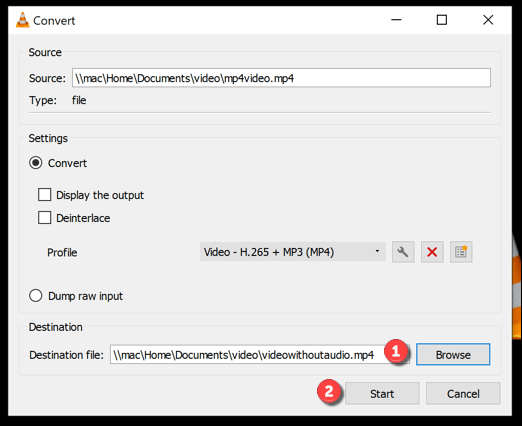
Setelah disimpan, fail video baru (tanpa audio) akan tersedia di lokasi simpanan anda yang dipilih.
Pada Mac
Langkah -langkah untuk mengeluarkan audio dari video sedikit berbeza menggunakan VLC pada Mac.
- Untuk memulakan, muat turun dan pasang VLC untuk Mac. Buka VLC dipasang dan dibuka, pilih Fail > Tukar/Stream dari bar menu.
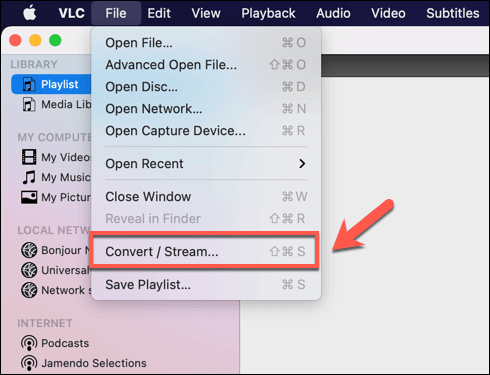
- Di dalam Tukar & Stream tetingkap, masukkan fail video anda dengan memilih Media Terbuka. Setelah fail dimasukkan, pilih Sesuaikan Untuk mula mengeluarkan trek audio.
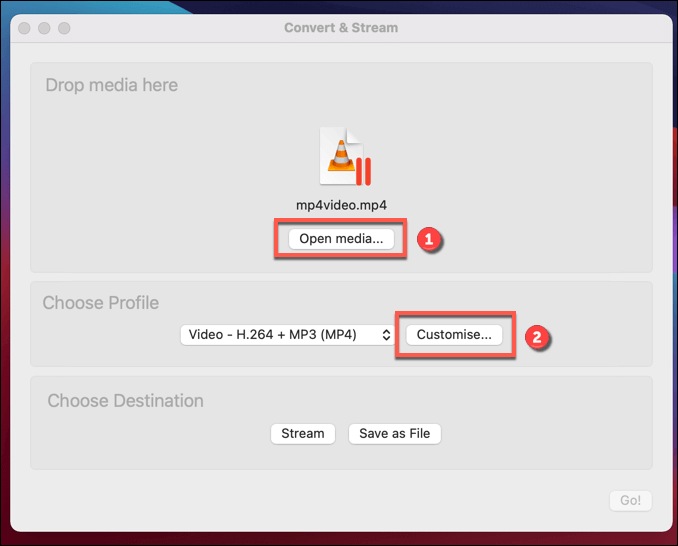
- Di tetingkap pop timbul, pilih Codec audio, Kemudian nyahtandakan Audio pilihan untuk mengalih keluar trek audio. Pilih Memohon Untuk menggunakan tetapan baru.
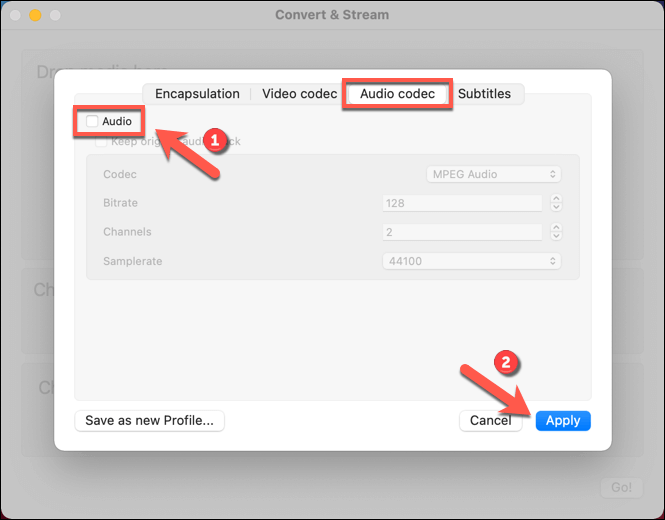
- Dengan trek audio dikeluarkan, pilih Simpan sebagai fail Untuk mengesahkan nama fail baru dan simpan lokasi untuk fail video final, audioless. Setelah disahkan, pilih Simpan Untuk memulakan proses simpan.
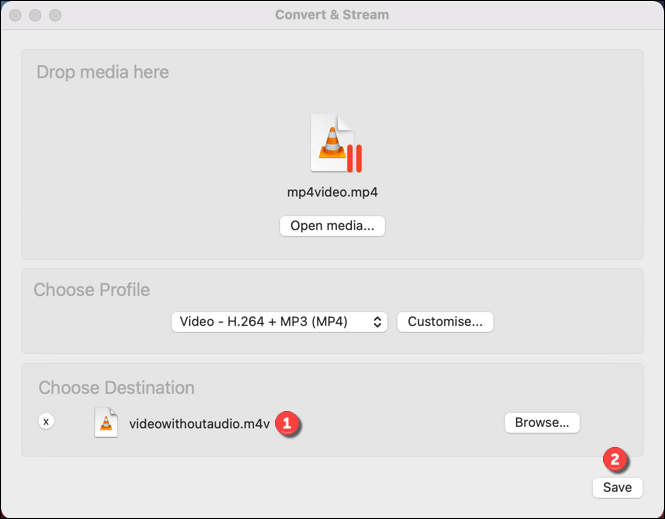
VLC akan menukar fail pada ketika ini, mengeluarkan trek audio dan meninggalkan video utuh. Sekiranya anda memilih tetapan penukaran video lain (seperti menukar jenis fail video), ini akan digunakan pada ketika ini.
Fail video sumber akan tetap utuh, membolehkan anda membuat perubahan selanjutnya dan mengulangi proses, jika dikehendaki.
Menggunakan perkhidmatan dalam talian untuk mengeluarkan audio dari video
Sekiranya anda ingin mengeluarkan audio dari video tanpa memasang perisian baru, anda boleh menggunakan pelbagai perkhidmatan dalam talian untuk melakukannya untuk anda. Walau bagaimanapun, perkataan peringatan ini akan melibatkan memuat naik video anda ke pelayan jauh, di mana skrip akan dijalankan untuk mengeluarkan audio dari video anda secara automatik.
Terdapat beberapa implikasi privasi yang perlu anda pertimbangkan sebelum melakukan ini. Walaupun laman penyuntingan video dalam talian tidak boleh memegang video anda, ia tidak dijamin. Anda hanya perlu menggunakan perkhidmatan dalam talian untuk penyingkiran audio untuk video yang tidak mengandungi maklumat peribadi, atau untuk video yang anda sebaliknya dengan senang hati berkongsi.
- Walaupun pelbagai perkhidmatan dalam talian wujud untuk tujuan ini, salah satu yang paling cepat dan paling mudah digunakan ialah Audioremover. Buka laman web Audioremover dan pilih Semak imbas Untuk memilih fail video anda. Setelah dipilih, pilih Memuat naik video Untuk memuat naik fail ke pelayan jauh.
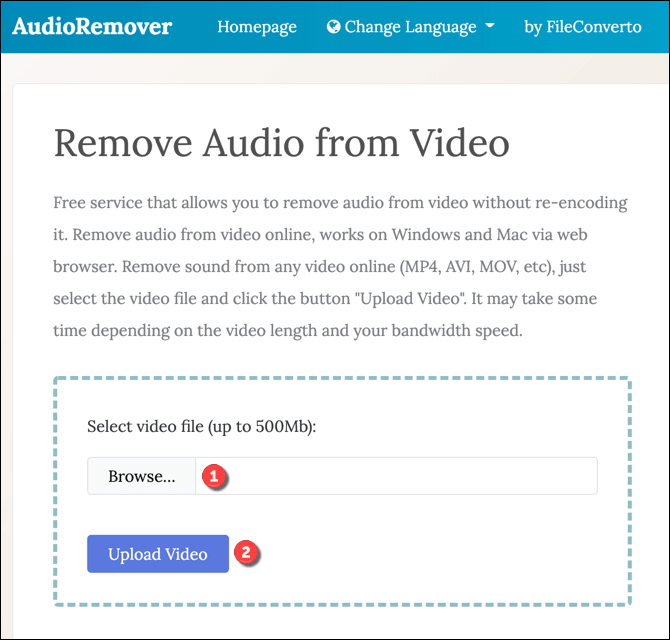
- Audioremover akan mengeluarkan trek audio sebaik sahaja muat naik selesai, tetapi ini mungkin mengambil sedikit masa, bergantung pada saiz fail. Setelah selesai, pilih Muat turun fail pautan untuk memuat turun fail video audioless ke pc anda. Sebagai alternatif, pilih salah satu pilihan perkongsian untuk berkongsi secara dalam talian menggunakan media sosial atau menghantarnya sebagai e -mel. Untuk memadam fail, pilih Padam fail sekarang Pautan sebaliknya.
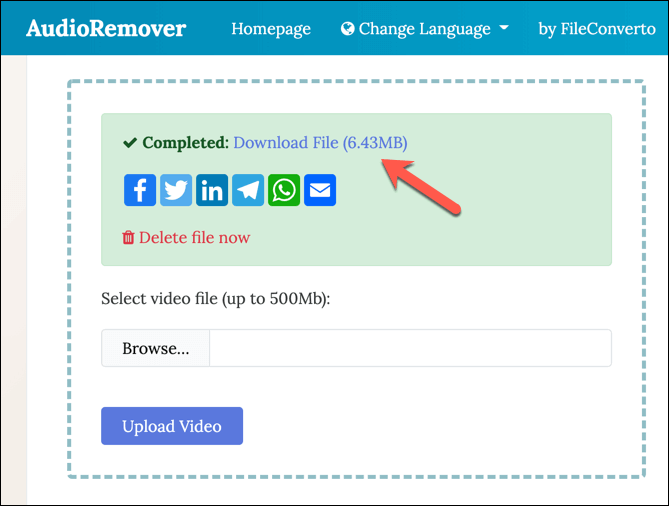
Penyuntingan video yang lebih baik di Windows dan Mac
Sekarang anda tahu cara mengeluarkan audio dari video pada komputer Windows dan Mac, anda akan lebih baik diletakkan untuk memperbaiki dan mengedit video dengan audio yang lemah. Anda boleh meninggalkan video senyap, atau menggunakan editor video yang baik untuk menambah trek audio yang lain, seperti lagu atau ulasan yang dirakam.
Sekiranya anda baru dalam penyuntingan video, terdapat banyak petua penyuntingan video yang boleh anda cuba, dari menganjurkan koleksi video anda pada permulaan untuk memilih editor video yang tepat untuk PC atau Mac anda. Anda hanya perlu memastikan anda mempunyai PC atau komputer riba yang kuat untuk penyuntingan video, kerana ia dapat memberikan tuntutan yang besar pada sumber sistem anda.
- « Apa itu Double Nat dan bagaimana untuk memperbaikinya di rangkaian
- Firefox menggunakan memori terlalu banyak? 7 Cara Memperbaiki »

