Cara Menghapus Akaun Microsoft dari Windows 11
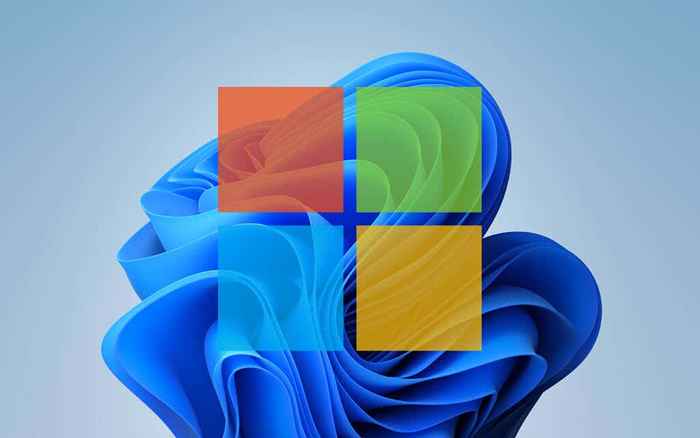
- 3230
- 430
- Wendell Shields
Sejak pengenalan Windows 8 pada tahun 2012, sistem pengendalian Microsoft semakin berorientasikan dalam talian. Windows 11 tidak terkecuali. Sama ada ia mengesahkan lesen digital anda, menggunakan pelbagai aplikasi dan perkhidmatan Microsoft terbina dalam, atau menyegerakkan tetapan dan aktiviti di seluruh peranti, anda memerlukan akaun Microsoft untuk pengalaman PC Windows yang lancar.
Tetapi jika anda mempunyai privasi atau kebimbangan lain, anda boleh mengeluarkan akaun Microsoft anda dari Windows 11. Arahan dalam tutorial ini menunjukkan apa yang perlu anda lakukan untuk beralih ke akaun pengguna tempatan, termasuk bagaimana untuk mengelakkan masuk ke akaun Microsoft pada kali berikutnya anda menyediakan Windows 11 dari awal.
Isi kandungan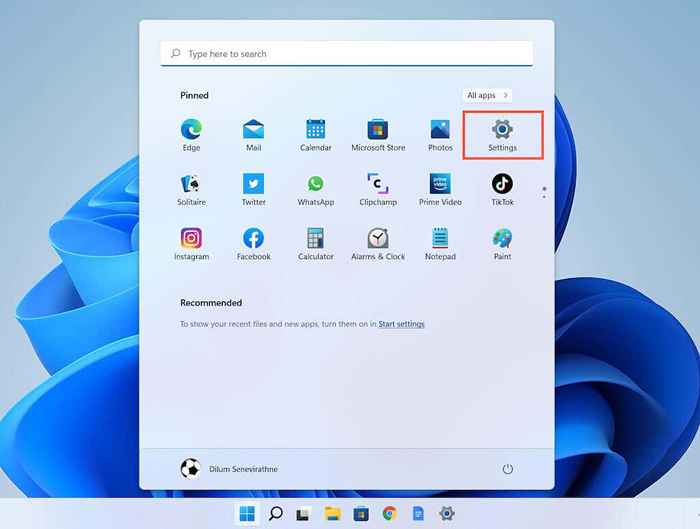
2. Pilih Akaun Di bar sisi untuk melihat pilihan akaun anda. Kemudian, pilih Maklumat anda.
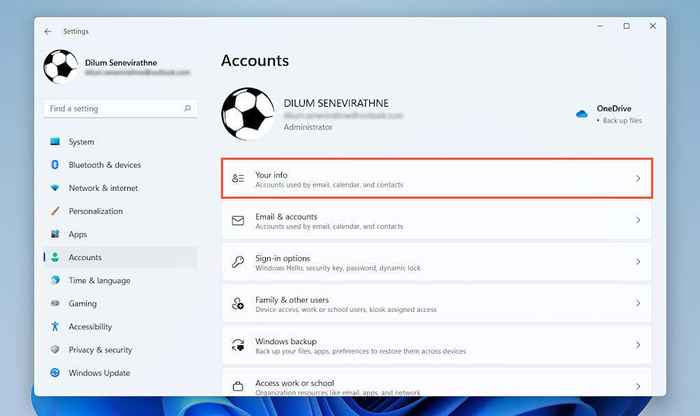
3. Di bawah Tetapan akaun, pilih Log masuk dengan akaun tempatan sebaliknya.
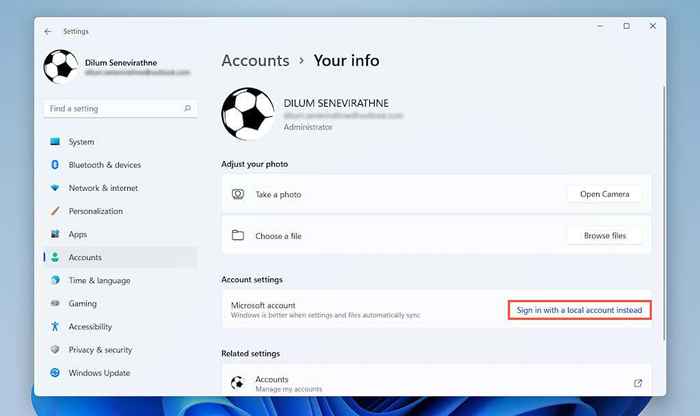
4. Pilih Seterusnya Untuk mengesahkan bahawa anda ingin menandatangani akaun Microsoft anda.
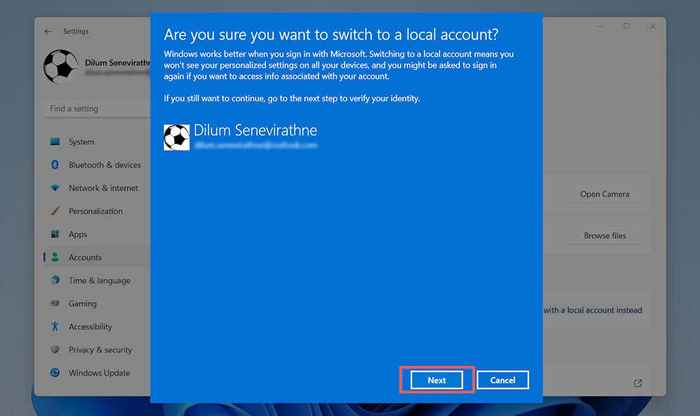
5. Masukkan kata laluan akaun Microsoft anda dan pilih okey.
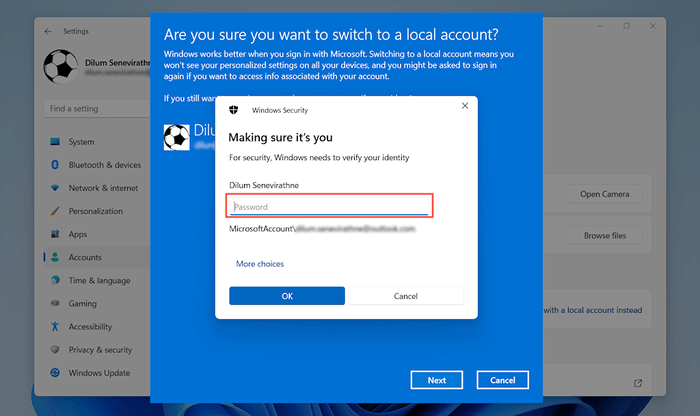
6. Buat nama pengguna dan kata laluan dan pilih Seterusnya.
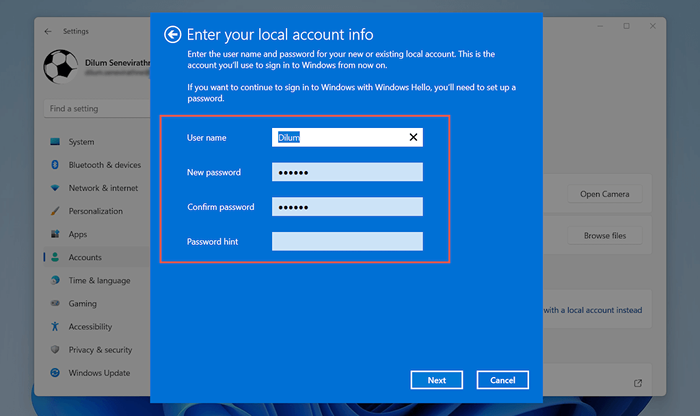
7. Pilih Log masuk dan selesai.
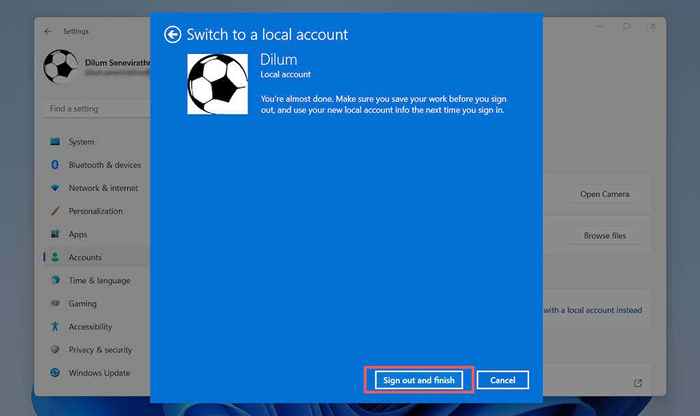
8. Log masuk dengan kelayakan akaun tempatan yang baru anda buat. Kemudian, tentukan pilihan akaun anda lagi atau minta Windows 11 untuk mengingatkan anda untuk melakukannya kemudian.
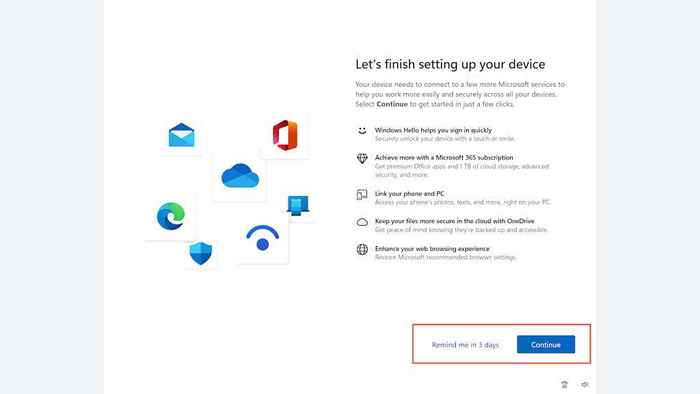
9. Buka semula Tetapan aplikasi dan pergi ke Akaun > Maklumat anda. Anda kini harus melihat Akaun tempatan Tag disenaraikan di bawah nama pengguna Windows anda. Sekiranya anda mahu mendaftar semula kemudian, pilih Log masuk dengan akaun Microsoft di bawah Tetapan akaun.
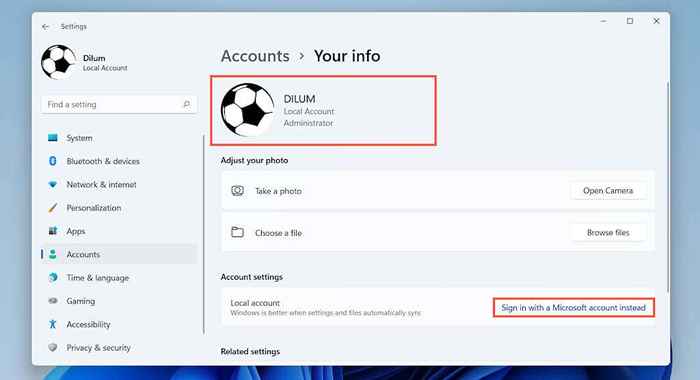
Walaupun selepas menandatangani sistem operasi, aplikasi dan perkhidmatan Microsoft-seperti kedai, foto, dan surat-surat Microsoft untuk menggunakan akaun Microsoft anda. Anda boleh menandatangani setiap program satu persatu, tetapi cara yang lebih pantas adalah pergi ke Tetapan > Akaun > Akaun e -mel, pilih akaun Microsoft, dan pilih Keluarkan butang untuk log keluar dari mana -mana.
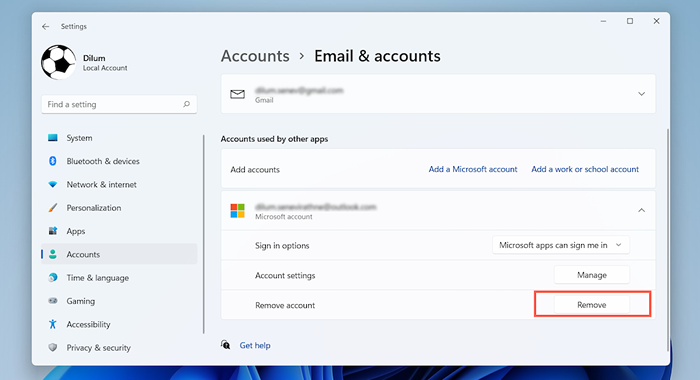
Catatan: Pengecualian adalah ONEdrive. Sekiranya anda ingin log keluar dari OneDrive, pilih OneDrive ikon di bar menu dan pergi ke Bantuan & Tetapan > Tetapan. Kemudian, beralih ke Akaun tab dan pilih Tidak menghidupkan PC ini.
Buat akaun tempatan baru di Windows 11
Ia juga mungkin untuk terus masuk ke akaun Microsoft anda di Windows 11 dan membuat akaun standard atau pentadbir tempatan yang berasingan di Windows 11 (untuk diri sendiri atau orang lain).
1. Buka Mula menu dan pilih Tetapan.
2. Pilih Akaun > Keluarga & pengguna lain.
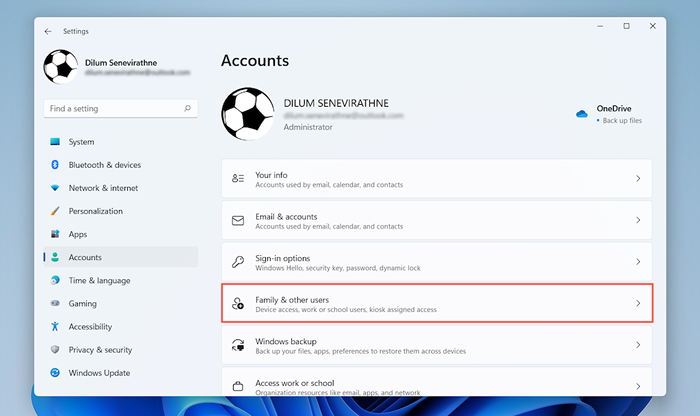
3. Tatal ke bawah ke Pengguna lain seksyen dan pilih Tambah akaun.
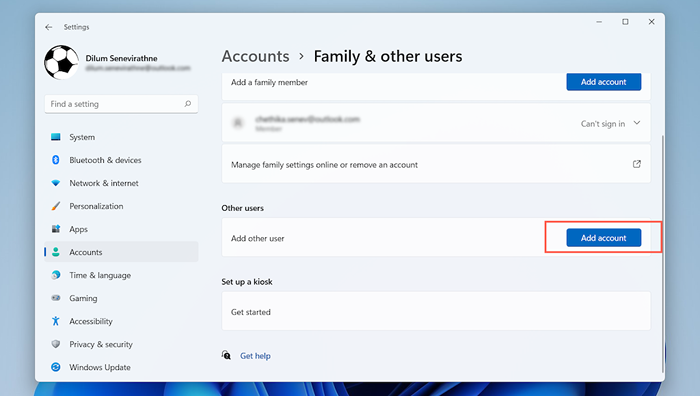
4. Pilih Saya tidak mempunyai maklumat log masuk orang ini pada Akaun Microsoft pop timbul.
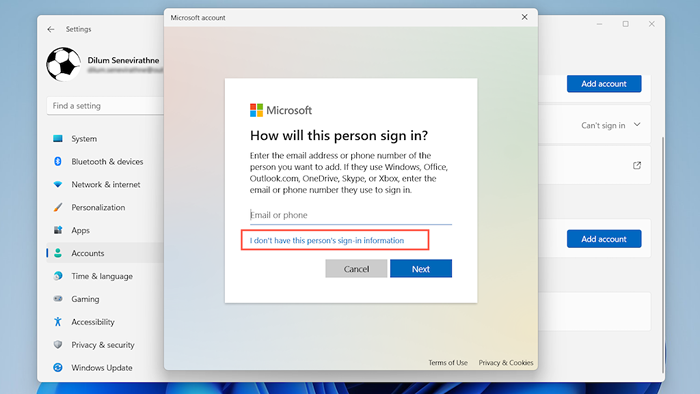
5. Pilih Tambahkan pengguna tanpa akaun Microsoft.
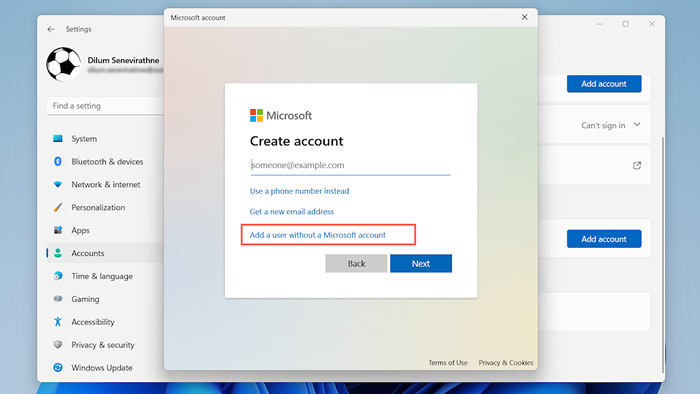
6. Buat nama pengguna dan kata laluan. Kemudian, pilih Seterusnya untuk menyelesaikan membuat akaun.
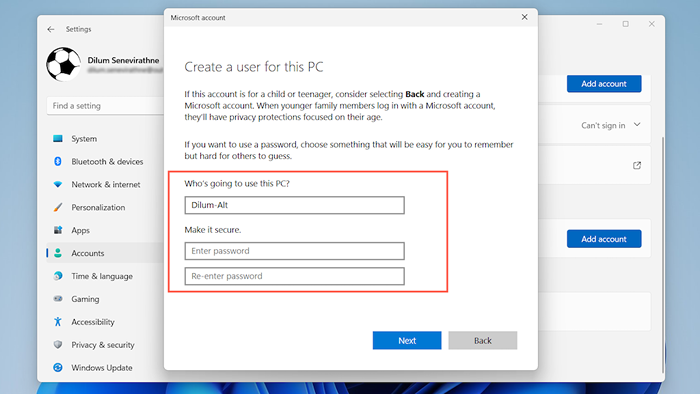
7. Pilih akaun dan pilih Tukar Jenis Akaun.
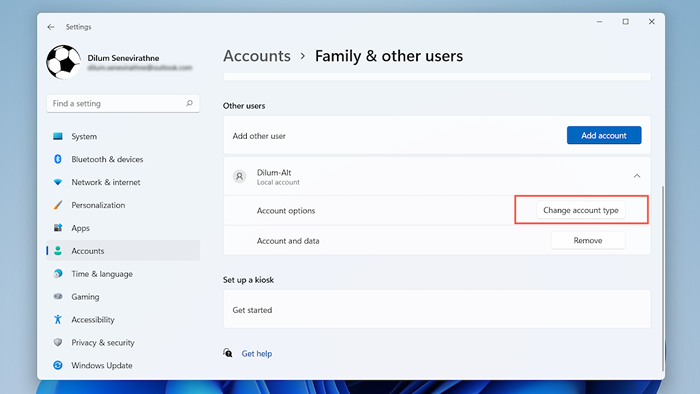
8. Menetapkan Jenis Akaun Menu drop-down ke Standard (lalai) atau Pentadbir dan pilih okey.
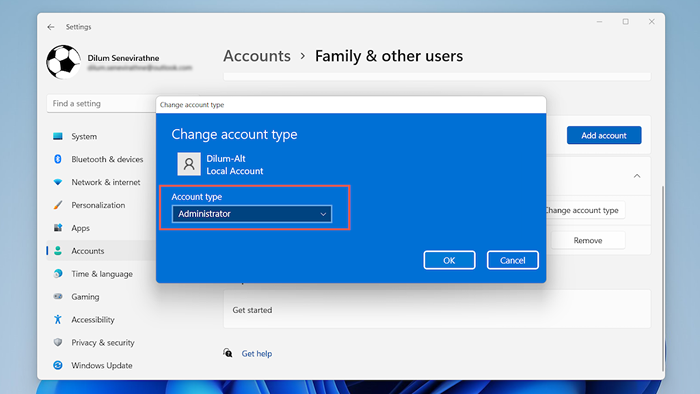
Catatan: Cara alternatif untuk membuat atau mengalih keluar akaun pengguna adalah dengan menggunakan panel akaun pengguna yang lebih tua. Anda boleh mengaksesnya melalui panel kawalan. Atau, jenis Netplwiz ke dalam Mula menu untuk mendapatkannya lebih cepat.
Elakkan masuk pada persediaan Windows
Anda boleh mengelakkan masuk ke akaun Microsoft semasa memasang Windows 11. Di Windows 11 Professional, itu cukup mudah-anda hanya perlu menentukan anda ingin membuat akaun luar talian. Walau bagaimanapun, Persediaan Windows memaksa anda menambah akaun Microsoft di Windows 11 Home (serupa dengan Windows 10 Home). Anda boleh mengelakkannya dengan memutuskan sambungan dari internet.
Sebagai alternatif, anda boleh log masuk dengan akaun Microsoft (idea yang baik jika ia mengandungi lesen digital anda) dan keluarkannya melalui arahan di atas kemudian.
Windows 11 Professional
1. Bekerja dengan cara anda melalui persediaan Windows sehingga anda sampai ke Mari tambahkan akaun Microsoft anda. Kemudian, tatal ke bawah skrin log masuk untuk mengakses pilihan log masuk tambahan.
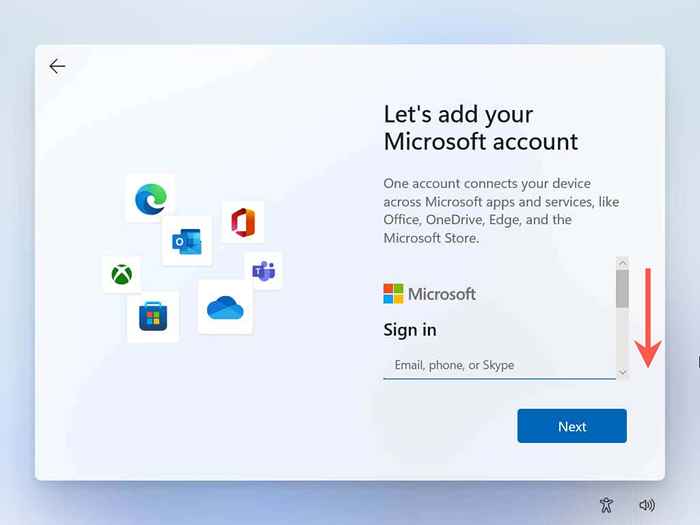
2. Pilih Pilihan log masuk.
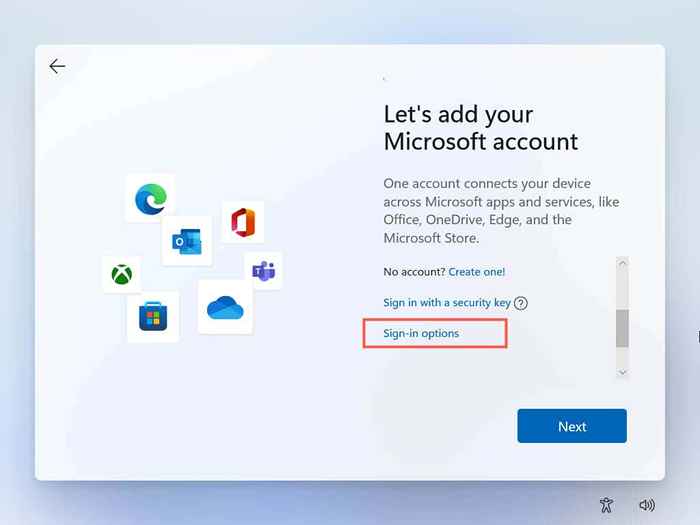
3. Pilih Akaun luar talian.
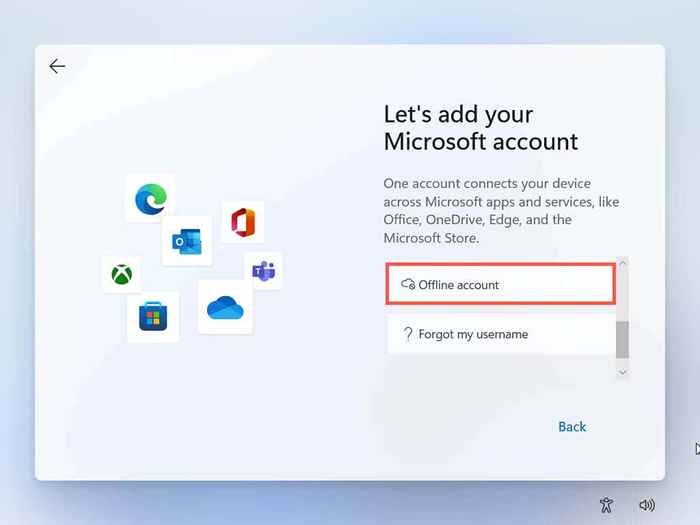
4. Masukkan nama akaun dan pilih Seterusnya.
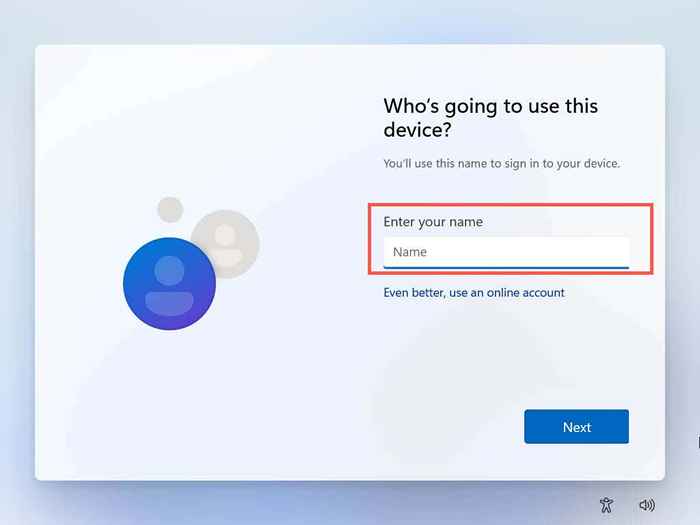
5. Buat kata laluan dan pilih Seterusnya.
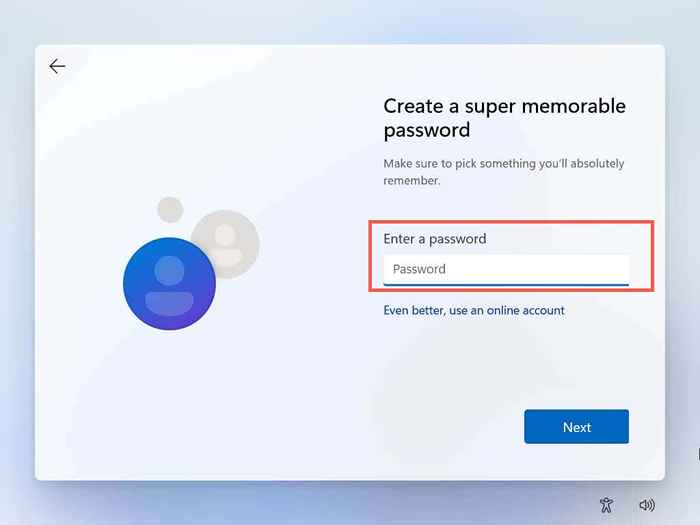
Anda telah selesai membuat akaun tempatan. Bekerja dengan cara anda melalui arahan skrin yang tinggal untuk menyelesaikan Windows 11.
Rumah Windows 11
1. Bekerja dengan cara anda melalui arahan di skrin sehingga anda sampai ke skrin yang dilabelkan Bagaimana anda mahu menyediakan peranti ini?
2. Aktifkan mod pesawat pada komputer riba anda, matikan penghala Wi-Fi anda, atau putuskan kabel Ethernet PC anda. Kemudian, pilih Sediakan untuk kegunaan peribadi dan pilih Seterusnya.
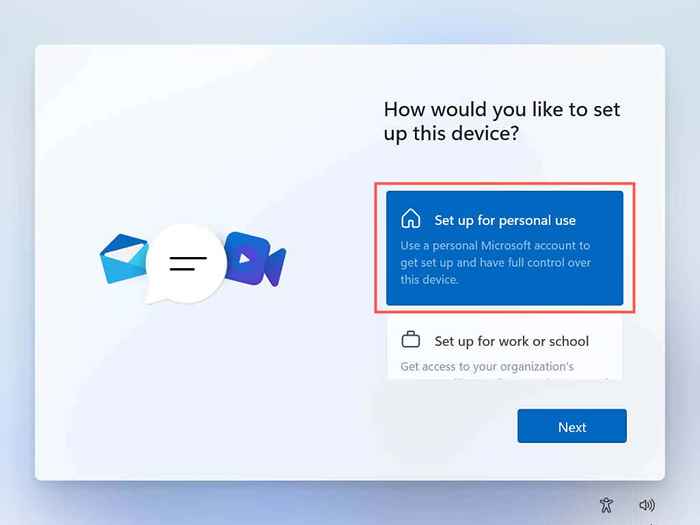
Persediaan Windows akan cuba berkomunikasi dengan pelayan Microsoft. Apabila itu gagal mengesan sambungan internet yang aktif, ia akan segera meminta anda untuk membuat akaun luar talian.
3. Masukkan nama anda dan pilih Seterusnya.
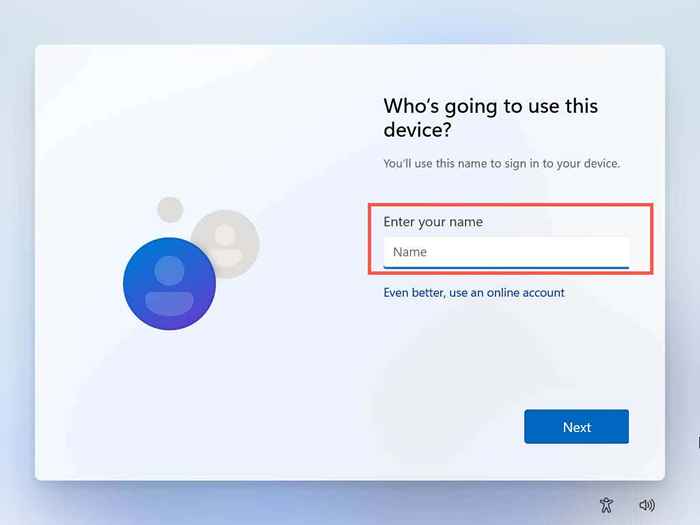
4. Buat kata laluan dan pilih Seterusnya.
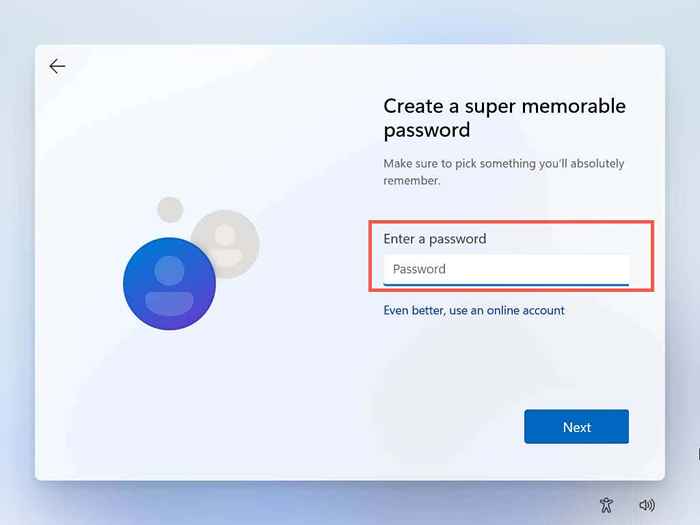
Anda telah selesai membuat akaun tempatan. Sambung semula ke Internet dan jalankan jalan anda melalui arahan skrin yang tinggal untuk menyelesaikan Windows 11.
Tinggal di luar grid
Seperti yang anda lihat, mudah untuk mengeluarkan akaun Microsoft anda dari Windows 11. Anda sentiasa boleh log masuk dengan akaun Microsoft anda jika anda berubah fikiran kemudian. Juga, jangan lupa bahawa anda boleh log masuk (atau terus masuk) ke pelbagai aplikasi dan perkhidmatan Store Microsoft walaupun menggunakan akaun tempatan. Ia juga mungkin untuk memadam akaun Microsoft anda sepenuhnya jika itu yang anda mahukan.
- « 8 jenis firewall dijelaskan
- Usul uBlock tidak menyekat iklan YouTube dan Twitch? 11 Cara Memperbaiki »

